10 wskazówek i wskazówek Excel na 2019
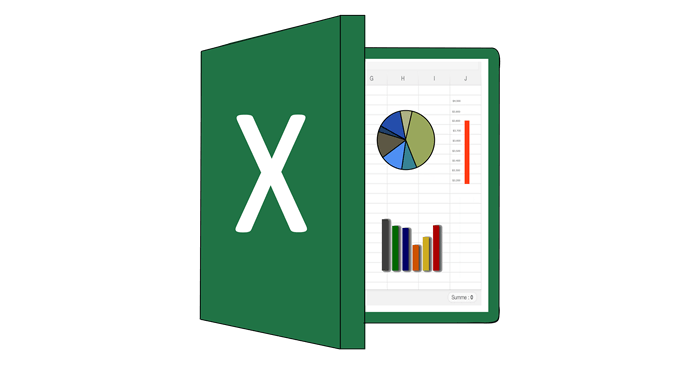
- 609
- 152
- Tomasz Szatkowski
W tym artykule będę omawiać 10 wskazówek Excel, których możesz użyć do zwiększenia wydajności i ułatwienia życia zawodowego. Upewnij się, że przeczytałeś całą listę, aby znaleźć wskazówki, które będą dla Ciebie najbardziej przydatne.
Wskakuję prosto do akcji poniżej. Upewnij się, że dodaj do zakładek tę stronę, abyś mógł wrócić tutaj na wypadek, gdybyś zapomniał o dowolnych z przydatnych wskazówek, które będę się udostępnić.
Spis treści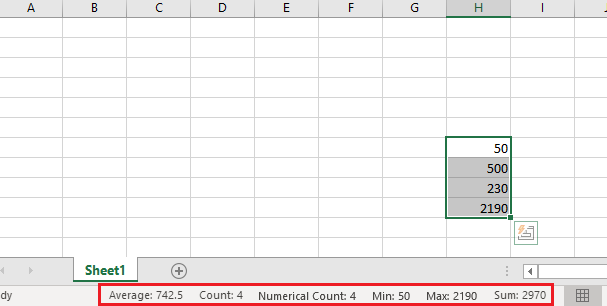
Za każdym razem, gdy wyróżnisz zakres liczb, pasek stanu na dole Excel zasili ci przydatne informacje. Informacje o sumie, średniej i całkowitej liczbie liczb można znaleźć.
Wiele osób wie o pasku stanu, ale czy wiesz, że możesz kliknąć prawym przyciskiem myszy, aby dodać więcej funkcji? Na przykład możesz dodać minimalne i maksymalne wartości w zakresie.
Użyj skrótów do szybkiej nawigacji
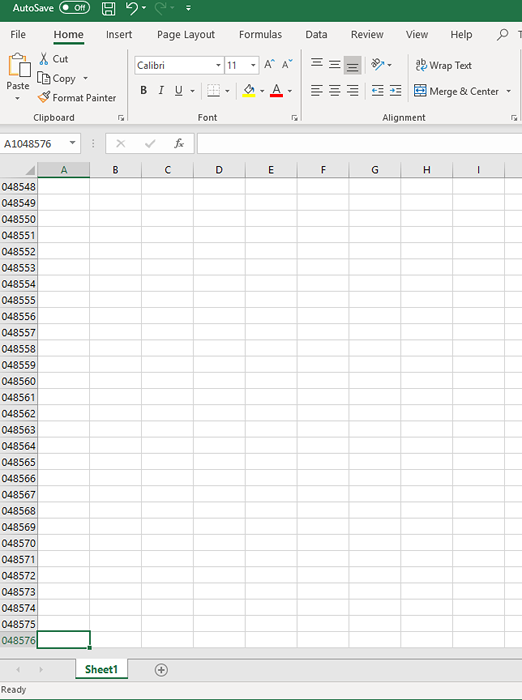
Jeśli chcesz szybko poruszać się po arkuszu, możesz użyć następujących skrótów klawiatury.
- Ctrl+end - przejdź do najdalszej prawej komórki, w której wprowadziłeś dane.
- Ctrl+Home - przejdź do początku.
- CTRL+PRAWA strzałka - przejdź do najdalszego prawa od arkusza Excel.
- Ctrl+lewa strzałka - przejdź do najdalej po lewej stronie arkusza Excel.
- Ctrl+w górę strzałka - przejdź do górnej części arkusza Excel.
- Ctrl+Down Arrow - przejdź do dolnej części arkusza Excel.
Lepkie rzędy
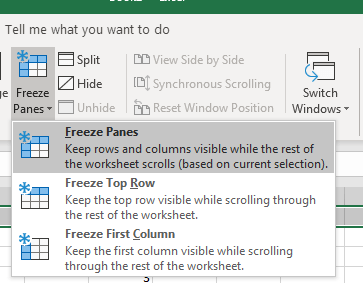
Jeśli chcesz, aby niektóre rzędy pozostały na górze arkusza Excel podczas przewijania go, wybierz wiersz kliknięcie jego listu Po lewej stronie, a następnie kliknij Pogląd na górze. Następnie kliknij Zamraża Aby otrzymać następujące opcje:
- Freeze Panees - Sticky All, w oparciu o bieżący widok.
- Zamrozić górny rząd - lepki tylko górny rząd.
- Zamrozić pierwszą kolumnę - przyklej tylko pierwszą kolumnę.
Formuły szybkiego wyboru
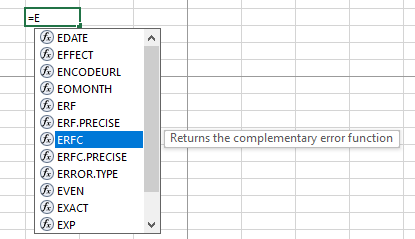
Ta wskazówka może zaoszczędzić dużo czasu, jeśli nieustannie wchodzisz do formuł. Gdy zaczniesz pisać formułę, możesz użyć klawiszy strzałek w górę/w dół, aby przejść przez sugerowane formuły i klawisz TAB, aby automatycznie wybrać tę formułę. Ta metoda jest często znacznie szybsza niż za każdym razem wpisywanie formuły.
Informacje o automatycznym wypełnieniu
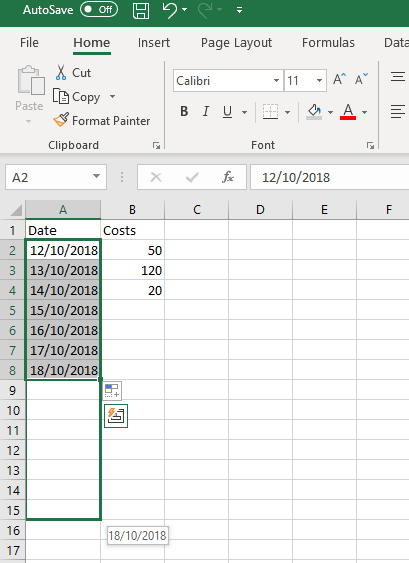
Jeśli wypełniasz zakres danych, możesz podkreślić ten zakres, a następnie przeciągnij w dół, aby automatycznie przesyłać więcej komórek z następującymi informacjami. Istnieje wiele sposobów wykorzystania tego, aby być bardziej produktywnym. Na przykład można go użyć do automatycznego wprowadzania kolejnych dat.
Excel jest mądry w zgadywaniu, jakie informacje chcesz automatycznie wypełnić. Na przykład, jeśli masz kolumnę, która pokazuje co trzeci dzień, może przestrzegać tego wzoru z funkcją automatycznego wypełnienia.
Utwórz makro, aby zautomatyzować zadanie
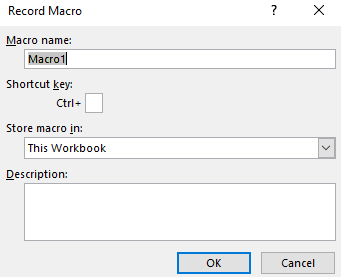
Jeśli są jakieś zadania, które wielokrotnie wykonujesz w programie Excel, możesz utworzyć makro, aby zautomatyzować proces. Aby to zrobić, postępuj zgodnie z poniższymi krokami.
- Kliknij Plik.
- Kliknij Opcje.
- Kliknij Dostosuj wstążkę.
- Pod Główny karta, wybierz, aby aktywować Deweloper skrzynka.
- Kliknij OK.
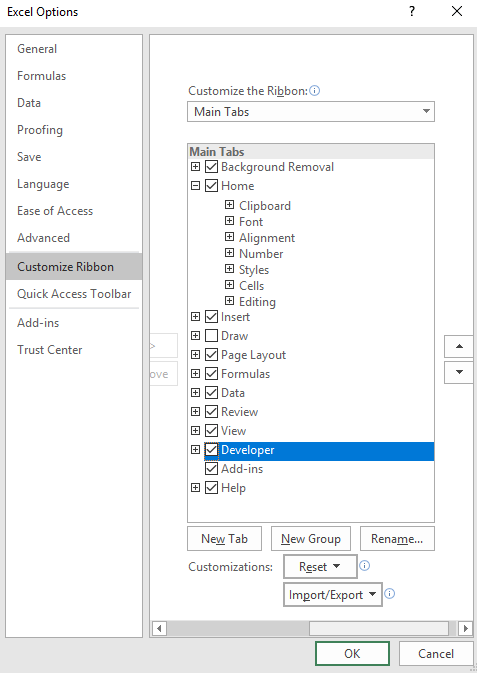
- Teraz,Kliknij nowy Deweloper zakładka u góry wstążki Excel.
- Następnie kliknij Nagraj makro przycisk.
- Teraz, Nazwij makro I Wybierz do niego skrót.
- Możesz także dodać opis, aby w przyszłości ułatwić Ci sytuację.
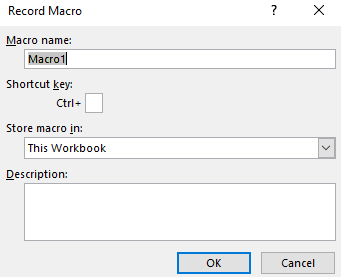
- Następnie po prostu wykonaj dowolne zadanie, tak jak zwykle na Excel.
- Po zakończeniu,Kliknij Zatrzymaj nagrywanie.
- Możesz teraz użyć skrótu, który utworzyłeś, aby natychmiast wykonać nagrane zadanie.
Stwórz piękny stół w kilka sekund
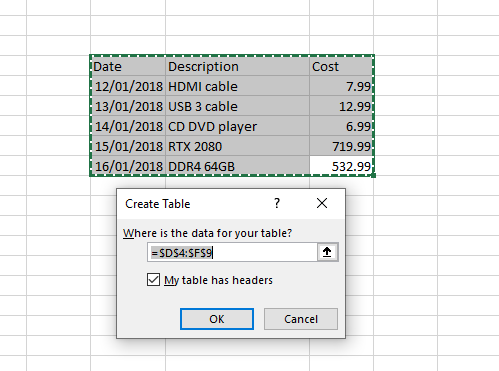
Możesz tworzyć atrakcyjne wizualnie tabele w kilka sekund, wykonując poniższe czynności.
- Najpierw podświetl dane, które chcesz w tabeli.
- Idź do Wstawić patka.
- Kliknij Tabela.
- Podświetlony obszar będzie miał wokół siebie granicę.
- Kliknij OK Aby utworzyć tabelę.

Możesz użyć ikon tabeli w prawym górnym rogu, aby zmienić kolory, i użyć skrzynek wyboru pod zakładką, aby zmienić układ.
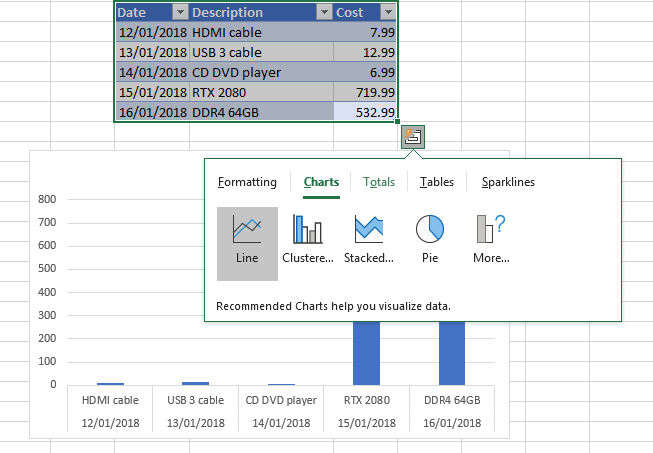
Możesz także kliknąć małą ikonę pod stołem, gdy kursor unosi się nad stołem. To otworzy małe menu do tworzenia wykresów, tabel, reguł formatowania i nie tylko.
Użyj, aby znaleźć określone komórki
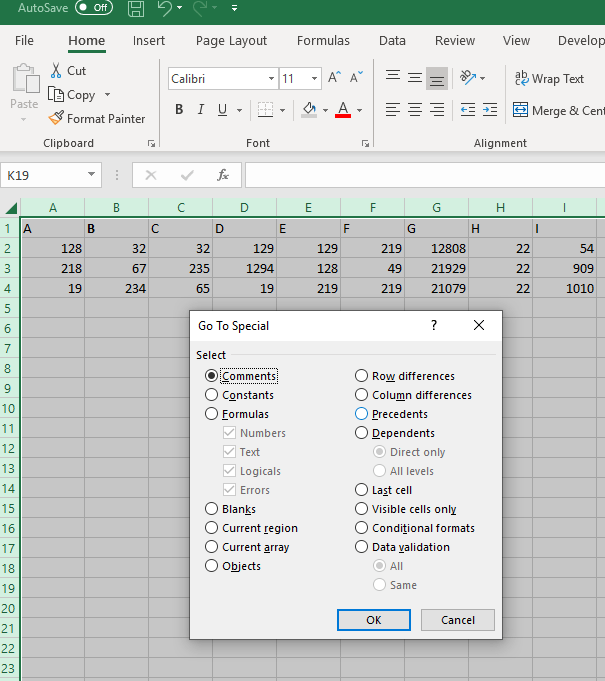
Jeśli arkusz Excel ma przytłaczającą ilość danych, trudno jest wyśledzić wszystko. Możesz użyć thIdź do narzędzie do łatwiejszego znaleźć określone komórki. Działa podobnie do narzędzia Find in Microsoft Word.
- Pierwszy, Wybierz zakres danych chciałbyś znaleźć informacje w.
- Alternatywnie, po prostu naciśnij Ctrl+a Aby wybrać wszystko.
- Spójrz na Edytować Sekcja na karcie domowej w prawym górnym rogu.
- Kliknij Iść do.
- Możesz wtedy Wprowadź wartość, słowo lub użyj karty „Special” Aby znaleźć bardziej szczegółowe elementy.
Szybka wskazówka: Możesz stworzyć komentarz do dowolnych komórek, które chcesz łatwo znaleźć później, a następnie użyć Komentarz Wybór w Specjalny zakładka podczas używania przejdź do.
Zmień sposób działania „Enter”
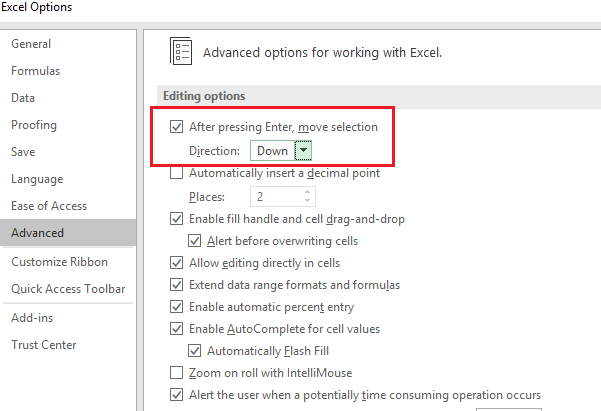
Domyślnie naciśnięcie Enter przeniesie cię w dół ogniwa, ale istnieje metoda zmiany sposobu, w jaki działa Enter w programie Excel. Aby to zmienić, przejdź do Plik, Następnie Opcje, Następnie kliknij Zaawansowany patka.
Stąd możesz wybrać, czy klawisz ENTER poruszy Cię w górę, w dół, w prawo, czy w lewo. Alternatywnie możesz po prostu całkowicie wyłączyć funkcję. Jest to przydatne, jeśli chcesz zachować Enter jako prosty sposób na potwierdzenie danych i wolisz ręcznie nawigować komórki.
Skopiuj te same dane na wiele komórek jednocześnie
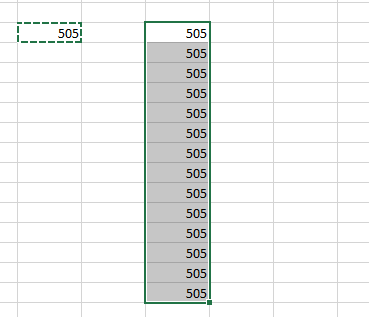
Możesz szybko skopiować dane jednej komórki do tyle komórek, ile chcesz. Aby to zrobić, pierwsza prasa Ctrl+c na komórce, którą chcesz skopiować. Następny, Podkreśl komórki, do których chcesz skopiować, następnie naciśnij Ctrl+v.
Streszczenie
Czy te wskazówki Excel okazały się przydatne? mam nadzieję. Jeśli masz jakieś pytania dotyczące wskazówek, które zawarłem w tym artykule, proszę połączyć się ze mną na Twitterze, a skontaktuję się z tobą tak szybko, jak to możliwe. Cieszyć się!
- « Utwórz niestandardowe skróty klawiatury dla wszystkiego w systemie Windows 10
- Nie można odczytać karty SD? Oto jak to naprawić »

