Utwórz niestandardowe skróty klawiatury dla wszystkiego w systemie Windows 10

- 5071
- 1096
- Igor Madej
Chcesz wiedzieć, jak tworzyć skróty klawiatury, aby zrobić wszystko w systemie Windows 10? Ten przewodnik pomoże. Co zaskakujące, dość łatwo jest stworzyć szybki klucz, który może otwierać programy, wykonywać powtarzalne zadania i przyspieszyć przepływ pracy.
Zasugeruję szereg różnych opcji, których możesz użyć do tworzenia skrótów klawiatur.
Spis treści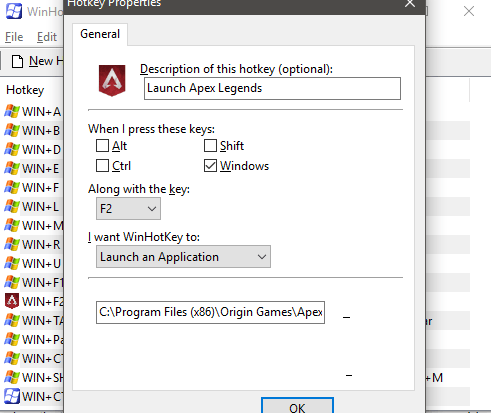
W nowym oknie, które się pojawia, Podaj skrótu nazwę. Po, Wybierz, jaką kombinację chciałbyś uruchomić skrót. Na przykład postanowiłem zrobić system Windows+F2. Po, możesz kliknąć Przeglądać opcja znalezienia lokalizacji wykonywalnej, którą chcesz otworzyć.
Alternatywnie możesz po prostu skopiować i wkleić lokalizację. WinHotkey automatycznie złapie ikonę aplikacji, dzięki czemu otrzymasz wizualny kontekst na ten temat. Możesz teraz otworzyć swój program za pomocą skrótu, który określiłeś.
Musisz upewnić się, że twój skrót klawiatury nie jest sprzeczny z żadnymi istniejącymi skrótami, domyślnymi systemami Windows lub z interfejsu WinHotkey. Na przykład nie można użyć Alt+F4. Najlepiej jest się trzymać Windows + „x” kombinacje, aby uniknąć konfliktów.
Automatycznie wpisz tekst
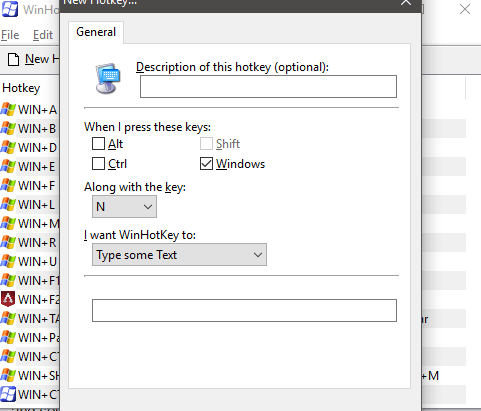
Jeśli konsekwentnie wpiszesz te same zdania lub słowa, możesz je również zautomatyzować z Winhotkey. Aby to zrobić, kliknij Nowy skrót skrótowy W Winhotkey kliknij pola rozwijanepod Chcę Winhotkey do: i wybierz Wpisz trochę tekstu.
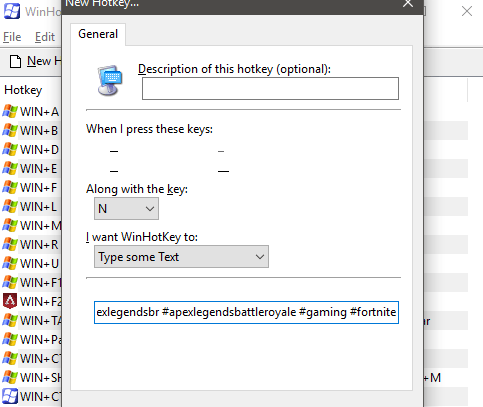
Teraz wpisz lub wklej tekst w polu na dole nowego okna skrótów. Na koniec wybierz nowy skrót klawiatury, którego nie używałeś wcześniej.
Nie ma ograniczeń co do liczby znaków używanych z tym skrótem, ale jeśli w czymkolwiek wklejesz, skończy się to przerwa, to się skończy,. Jest więc najlepiej kopiować pojedyncze akapity, takie rzeczy jak hashtagi na Instagram lub linki społecznościowe dla opisów YouTube.
Otwórz foldery i dokumenty w systemie Windows 10
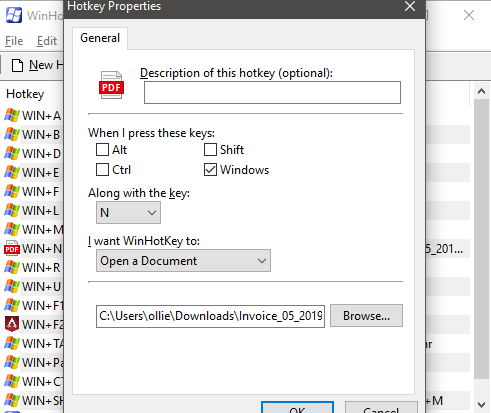
WinHotkey można również użyć do szybkiego otwarcia określonych folderów i dokumentów w systemie Windows 10. Możesz po prostu wybrać Otwórz dokument Lub Otwórz folder opcje pod Chcę Winhotkey do: Pole rozwijane, a następnie wykonaj te same kroki co powyżej.
Tym razem musisz przejść do określonego pliku lub aplikacji. Jeśli wybierzesz opcję Otwórz dokument, większość dokumentów będzie działać, o ile nie można domyślnie otwierać aplikację obsługiwaną, aby otworzyć tego rodzaju pliki. Z moich testów mogłem uzyskać aplikacje Photoshopa, aplikacje biurowe, takie jak Excel, pliki PDF i pliki tekstowe.
Jeśli plik nie działał, Windows 10 poprosi o wybranie domyślnej aplikacji dla tego typu pliku, a następnie przyszłe skróty skrótowe z tym typem pliku również działałyby.
Użyj autohotkey do emoji
Autohotkey to kolejna aplikacja dla systemu Windows 10, która może pomóc w tworzeniu bardziej złożonych skrótów klawiatury. To oprogramowanie może być używane do automatyzacji dużej liczby różnych zadań. Możesz pobrać autohotkey z ich strony internetowej za darmo.
Po jego pobraniu wyodrębnij plik do pamiętnej lokalizacji. Następnie w katalogu, Kliknij dwukrotnie .plik AHK, Potem zapytanie, Wybierz przeglądanie Jakiej aplikacji należy użyć do otwarcia takich plików. Następnie przeglądaj i Przejdź do autohotkeyu64. Pozwoli ci to uruchomić skrypty autohotkey, klikając je dwukrotnie.
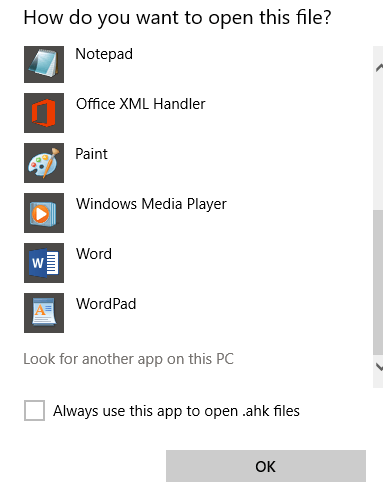
Jest bardzo łatwy w użyciu emoji na smartfonie, ale domyślnie nie ma łatwego sposobu na zrobienie tego na komputerze. Dzięki AutoHotkey możesz skonfigurować kilka skrótów emoji. Oto jak to zrobić.
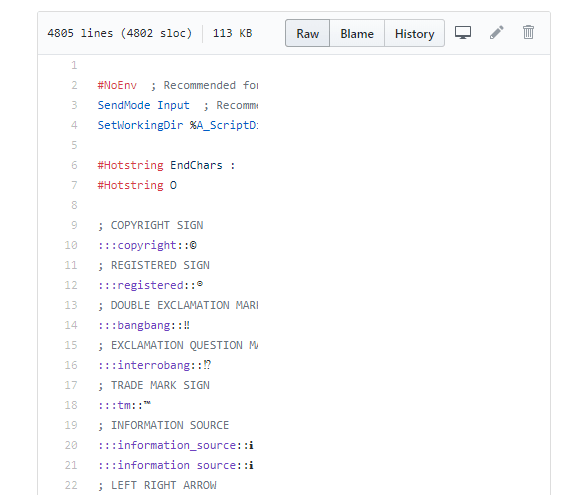
Tworzenie rozszerzenia skrótów może być dość złożone, ale na szczęście w Internecie są dziesiątki świetnych skryptów autohotkey. Do tworzenia emoji sugerujemy to.
Na stronie udostępnionej powyżej kliknij Surowy przycisk, który ma zostać przeniesiony do surowego pliku tekstowego. Dalej, naciśnij Ctrl+a Aby wybrać cały kod. Następnie naciśnij Ctrl+c Aby to wszystko skopiować. Po,Otwórz plik notatnika i wklej tam kod.
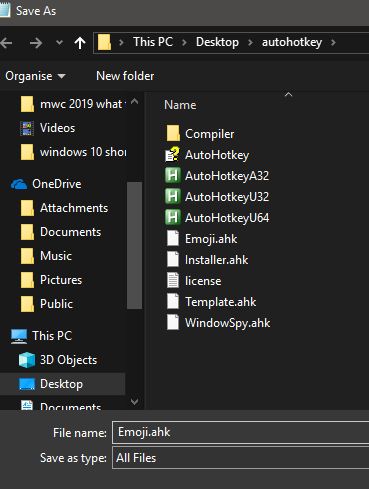
Teraz kliknij Plik W notatniku kliknij Zapisz jako.Przejdź do katalogu wyodrębnionego autohotkey. Następny,Kliknij Zapisz jako typ Odpadkowe pudełko i wybierz Wszystkie pliki. Teraz nazwij to Emoji.Ahk i kliknij Ratować.
Aby użyć tego skryptu skrótów, musisz Kliknij dwukrotnie za każdym razem, gdy uruchomisz komputer. Następnie możesz wpisać kody emoji takie jak: Smiley: automatycznie używać emoji. W dowolnym momencie możesz odwołać się do linku Github powyżej, aby zobaczyć, które kody są używane dla każdego emoji.
Bardziej zaawansowane skrypty autohotkey
Potencjał bardziej zaawansowanych skryptów autohotkey jest imponujący. Możesz przeczytać niektóre z najlepszych skryptów tutaj. Niektóre przykłady obejmują:
- Powiększ ekran za pomocą kluczowych
- Użyj gestów myszy
- Łatwo przeciągnij okna
- Szybko dostęp do swoich ulubionych folderów
- Wyświetl prędkość przesyłania/pobierania za pośrednictwem małej nakładki na ekranie
Streszczenie
Mam nadzieję, że ten przewodnik po użyciu skrótów z klawiatury Windows był przydatny. Nauczyłeś się czegoś? mam nadzieję. Czy zmagałeś się z jakąkolwiek sugestią w tym przewodniku? Jeśli tak, wyślij mi tweet, a chętnie pomogę jak najszybciej.

