10 Gboje i wskazówki dotyczące poprawy pisania mobilnego
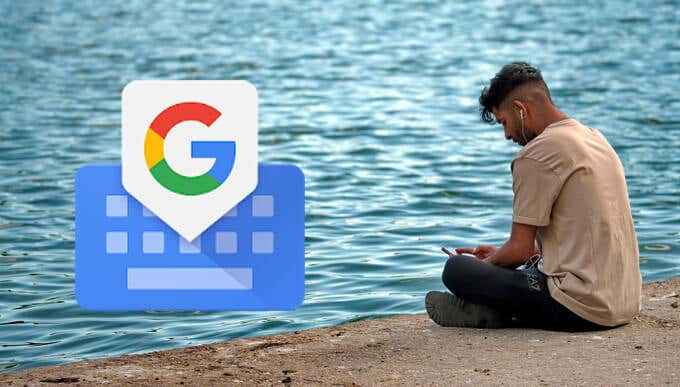
- 676
- 89
- Tomasz Szatkowski
Z ponad miliardem pobrań, Gboard, Klawiatura Google, jest jedną z najczęściej pobieranych aplikacji Google. Jest wstępnie zainstalowany na prawie każdym urządzeniu z Androidem, a użytkownicy iOS mogą pobrać go z App Store.
Chociaż jest słusznie znany jako jedna z najlepszych klawiatur, Gboard zawiera kilka ukrytych funkcji, których możesz nigdy nie spotkać. Pokażemy Ci, jak stać się zasilaczem Gboard, wdrażając poniższe końcówki i sztuczki Gboard.
Spis treści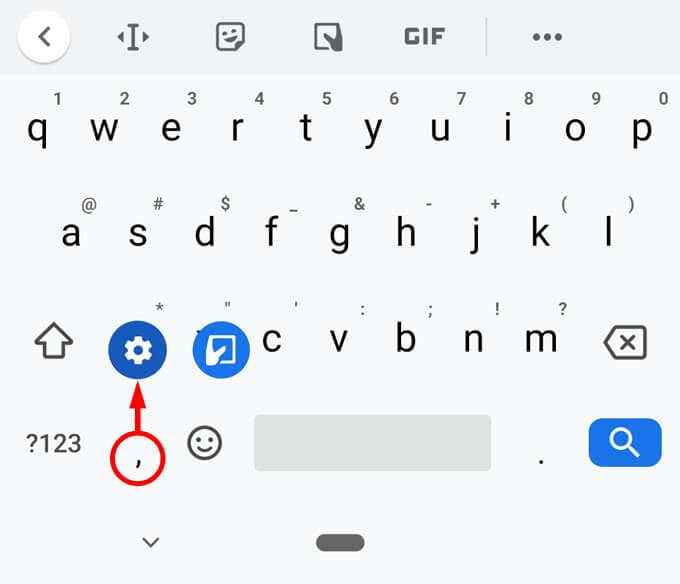
Okej, teraz, gdy wiesz, gdzie są ustawienia Gboard, przejrzyjmy kilka mało znanych funkcji tej poręcznej małej klawiatury.
1. Łatwiej przesuń kursor
Powrót do edycji tekstu, który już wpisałeś, może być frustrujące jako ustawienie kursora, gdzie potrzebujesz, jest precyzyjnym operacją.
Na szczęście SpaceBar GBoard może być używany jak trackpad do ruchu lewicowego. Stuknij gdzieś w linii, którą chcesz edytować, a następnie przesuń palec w lewo i w prawo przez pasek kosmiczny, aż kursor jest dokładnie tam, gdzie chcesz.
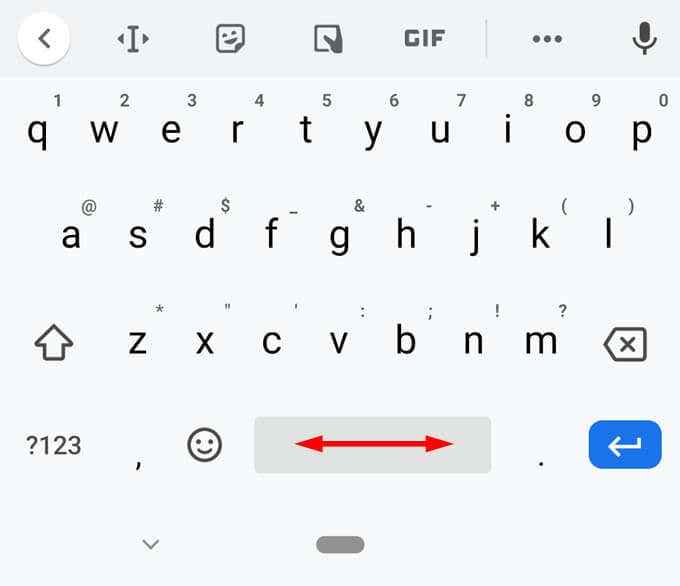
Jeśli to nie robi dla Ciebie, GBOard oferuje inny sposób na osiągnięcie precyzyjnej kontroli kursora. Poszukaj ikony, która wygląda jak kapitał z strzałami przed i po niej. Kiedy dotkniesz tej ikony, zobaczysz wszystkie opcje, jak na prawej połowie zrzutu ekranu poniżej, umożliwiając z łatwością poruszać się po tekście.
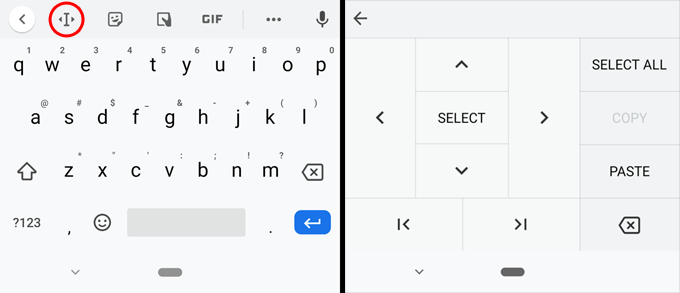
2. Switch Language
Dla osób, które piszą w różnych językach, Gboard ma setki układów klawiatury specyficznych dla języka. Przejdź do ustawień Gboard i dotknij Języki. Wybierz Dodaj klawiaturę przycisk i wyszukaj język, który chcesz dodać.
Po uzyskaniu wielu klawiatur w Gboard możesz nacisnąć długi czas Space, aby szybko przełączać się między nimi lub przełączać się przez klawiatury, stukając ikonę Globe po lewej stronie Spacebar.
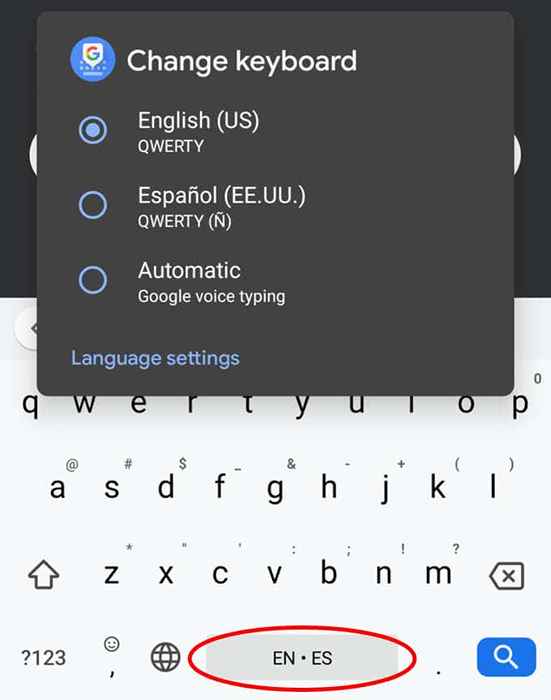
3. Użyj pisania głosowego
Wpisowanie głosowe jest ogromnym oszczędnym czasem. Prawdziwa sztuczka to pamiętanie, aby go używać. Stuknij ikonę mikrofonu i dyktuj treść swojego serca.
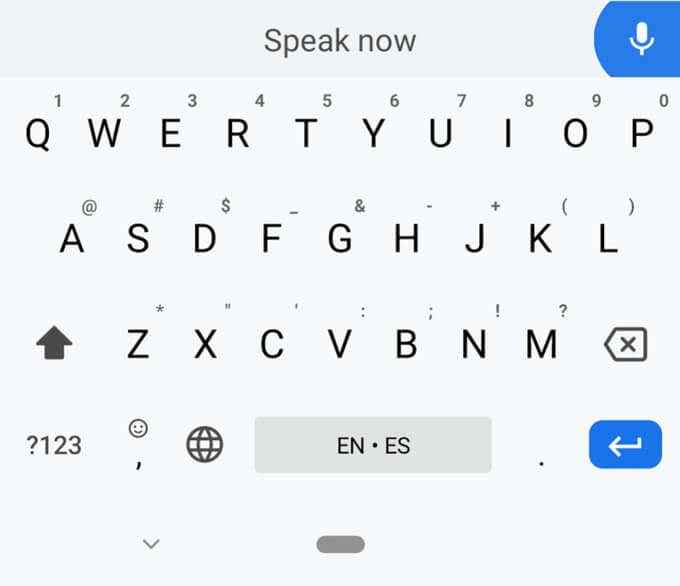
Jeśli nie widzisz ikonę mikrofonu, może być on zintegrowany bezpośrednio z używaną aplikacją zamiast na klawiaturze Gboard. Na przykład w aplikacji wyszukiwania Google na Androidzie ikona mikrofonu jest po prawej stronie samego pola wyszukiwania.
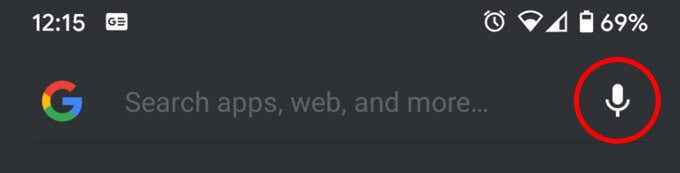
4. Dodaj słowa do swojego osobistego słownika
Czy istnieją słowa, które stale masz do czynienia z słowami, które po prostu nigdy nie pojawiają się jako sugestie, nawet jeśli używasz ich przez cały czas? Nie obawiaj się, możesz rozwiązać ten problem.
Ustawienia dostępu do Gboard, wybierz Słownik > Słownik osobisty > [klawiatura, do której chcesz dodać słowo], a następnie dotknij Plus ikona Aby dodać słowo. Teraz to słowo pojawi się jako sugestia, kiedy zaczniesz je pisać. Pamiętaj, aby dodać dowolne adresy e -mail, które często wpisujesz.
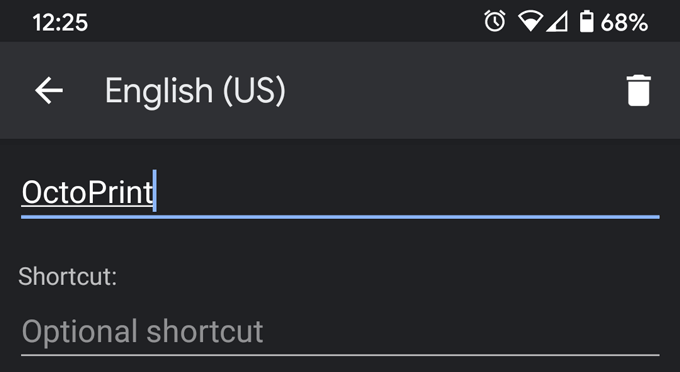
5. Utwórz inteligentne podstawienia
Zwróć uwagę na powyższym zrzucie ekranu, że po dodaniu słowa do swojego słownika osobistego możesz również dodać skrót. Po wpisaniu skrótu Gboard zaoferuje pełne słowo lub frazę jako sugestię.
Na przykład, jeśli zapewnisz wiele wsparcia technicznego dla członków rodziny, możesz sugerować, że ponowne uruchomienie komputera może rozwiązać problem. Na poniższym zrzucie ekranu utworzyliśmy skrót, MQ (pytanie mamy). Kiedy pisamy MQ, Gboard sugeruje: „Czy próbowałeś ponownie uruchomić komputer?„Ha!
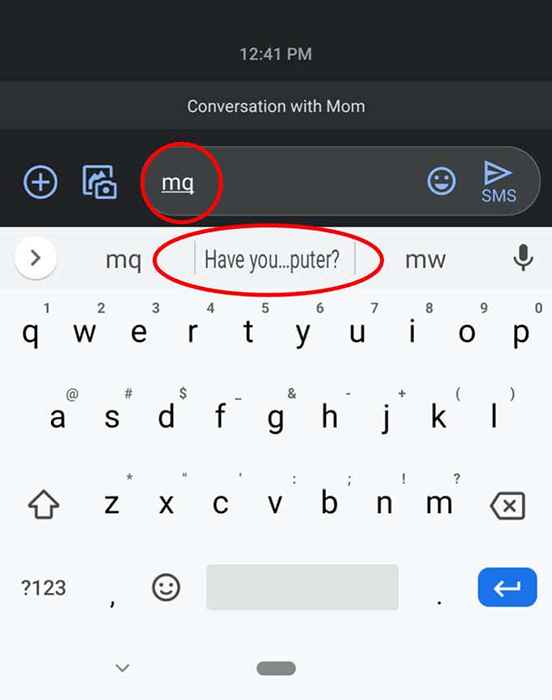
Oto kolejna wskazówka skrótu: Utwórz skróty @ dla wszystkich adresów e -mail. Utwórz skrót @ dla głównego adresu e -mail, a kiedy wpiszesz @, pojawi się jako sugestia w Gboard. Podaj swój drugi adres e -mail skrót @@. Podaj swój trzeci adres e -mail skrót @@@, i tak dalej. Jest to super-szybki sposób wprowadzenia dowolnego adresu e-mail, który chcesz bez konieczności pisania całej rzeczy.
6. Włącz Autospace po interpunkcji
W większości aplikacji Gboard automatycznie doda miejsce po wpisaniu okresu. (Jednym wyjątkiem jest przeglądarki internetowe, ponieważ zwykle nie chciałbyś przestrzeni po okresie w adresie URL.) Ponadto, jeśli dwukrotnie dotkniesz SpaceBar, GBOard wpisuje okres, po którym następuje miejsce, więc wszystko jest gotowe, aby zacząć pisać następne zdanie.
Jednak Gboard nie dodaje automatycznie miejsca po Inny Znaki interpunkcyjne, chyba że o to poprosisz. Iść do Ustawienia > Korekta tekstu > Autospace po interpunkcji, i włącz tę opcję.
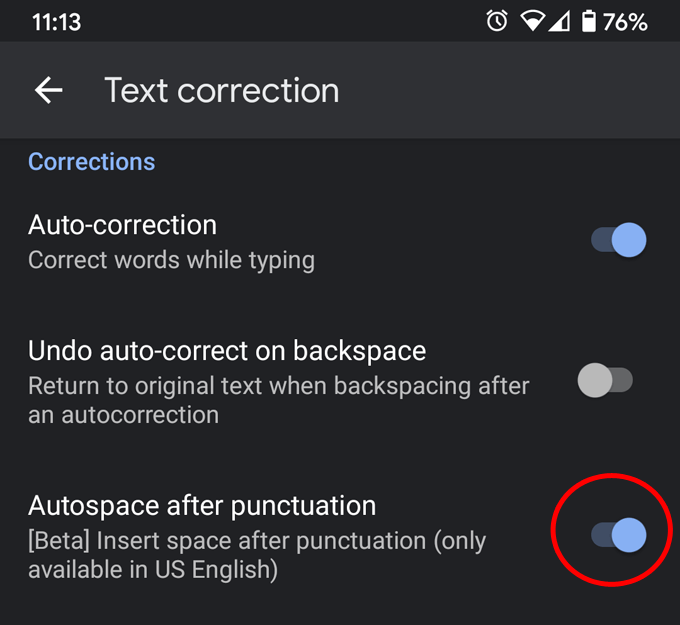
7. Zdobądź swoje gify z Gboard
Ta opcja będzie działać tylko wtedy, gdy masz zainstalowany tylko jeden język klawiatury, ponieważ zastępuje klucz globe (znany również jako klucz przełącznika języka) opisany na wskazówki nr 2 z kluczem emoji. Najpierw otwórz ustawienia Gboard i wybierz Preferencje. Spójrz w Klucze sekcja i przełącz opcję oznaczoną Pokaż klucz przełącznika emoji.
Dzięki tej opcji zobaczysz klucz emoji po lewej stronie Spacebar. Stuknij klucz emoji, aby uzyskać szybki dostęp do wszystkich emoji, naklejek i gifów.
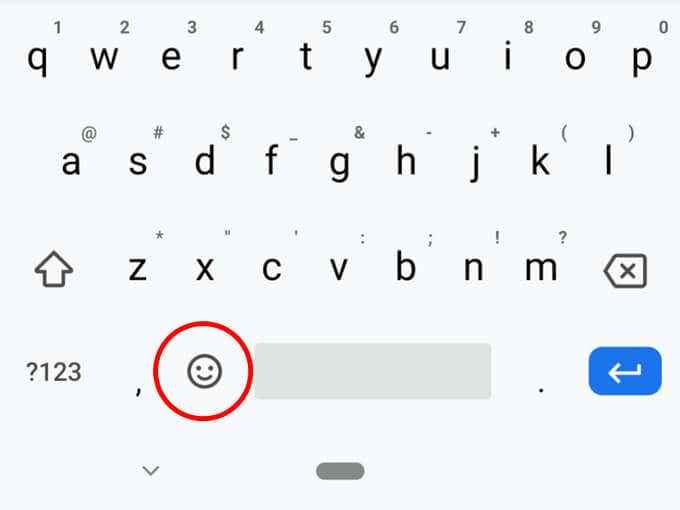
8. Dostęp do interpunkcji szybciej
Ile czasu spędziłeś na poszukiwaniu konkretnego klucza symbolu w klawiaturze? Jednym z najgorszych przestępców jest % symbolu. Najpierw musisz dotknąć ?123 klucz. Następnie musisz dotknąć = \ < klucz. Tylko wtedy masz dostęp do znaku procentowego. Zbyt denerwujące.
Oto lepszy sposób: naciśnij długi klucz okresu, a otrzymasz bezpośredni dostęp do szesnastu wspólnych znaków interpunkcyjnych i symboli, w tym znak %.
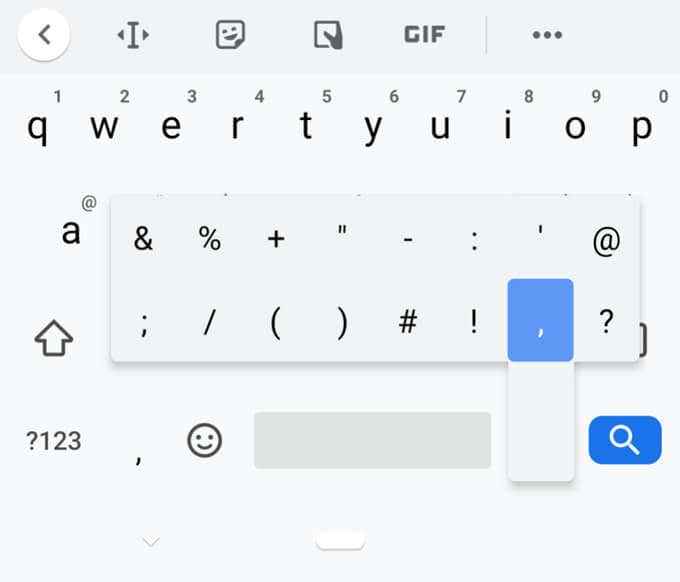
9. Klipy do pin do schowka
Schowek Gboard staje się coraz lepszy. Stuknij w Więcej ikona (trzy kropki/elipsis), a następnie wybierz Schowek. Włącz schowek, stukając przełącznik Ikona. Najlepszą częścią schowka Gboard jest możliwość przypinania klipsów. Wszystko, co kopiujesz, jest zapisywane w schowku Gboard na godzinę przed jego usunięciem.
Jednak możesz szpilka Twój klip, a Gboard go nie usuną, dopóki go nie rozpakniesz. Stuknij w Więcej ikona i wybierz Schowek w dowolnym momencie, aby uzyskać dostęp do przypiętych klipów. Stuknij klip, aby wkleić go w polu tekstowym.
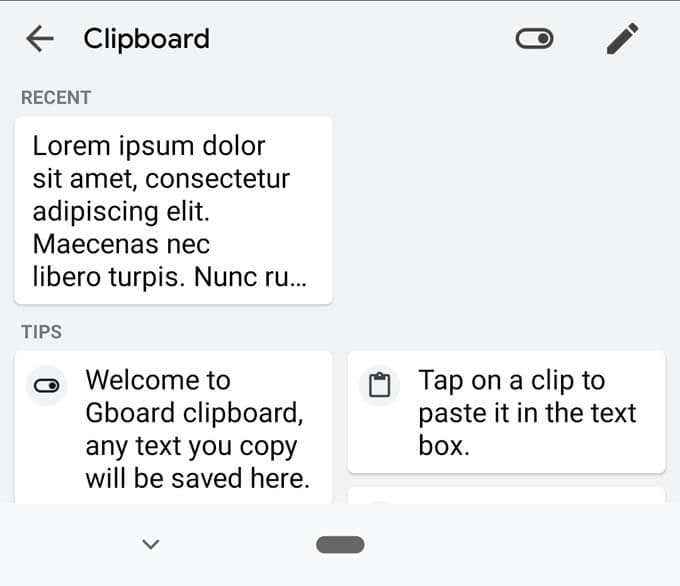
Możesz przypiąć wiele elementów, dzięki czemu ta funkcja jest wyjątkowo przydatna. Długo naciśnij klip do wklejania, przypinania lub usuwania z schowka.
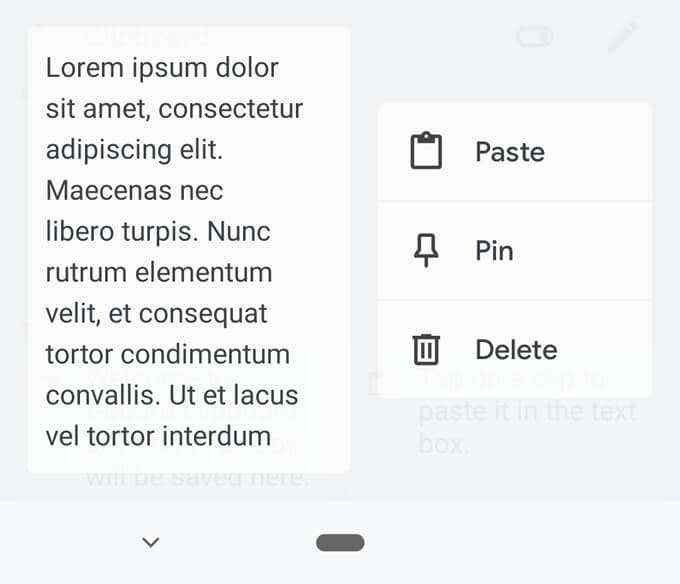
10. Tłumacz w locie
Nasza ostatnia wskazówka Gboard pomaga pominąć krok lub trzy podczas tłumaczenia tekstu na inny język. Zamiast przejść na stronę tłumaczącą lub aplikację, aby przetłumaczyć tekst, kopiowanie tłumaczenia i wklejanie go tam, gdzie go potrzebujesz, Gboard zwraca się do tego procesu na mniej. Najpierw wybierz Więcej (Trzy kropki/elipsa) ikona w Gboard. Następnie wybierz Tłumaczyć.
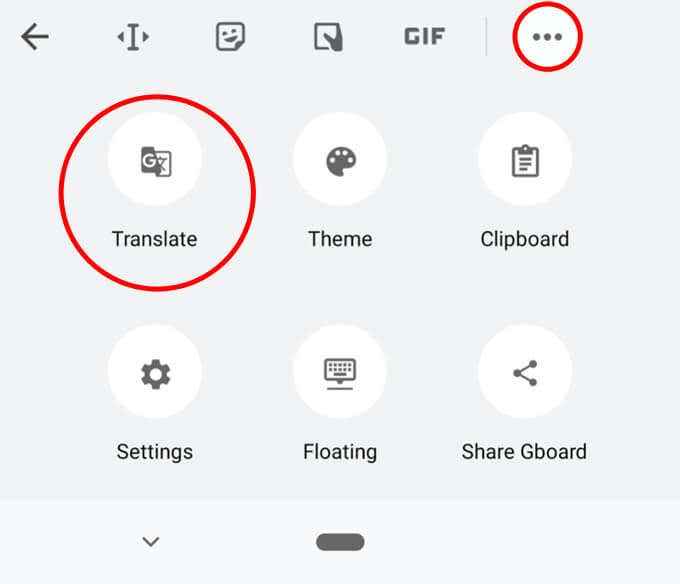
Teraz możesz wpisać swój język ojczysty i wybrać język, na który chcesz, aby Twój tekst został przetłumaczony. Tłumacz Google automatycznie wprowadzi tłumaczenie na pole tekstowe.
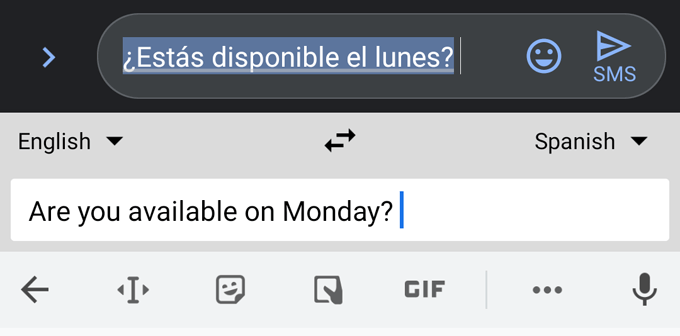
Master Gboard w telefonie
Istnieje więcej sposobów korzystania z Gboard i poprawy wydajności. Daj nam znać o swojej ulubionej wskazówki Gboard lub sztuczka w komentarzach.
- « Co to jest MRT.exe w systemie Windows i czy jest bezpieczny?
- Microsoft Outlook się nie otworzy? 10 sposobów naprawy »

