Microsoft Outlook się nie otworzy? 10 sposobów naprawy

- 4769
- 618
- Klaudia Woś
Outlook to doskonały pełnoprawny, potężny i niezawodny klient e-mail z Microsoft. Mogą jednak być czasy, w których możesz wystąpić problemy z brakiem rozpowszechnienia lub otwarcia, co może być mylące i frustrujące.
W tym przewodniku pokażemy kilka prostych i bardziej zaawansowanych rozwiązań dotyczących rozwiązywania problemów, które pomogą Ci szybko odzyskać prognozy.
Spis treści
- Sprawdź, czy program Outlook działa na innym urządzeniu.
- Utwórz inne konto użytkownika na urządzeniu i sprawdź, czy to pomaga.
- Upewnij się, że Outlook może uzyskać dostęp do Twojego kalendarza i sprawdź, czy datę/godzinę i informacje o kraju/regionie są prawidłowe.
- Upewnij się, że używasz odpowiednich ustawień serwera, które dostarczył Twój administrator IT lub ISP. Skonfiguruj program Outlook za pomocą konta POP3 lub IMAP zamiast konta wymiany.
- Jeśli Outlook ciągle się rozbija urządzenie z Androidem lub iOS, wyczyść pamięć podręczną przeglądarki. Usuń aplikację Outlook i ponownie ją zainstaluj.
2. Włącz pracę offline
Opcja Work offline umożliwia dostęp do poczty, którą zapisałeś, zanim Outlook przestał działać.
Otwórz program Outlook i sprawdź, aby działający status offline u dołu okna. Jeśli nie widzisz pracy offline, oznacza to, że funkcja jest wyłączona.
Aby włączyć pracę offline na komputerze Windows, wybierz Wyślij/odbieraj > Praca offline.
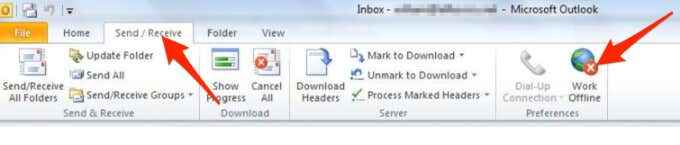
Wybierz Mac Perspektywy na pasku menu, a następnie wybierz Praca offline.
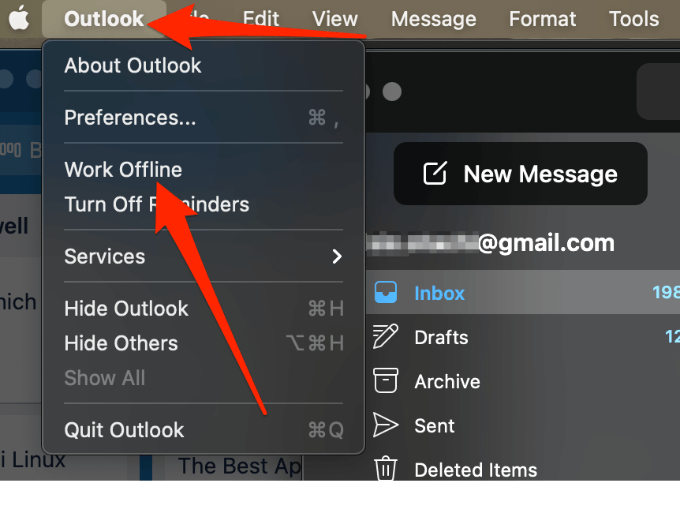
3. Zaktualizuj program Outlook
Domyślnie program Outlook instaluje aktualizacje automatycznie, ale możesz ręcznie włączyć lub wyłączyć te aktualizacje za pośrednictwem ustawień konta biura. Możesz także sprawdzić dostępne aktualizacje i zainstalować najnowszy na urządzeniu.
- Aby włączyć automatyczne aktualizacje Perspektywy, wybierać Plik > Konto Office.
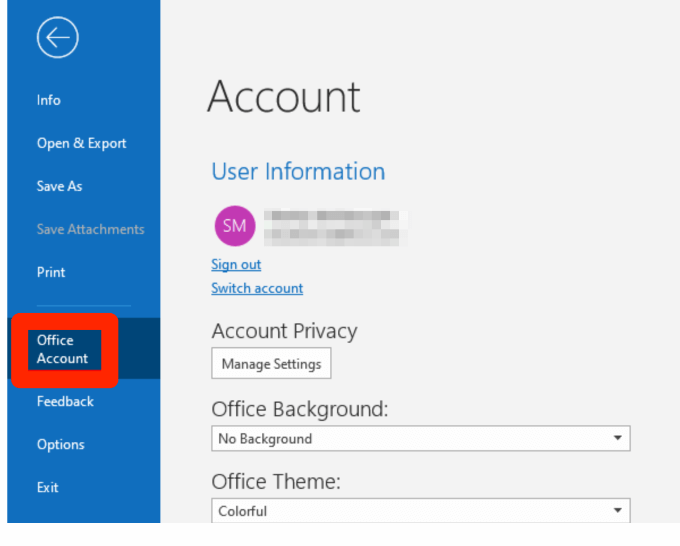
- Wybierać Opcje aktualizacji a następnie wybierz Włącz aktualizacje W menu rozwijanym.
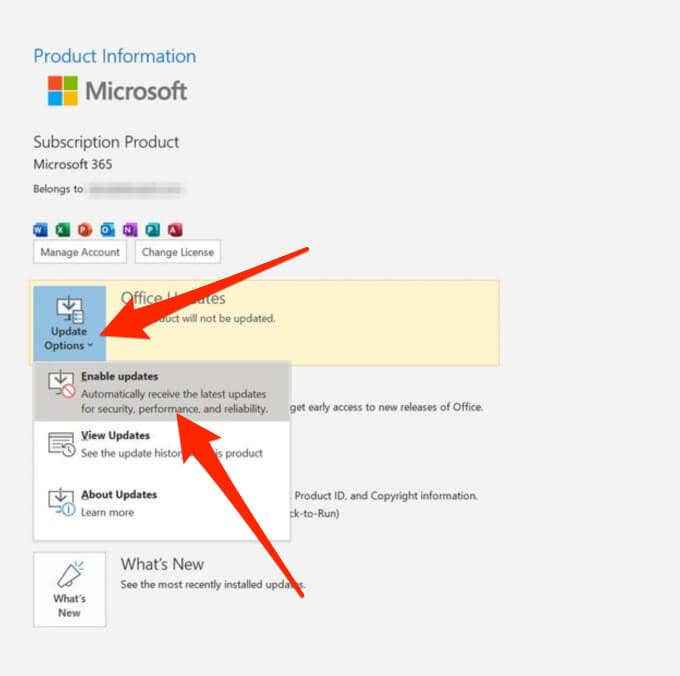
- Aby sprawdzić i zastosować aktualizacje ręczne do programu Outlook, wybierz Plik a następnie wybierz Konto Office w panelu nawigacyjnym.
- Wybierać Opcje aktualizacji > Aktualizuj teraz.
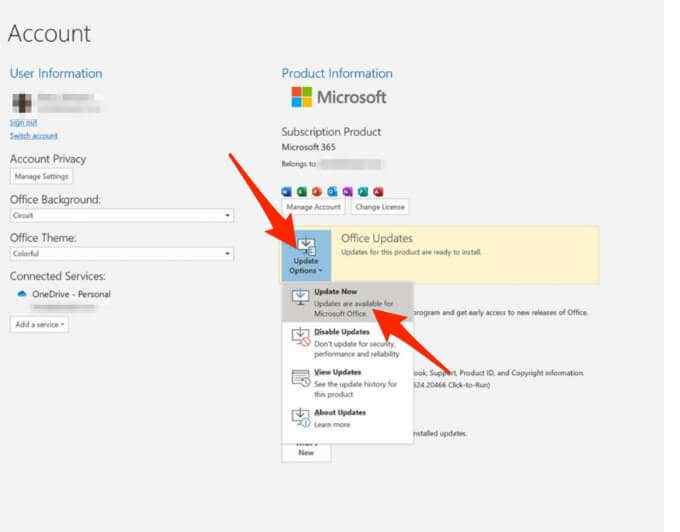
- Aby zaktualizować program Outlook na komputerze Mac, wybierz Pomoc Z paska menu, a następnie wybierz Sprawdzać dla aktualizacji.
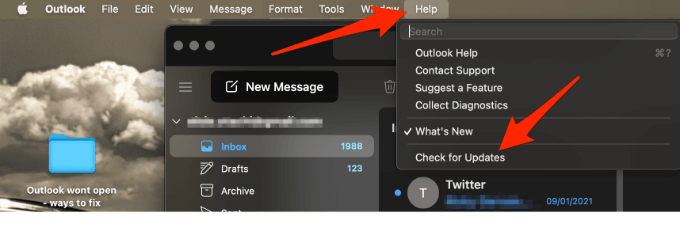
- Wybierać Aktualizacja Aby pobrać i zainstalować wszelkie oczekujące aktualizacje.
Notatka: W przypadku starszych wersji programu Outlook, które nie mają opcji konta Office, wybierz Plik > Pomoc > Sprawdź aktualizacje i zainstaluj aktualizację.
4. Sprawdź ustawienia serwera poczty Outlook
Sprawdź ustawienia serwera poczty, aby upewnić się, że nic się nie zmieniło, co wpłynęło na działanie programu Outlook.
- Wybierać Plik > Ustawienia konta > Ustawienia konta.
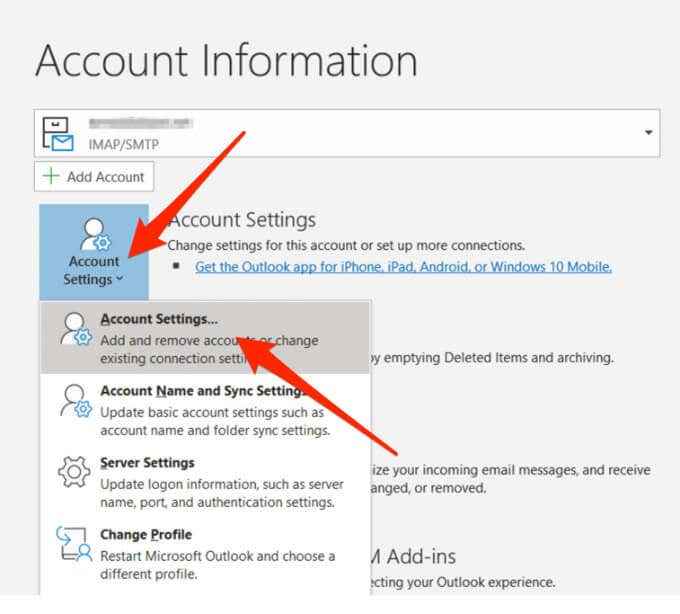
- Następnie wybierz swój e-mail a następnie wybierz Zmiana.
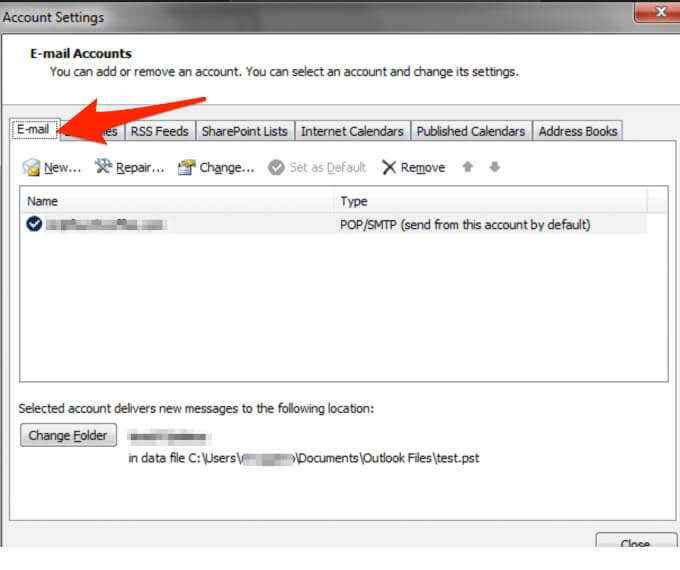
Notatka: Jeśli korzystasz z Gmaila, Yahoo, iCloud, adresu e-mail dostarczonego przez pracę, niestandardowego adresu e-mail domeny, program Outlook.COM lub adresy e -mail, które kończą się @Live.com, @msn.com lub @hotmail .com, nie możesz bezpośrednio edytować ustawień. W takich przypadkach system Windows zarządza tymi ustawieniami, abyś mógł pominąć ten krok.
5. Rozpocznij perspektywę w trybie awaryjnym
Tryb awaryjny pomaga rozpocząć perspektywy bez dodatków, które mogą być w konflikcie z aplikacją. W ten sposób możesz stwierdzić, czy dodatek jest przyczyną problemu, czy nie.
- Wybierać Początek > Uruchomić, typ Outlook /Safe, a następnie wybierz OK.
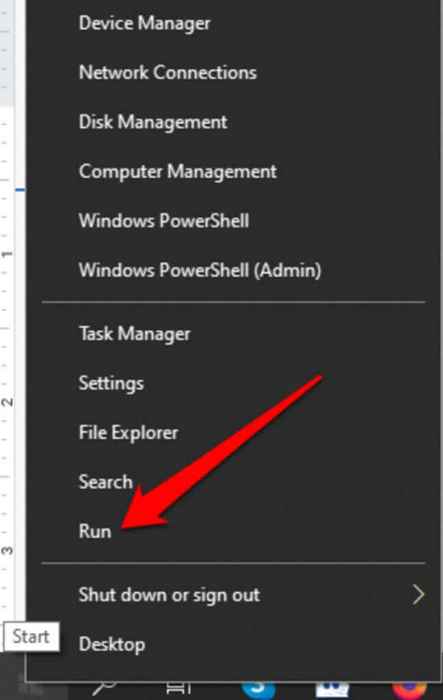
- Zaakceptuj ustawienie domyślnego programu perspektywowego w Wybierz profil Okno dialogowe, a następnie wybierz OK.
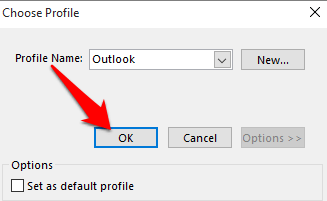
- Wprowadź hasło, jeśli zostanie wyświetlone, a następnie wybierz Zaakceptować. Zobaczysz Tryb bezpieczeństwa Etykieta obok twojego adresu e -mail, gdy Outlook jest w trybie awaryjnym.
Jeśli program Outlook działa w trybie awaryjnym, wyłącz wszystkie dodatki, a następnie uruchom ponownie aplikację.
- Aby wyłączyć dodatki w programie Outlook, wybierz Plik > Opcje > Dodatki.
- Sprawdź, czy Zarządzać pudełko na dole Wyświetl i zarządzaj dodatkami biurowymi przedstawia Dodatki com.
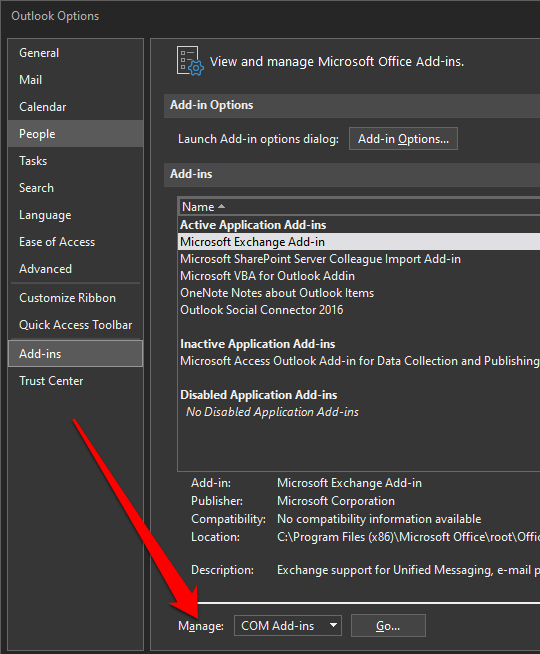
- Wybierać Iść.
- Jeśli Dodatki com Otwarcie listy, zrób zrzut ekranu arkusza właściwości i zapisz obraz lub zapisz każdy wybrany dodatek wymieniony w ramach Dostępne dodatki. Po zakończeniu wyczyść wszystkie wybrane pola wyboru, a następnie wybierz OK.
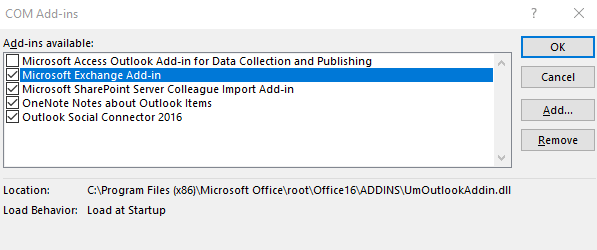
- Wybierać Plik > Wyjście, Kliknij prawym przyciskiem myszy Początek > Uruchomić, typ Perspektywy w pudełku i naciśnij Wchodzić.
- Następnie wybierz Plik > Opcje > Dodatki.
Ponownie włącz żądany dodatek, wybierając obok pola i powtarzaj ten krok, aż ponownie włączysz wszystkie oryginalne dodatki i znajdziesz źródło błędu.
Czasami błąd może być spowodowany przez więcej niż jeden dodatek.
6. Utwórz nowy profil
Twój profil programu Outlook zawiera ustawienia programu Outlook. Jeśli profil jest uszkodzony, możesz utworzyć nowy profil i uczynić go domyślnym profilem używanym podczas rozpoczęcia programu Outlook.
- W systemie Windows wybierz Początek > Panel sterowania, Szukaj Poczta i wybierz to.
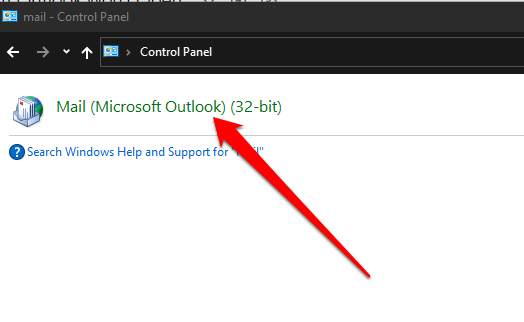
- Wybierać Pokaż profile.
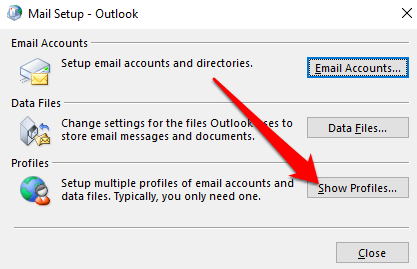
- Wybierać Dodać w Konfiguracja poczty - Outlook Okno dialogowe.
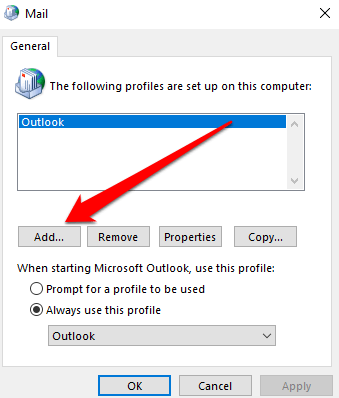
- Wpisz nazwa chcesz użyć nowego profilu w Nazwa profilu skrzynka.
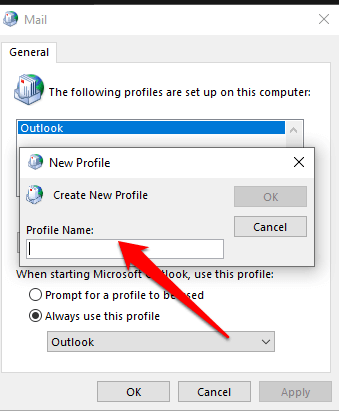
- Na kreatorze do dodania konta, wypełnij swój Nazwa, Adres e -mail I Hasło pod Konto e-mail na Auto konfiguracja konta strona.
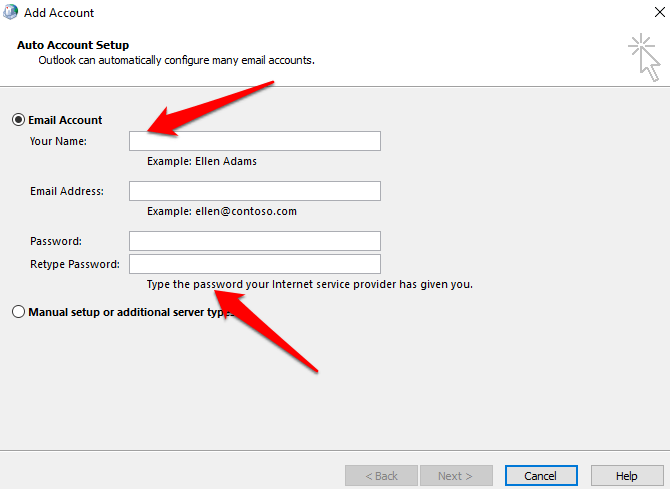
- Wybierać Skończyć I znajdziesz nazwę nowego profilu dodanego w Poczta Okno dialogowe pod Ogólny patka.
- Następnie wybierz Podpowiedź Aby profil był używany w ramach Podczas uruchamiania Microsoft Outlook użyj tego profilu a następnie wybierz OK.
- Uruchom ponownie program Outlook i wybierz Nowa nazwa profilu utworzyłeś na liście rozwijanej w Wybierz profil Okno dialogowe. Wybierać OK i sprawdź, czy Outlook rozpoczyna się normalnie z nową nazwą profilu.
Notatka: Wykonaj kopię zapasową plików danych przed usunięciem starego profilu, ponieważ wybór Usunąć oznacza, że wszystkie Twoje treści buforowane offline zostaną usunięte.
7. Napraw pliki danych programu Outlook
Czasami niektóre pliki danych (PST) sklepy Outlook mogą zostać uszkodzone. Możesz użyć scanpst.EXE (narzędzie do naprawy skrzynki odbiorczej) w celu skanowania plików danych i błędów naprawy.
Zobacz nasze dogłębne przewodniki na temat tego, co zrobić, gdy Outlook nie może uzyskać dostępu do plików danych i jak naprawić plik PST, który jest uszkodzony lub uszkodzony.
8. Usuń dostosowania panelu nawigacyjnego
Panela nawigacyjna wyświetla listę folderów i ikony do ruchu. Możesz uruchomić /Resetnavpane polecenie, aby usunąć wszystkie dostosowania do panelu nawigacyjnego i sprawdzić, czy Outlook nadal się nie otworzy.
Zamknij Outlook, wybierz Początek > Uruchomić, i typ Perspektywy.EXE /RESETNAVPANE. Wybierać OK.
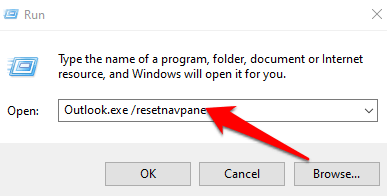
9. Sprawdź, czy program Outlook działa w trybie kompatybilności
Tryb kompatybilności ułatwia uruchamianie programów w starszych systemach operacyjnych.
Jeśli program Outlook działa w trybie kompatybilności, wyłącz go i sprawdź, czy działa poprawnie.
Notatka: Ten krok dotyczy wersji programu Outlook 2010 i 2013; Outlook 2016 nie ma zakładki kompatybilności.
- Znaleźć Perspektywy.exe plik na komputerze, idąc C: \ Program Files \ Microsoft Office \ Office 14 \ Lub C: \ Program Files (x86) \ Microsoft Office \ Office 14 \ na program Outlook 2010 lub C: \ Program Files \ Microsoft Office \ Office 15 \ Lub C: \ Program Files (x86) \ Microsoft Office \ Office 15 \ dla programu Outlook 2013.
- Kliknij plik prawym przyciskiem myszy i wybierz Nieruchomości > Zgodność patka.
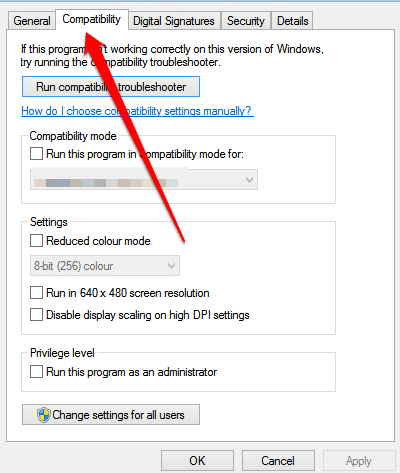
- Odznacz wszystkie pola, które są sprawdzane na Zgodność Tab, a następnie wybierz Stosować > OK. Uruchom ponownie perspektywy i sprawdź, czy Outlook otwiera się normalnie.
10. Odbuduj bazę danych Outlook (MAC)
Jeśli używasz programu Outlook na komputerze Mac, a aplikacja się nie otworzy, odbuduj bazę danych Outlook za pomocą narzędzia Microsoft Database, aby rozwiązać problem. Przed odbudowaniem bazy danych sprawdź, czy problem jest spowodowany przez rozdrobniony lub uszkodzony dysk twardy, a następnie uruchom narzędzia dysku Apple w celu diagnozowania i naprawy problemów z dysku twardym.
Notatka: Nie możesz ręcznie naprawić ani odbudować bazy danych w programie Outlook 2016 dla Mac. Aplikacja robi to automatycznie dla Ciebie.
Przed odbudowaniem bazy danych Outlook upewnij się, że masz co najmniej 20 MB bezpłatnego miejsca na dysku, który jest potrzebny do odbudowy lub zagęszczenia bazy danych.
- Otwórz Outlook i wybierz Perspektywy > Wyłącz przypomnienia biurowe.
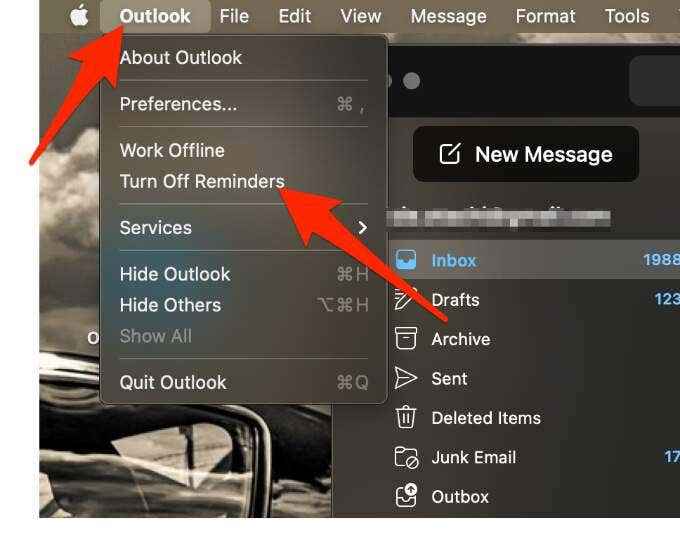
- Zachowaj wszystkie aplikacje Microsoft Office, w tym program Outlook i zrezygnuj z Messenger na Mac.
- Zamknij perspektywę, przytrzymaj Opcja klucz i wybierz Perspektywy ikona w doku, aby otworzyć Microsoft Batabase Utility.
- Wybierz tożsamość bazy danych, którą chcesz odbudować, a następnie wybierz Odbudować.
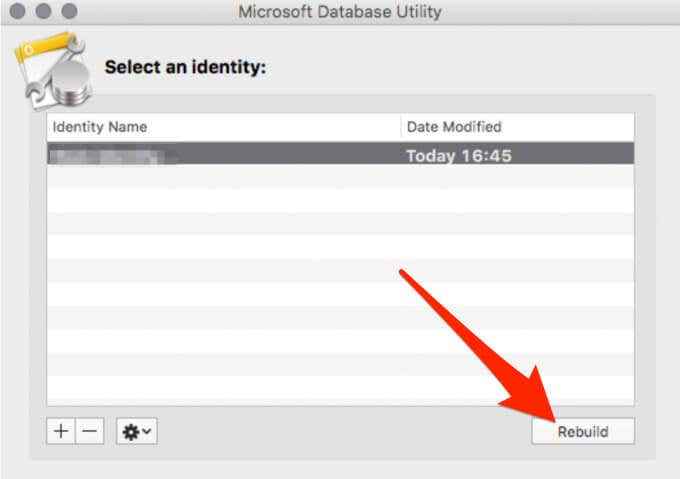
Notatka: Zanim narzędzie bazy danych odbuduje bazę danych, utworzy kopię zapasową bazy danych z datą i czasem utworzenia kopii zapasowej. Możesz znaleźć tę kopię zapasową w /Użytkownicy/ nazwa użytkownika/Documents/Microsoft User Data/Office 2011 Tożsamości/ teczka.
- Uruchom ponownie program Outlook po zakończeniu procesu odbudowy bazy danych.
Udaj się i ponownie uruchomić
Mamy nadzieję, że ten przewodnik pomógł Ci ponownie otworzyć program Outlook, aby uzyskać dostęp do poczty i innych dokumentów. Jeśli doświadczasz problemów z synchronizacją w programie Outlook, nasz przewodnik dla aplikacji Outlook nie synchronizuje się w tym.
Podziel się z nami, co dla Ciebie działało, pozostawiając komentarz poniżej.
- « 10 Gboje i wskazówki dotyczące poprawy pisania mobilnego
- Jak naprawić wyjątek wątku systemowego, który nie był obsługiwany BSOD »

