10 Problemy z synchronizacją OneDrive i jak je naprawić
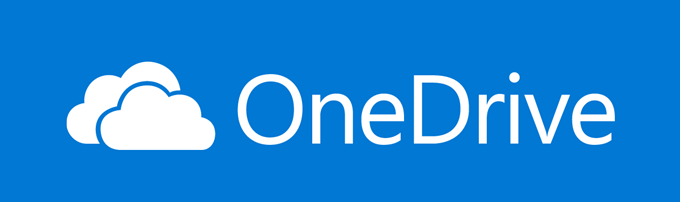
- 1840
- 340
- Tacjana Karpiński
OneDrive to internetowa platforma do przechowywania plików. To jak dysk twardy w chmurze. Im więcej plików i folderów przechowywasz i synchronizujesz, tym większe szanse, że będziesz doświadczać problemów synchronizacji OneDrive.
W tym artykule omówimy następujące sposoby rozwiązania problemów synchronizacji:
Spis treści- Problem z Twoim kontem lub w Microsoft?
- Połączenie konta
- Używanie OneDrive z Linux
- Pliki i foldery rozmiar
- Zresetuj OneDrive
- Sprawdź ścieżkę pliku
- Ponownie podłącz swoje konto OneDrive
- Sprawdź uprawnienia bezpieczeństwa
- Synchronizacja selektywna
- Czy używasz najnowszej wersji OneDrive i Windows?
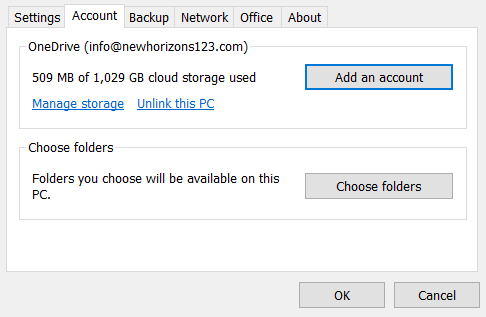
- Kliknij Dodaj konto.
- Wprowadź adres e -mail swojego konta OneDrive.
- Zaloguj się za pomocą hasła i kliknij Następny.
Wypełnij proces, postępując zgodnie z wskazówkami na ekranie. Twoje konta OneDrive i Microsoft są teraz połączone. Spróbuj ponownie zsynchronizować swoje pliki.
Używanie OneDrive z Linux
Microsoft OneDrive nie ma oficjalnej aplikacji klienckiej dla użytkowników Linuksa. Możesz jednak zsynchronizować swoje pliki w chmurze za pomocą Dysu Google InSync do narzędzia synchronizacji zewnętrznej OneDrive dla Linux.
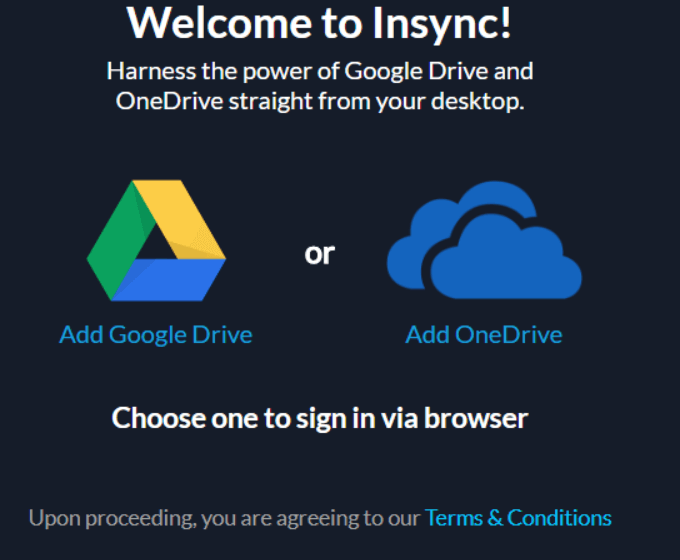
Insync jest kompatybilny z Linux Mint, Ubuntu i innymi najczęstszymi 64-bitowymi rozkładami Linux. Aby zsynchronizować swój OneDrive:
- Pobierz i zainstaluj insync.
- Zaloguj się na swoje konto Microsoft.
- Wybierz pliki, które chcesz zsynchronizować z chmurą lub komputerem.
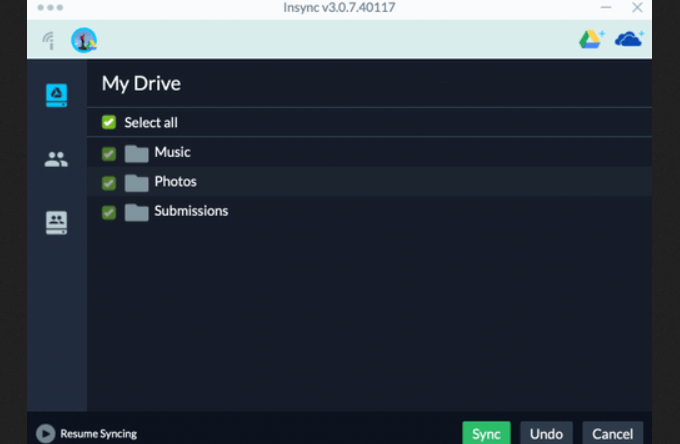
- Twoje zsynchronizowane pliki będą w folderze podstawowym w aplikacji insync.
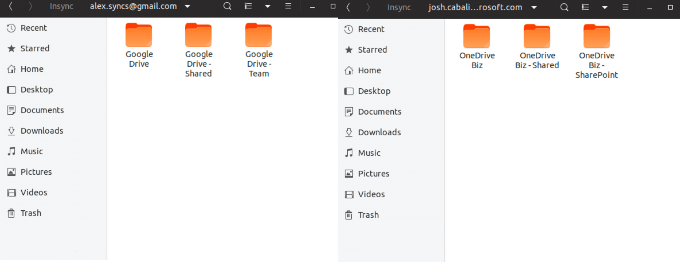
Pliki i foldery rozmiar
Największy plik, który można przesłać zarówno do planów bezpłatnych, jak i premium, wynosi 10 GB. Jeśli myślisz o hostowaniu strony internetowej na OneDrive, porównaj hostscore innych dostawców hostingowych, aby upewnić się, że ma przepustowość, prędkość i zasoby.
Jeśli którykolwiek z plików jest większy niż ten limit, skompresuj plik przed przesłanie. Kliknij prawym przyciskiem myszy, a następnie kliknij Wysłać do śledzony przez Folder skompresowany (zapinany).
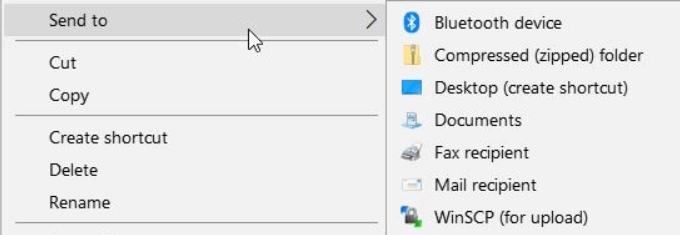
Spróbuj ponownie zsynchronizować swoje pliki, aby sprawdzić, czy to rozwiązało problem. Aby ponownie sprawdzić:
- Kliknij ikonę niebieskiego lub białego OneDrive.

- Jeśli nie widzisz ikony, kliknij strzałkę w górę obok obszaru powiadomień. Wybierać Więcej, Następnie kliknij Ustawienia.
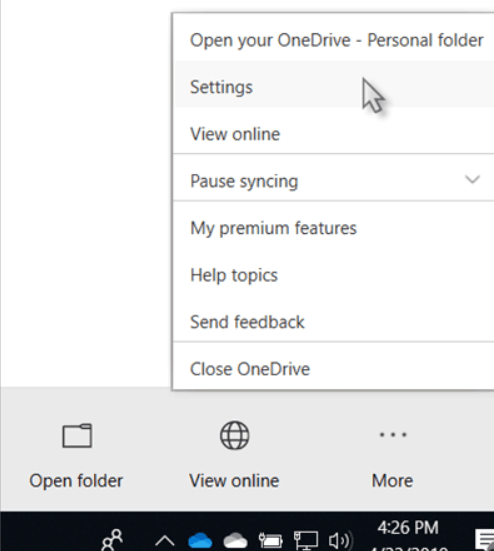
- Kliknij Konto i wtedy Wybierz foldery. Jeśli są jakieś pliki, których nie chcesz synchronizować, odznacz pole obok nich.
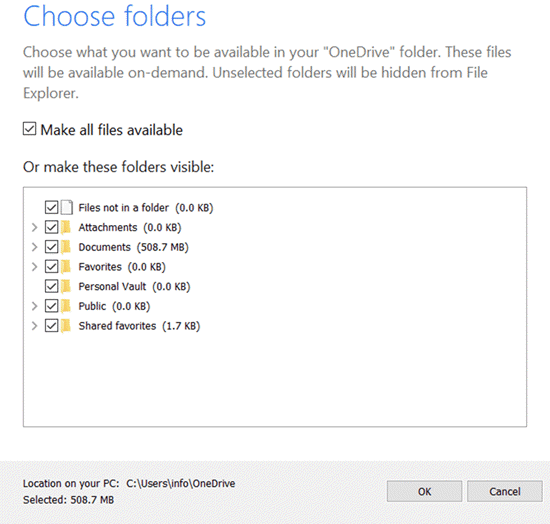
Jeśli nie masz już problemów z synchronizacją OneDrive, próbowałeś przesłać pliki, które były zbyt duże.
Zresetuj OneDrive
Jeśli twoje pliki nie są synchronizowane, czasami wyłączanie i znów może rozwiązać problem.
- Uruchom ponownie aplikację OneDrive, klikając prawym przyciskiem myszy ikonę chmury. Kliknięcie Zamknij OneDrive zresetować to.
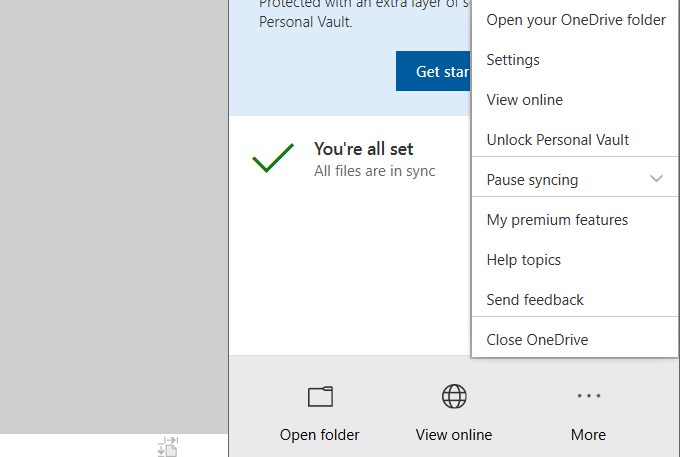
- Jeśli nie widzisz ikony, Pokaż ukryte ikony Za pomocą strzałki w górę . Jeśli nadal tego nie widzisz, możliwe jest, że OneDrive nie działa.
- Wpisz OneDrive w polu wyszukiwania i kliknij go, aby otworzyć aplikację i uruchom ponownie.
Sprawdź ścieżkę pliku
Kiedy plik nie zsynchronizuje się lub nie pozwoli na współpracę, sprawdź całą nazwę ścieżki. Upewnij się, że jest to nie więcej niż 255 znaków i zawiera nazwę pliku. Czasami, jeśli używasz zagnieżdżonych folderów, ścieżka może być zbyt długa.
Przesuń plik do folderu wyższego poziomu lub zmień go, aby rozwiązać ten problem. Aby zmienić nazwę pliku, kliknij go prawym przyciskiem myszy i wybierz Przemianować.
Znaki specjalne w nazwie pliku mogą być obsługiwane online, ale nie offline lub odwrotnie. Może to spowodować, że pliki nie są synchronizowane.
Na przykład OneDrive nie pozwala na następujące czynności:
" *: ? / \ |
Jeśli którykolwiek z plików zawiera jeden z powyższych znaków specjalnych, usuń go.
Aby dowiedzieć się więcej o ograniczeniach nazwy plików, przeczytaj artykuł pomocy technicznej Microsoft: Nieprawidłowe nazwy plików i typy plików.
Spróbuj ponownie zorganizować plik, aby sprawdzić, czy to była przyczyna problemu.
Ponownie podłącz swoje konto OneDrive
Gdy masz problem z żadnym z synchronizacji plików, może to być problem z połączeniem konta OneDrive.
Spróbuj odłączyć się i ponownie połączyć konto, aby rozwiązać problem synchronizacji:
- Otwórz aplikację, klikając ikonę chmury.
- Wybierać Więcej, Ustawienia, Następnie Konto.
- Kliknij Odninkuj ten komputer.
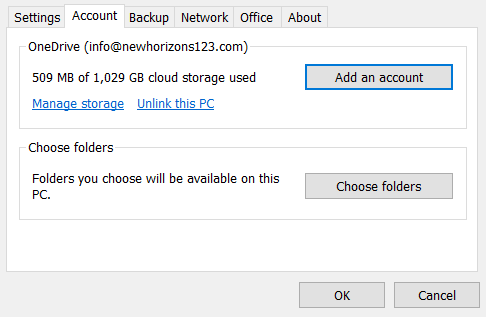
- W wyskakującym okienku kliknij Konto unlink.
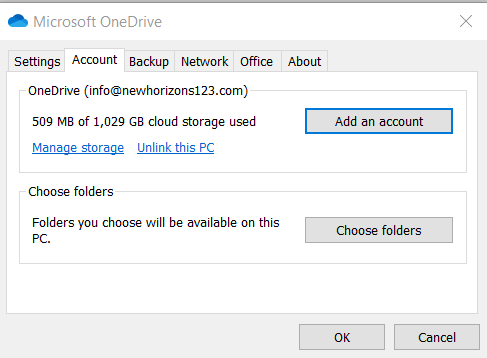
- Aby ponownie połączyć konto, zaloguj się za pomocą adresu e -mail.
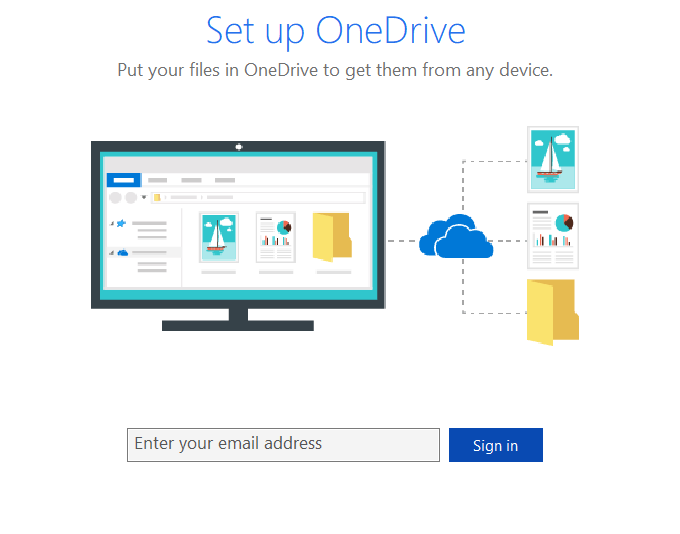
- Wprowadź hasło do konta.
- Zaloguj się, a następnie kliknij Następny.
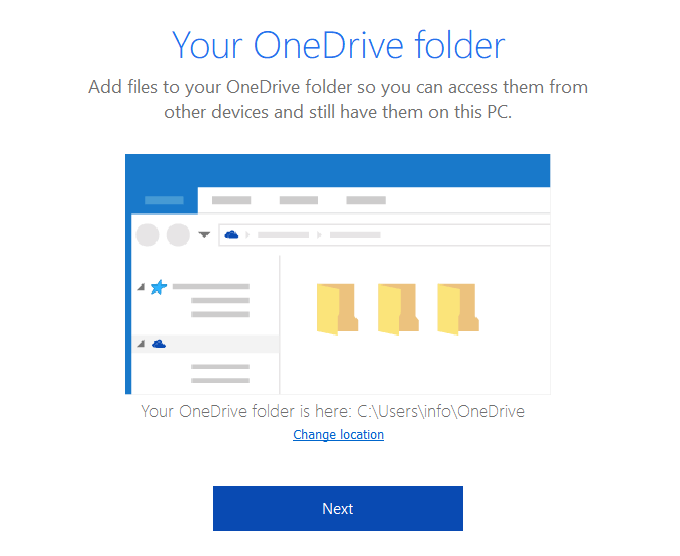
Postępuj zgodnie z instrukcjami ukończenia procesu. Ratuj, aby sprawdzić, czy Twoje pliki zsynchronizują się poprawnie.
Sprawdź uprawnienia bezpieczeństwa
Uprawnienia bezpieczeństwa Kontroluj dostęp do folderów i plików. Nie możesz zsynchronizować pliku, jeśli nie masz do niego dostępu.
- Kliknij prawym przyciskiem myszy aplikację OneDrive z Windows Explorer i wybierz Nieruchomości.
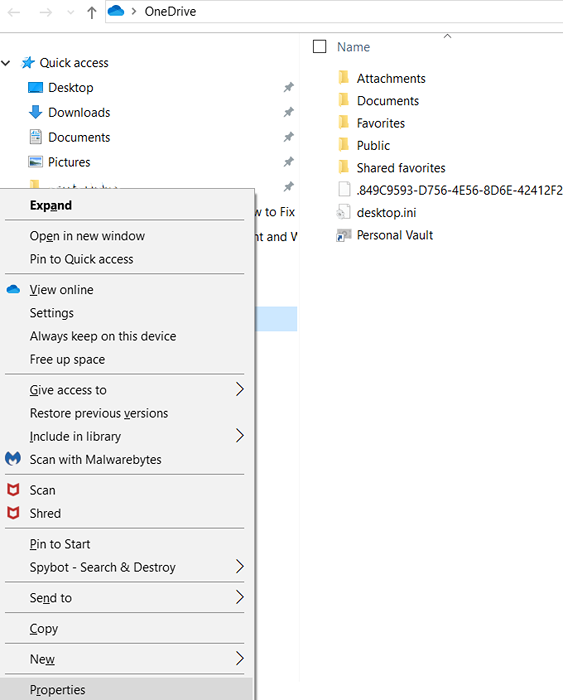
- Kliknij SekuritY, więc System.
- Twoje imię i nazwisko powinno być pod administratorami z pełnym dostępem.
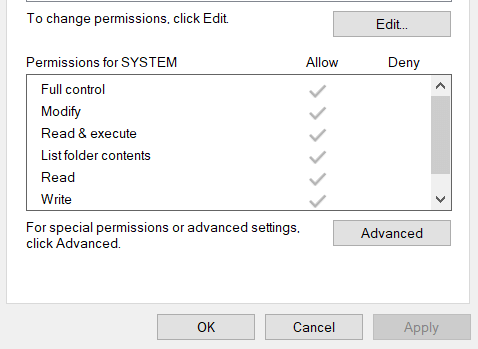
- Jeśli zobaczysz Zaprzeczyć, zmień uprawnienia na Umożliwić.
- Kliknij swoje imię w Użytkownicy Lista, a następnie kliknij Zaawansowany.
- Wybierać Wymień wszystkie uprawnienia do obiektu dziecięcego.
- Kliknij Stosować Aby zapewnić pełną kontrolę nad folderami i plikami OneDrive.
Synchronizacja selektywna
Jeśli jeden lub więcej plików i folderów nie synchronizuje się, może to być dlatego. Aby to poprawić:
- Otwórz aplikację.
- Kliknij Więcej, Ustawienia, Konto, Następnie Wybierz foldery.
- Sprawdź po polu obok Udostępnij wszystkie pliki.
- Kliknij OK, aby wykonać kroki.
Teraz wszystkie Twoje pliki będą dostępne do synchronizacji.
Czy używasz najnowszej wersji OneDrive & Windows?
Ważne jest, aby Twoje programy były aktualizowane do najnowszych wersji. Jeśli nie masz ustawionych aktualizacji na automatyczne, możesz to zrobić ręcznie.
Aby zaktualizować system Windows:
- Wpisz ustawienia aktualizacji na pasku wyszukiwania.
- Kliknij Ustawienia aktualizacji systemu Windows.
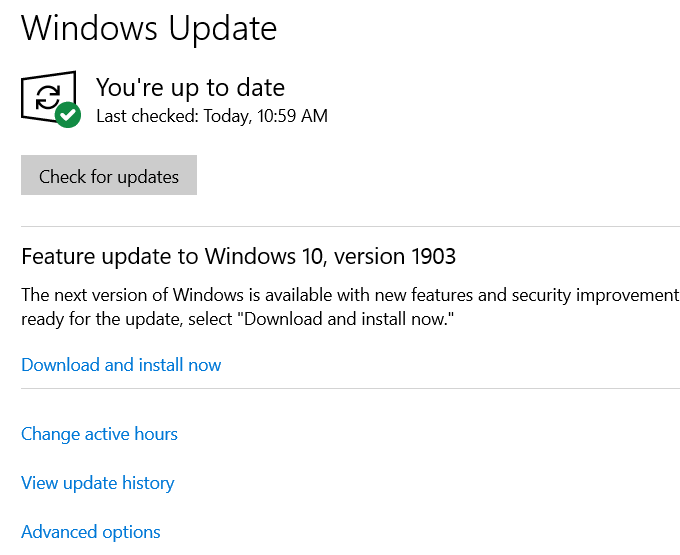
Jeśli nie korzystasz z najnowszej wersji systemu Windows, możesz zaktualizować z tego ekranu, śledząc podpowiedzi.
OneDrive również aktualizuje się automatycznie. Jeśli chcesz go aktualizować ręcznie:
- Kliknij ikonę chmury na pasku zadań.
- Iść do Ustawienia, Następnie Informacja.
- Poszukaj numeru wersji i kliknij go.
- Link zostanie otwarty w Twojej przeglądarce, która zabierze Cię na stronę pobierania OneDrive.
Możesz także sprawdzić witrynę OneDrive, aby sprawdzić, czy uruchamiasz najnowszą wersję.
Rozwiązania przedstawione powyżej w celu rozwiązania problemów z synchronizacją OneDrive są łatwe do zrobienia. Spróbuj każdego z nich, aby sprawdzić, czy rozwiązuje twój problem.
- « Jak używać Wi -Fi do wykonywania połączeń telefonów komórkowych
- 7 sposobów na stworzenie większej ilości miejsca na dysku w systemie Windows 10 »

