7 sposobów na stworzenie większej ilości miejsca na dysku w systemie Windows 10

- 3458
- 641
- Pani Janina Cieśla
Gdy komputer działa nisko na przechowywaniu fizycznym, wpłynie to na jego szybkość, wydajność i zdolność do utrzymania integralności systemu. Słabo zarządzany dysk twardy może pozostawić ci niewielką przestrzeń do zainstalowania znacznych aktualizacji i ogólnie z czasem degraduje wrażenia użytkownika.
W tym artykule omówimy kilka sposobów stworzenia większej ilości miejsca na dysku w systemie Windows 10.
Spis treści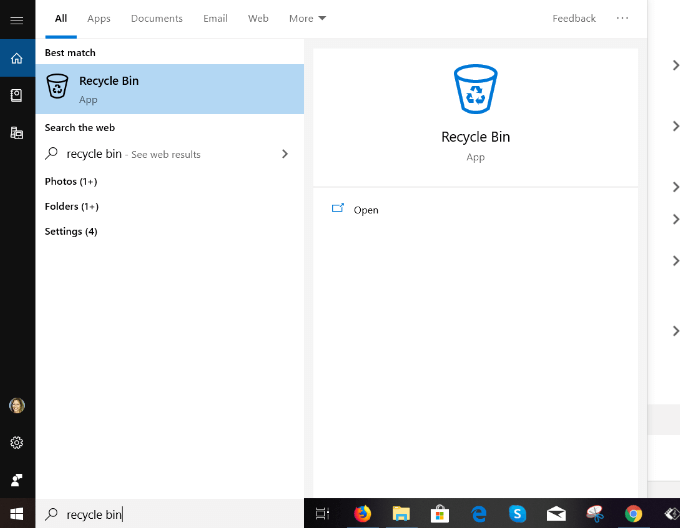
- Kliknij otwarty iść do Zarządzać sekcja aplikacji. Przed usuwaniem przedmiotów przewiń, aby upewnić się, że nie usuniesz czegoś, czego potrzebujesz.
- Jeśli znajdziesz plik, który został błędnie usunięty, kliknij go i wybierz Przywrócić. Wybrany element zostanie usunięty z kosza recyklingu.
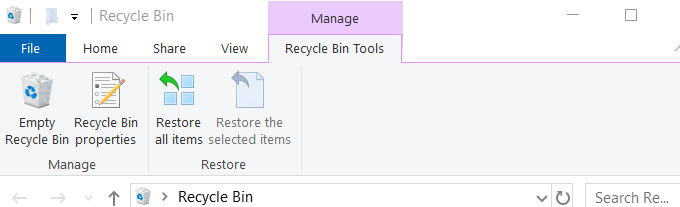
- Po kliknięciu Pusty kosz na recykling, Pop-up zapytuje: Czy na pewno chcesz trwale usunąć wszystkie te elementy?
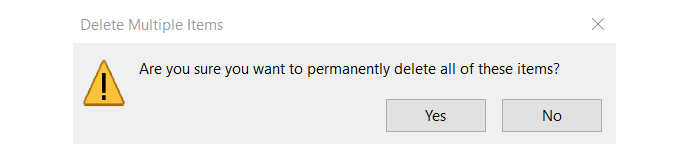
- Kliknij Tak odzyskać cenną przestrzeń na dysku.
Usuń niechciane aplikacje i programy
Windows 10 jest wyposażony w wstępnie zainstalowane aplikacje i gry, które zajmują miejsce na dysku twardym. Niektóre z nich zajmują znaczną ilość miejsca. Więc jeśli ich nie używasz, możesz je usunąć przez:
- Nawigacja do Ustawienia, Aplikacje, Następnie Aplikacje i funkcje
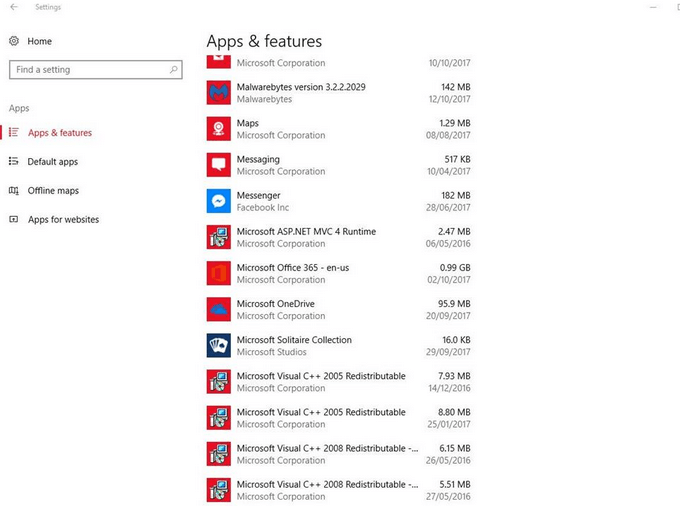
- Wybierz gry i aplikacje, których nie używasz ani nie chcesz, a następnie kliknij Odinstalowanie.
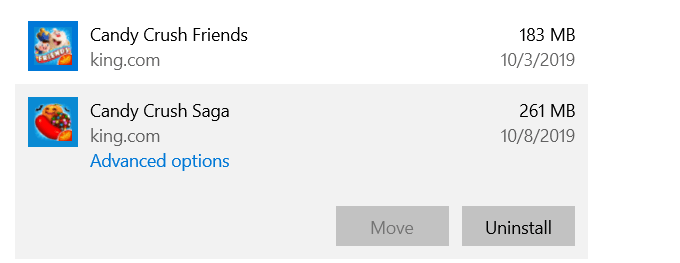
Włącz zmysł przechowywania
Windows 10 zawiera funkcję o nazwie Zmysł przechowywania który monitoruje komputer i automatycznie usuwa różne typy plików, które są zwykle tymczasowe.
Możesz skonfigurować ustawienia, wykonując poniższe czynności:
- Otwórz ustawienia systemu Windows 10, wyszukując UstawienieS lub przytrzymanie klucza z systemem Windows i trafienie „I"
- Kliknij System i wtedy Składowanie
- Zakręt Zmysł przechowywania Do NA
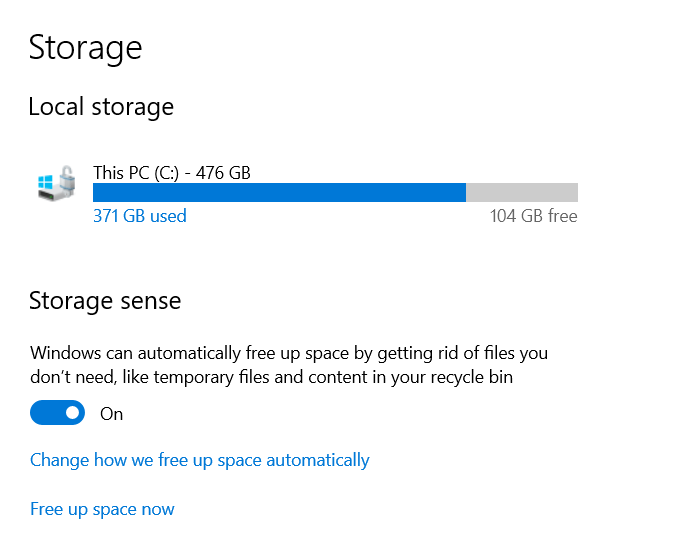
Po aktywacji sensu pamięci możesz ustawić go tak, aby automatycznie usuwać pliki tymczasowe i odwodnić pliki OneDrive. Odwodnione pliki Microsoft OneDrive to te, które nie były używane przez określony okres. Domyślnie to 30 dni.
Windows usuwa lokalne kopie i zastępuje je ikonami zastępcze. Po kliknięciu ikony zabierze Cię do pliku w chmurze, umożliwiając w ten sposób utworzenie większej ilości miejsca na dysku twardym.
Domyślnie Sense Sense używa tego procesu tylko wtedy, gdy miejsce na dysku jest niskie.
Aby włączyć sens przechowywania:
- Kliknij Zmień sposób, w jaki zwolnimy przestrzeń automatycznie
- Ustawić Uruchom sens przechowywania Do Podczas niskiej wolnej przestrzeni dysku
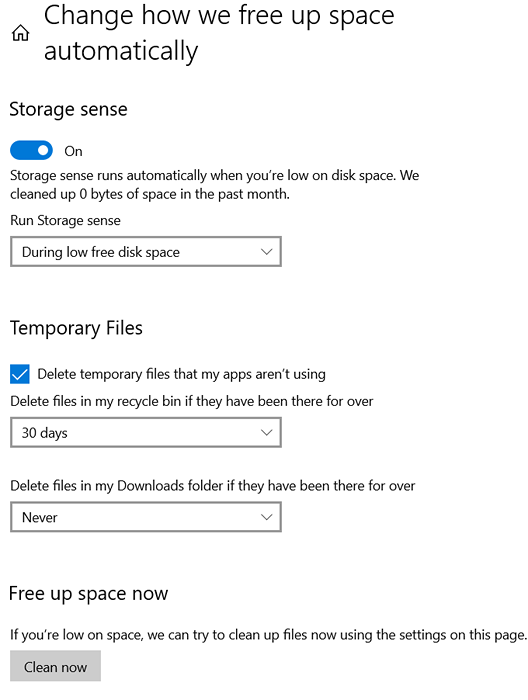
- Przewiń w dół do Lokalnie dostępna treść w chmurze.
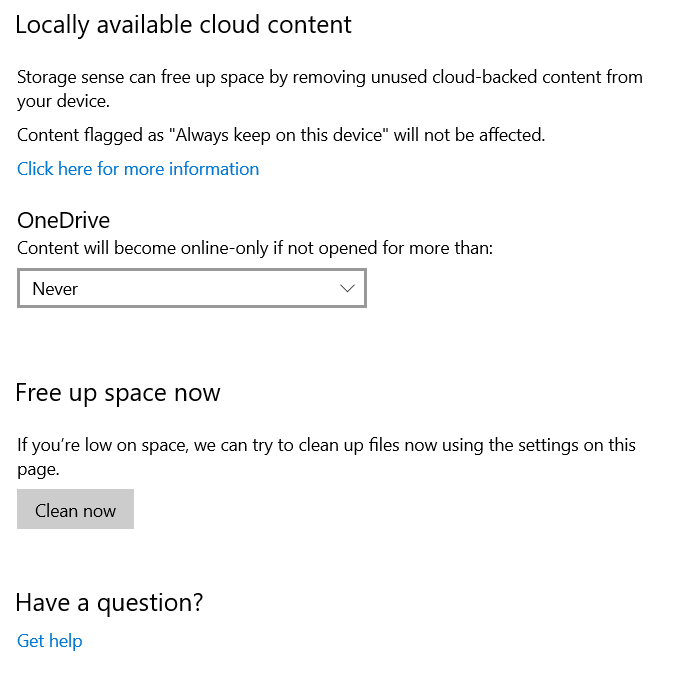
Poszukaj menu rozwijanego w OneDrive i wybierz, jak często chcesz odwodnić pliki. Wybrać z:
- Nigdy
- 1 dzień
- 14 dni
- 30 dni
- 60 dni
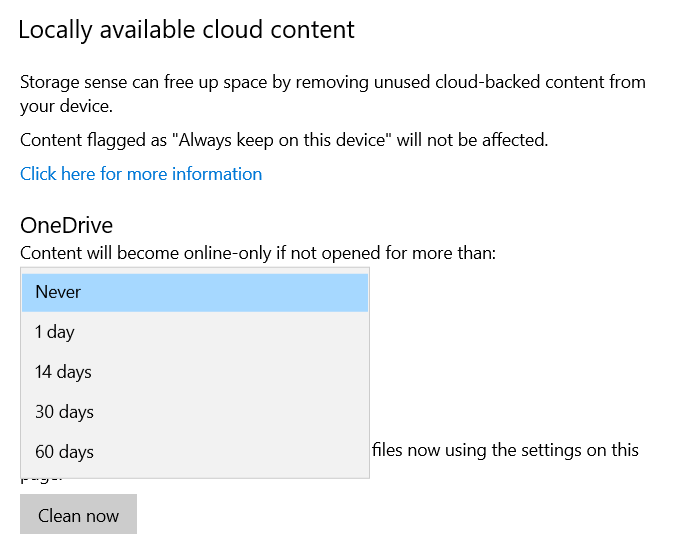
Kliknij Teraz czyszcz Aby umożliwić Windows 10 stworzenie większej ilości miejsca na dysku twardym, pozbywając się bałaganu.
Używaj przechowywania w chmurze
Jeśli używasz przechowywania w chmurze do zapisywania zdjęć i plików i przechowywania ich kopii na dysku twardym, podwójnie przechowujesz. Nie możesz chcieć przechowywać kopii wszystkiego, co masz na komputerze i na chmurze.
Zamiast tego możesz wybrać foldery, które chcesz pobrać i zapisać na komputerze w dowolnym momencie, że potrzebujesz dostępu.
Aby zaoszczędzić miejsce za pomocą OneDrive:
- Kliknij prawym przyciskiem myszy ikonę chmury i wybierz Ustawienia.
- Wybierz foldery zsynchronizować z Karta konta.
- Wybierz foldery, które chcesz zapisać na komputerze.
- Odznacz wszelkie pliki lub foldery, które chcesz zostawić wyłącznie w pamięci w chmurze, a nie pobrać.
- Po zakończeniu kliknij OK.
- Wszystkie pliki i foldery, których nie sprawdziłeś, zostaną usunięte z dysku twardego i dają więcej miejsca.
- Będziesz miał dostęp do tych folderów online z konta OneDrive, o ile masz dostęp do Internetu.
Czyszczenie dysku
Oczyszczanie dysku Windows to wbudowane narzędzie, które pomaga usunąć dane, których nie potrzebujesz, takie jak pliki tymczasowe. Poniższe kroki przedstawiają sposób, w jaki korzystasz z oczyszczania dysku:
- Typ Czyszczenie dysku na pasku wyszukiwania.
- Umieść znak wybuchowy obok dysku, który chcesz wyczyścić i kliknij OK.
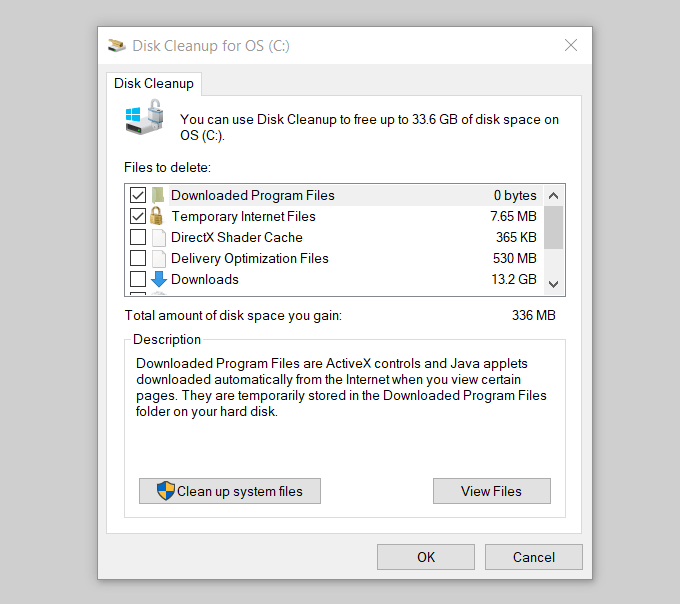
Windows uruchamia skanowanie na komputerze i informuje, ile miejsca możesz zapisać, jeśli uruchomisz czyszczenie dysku.
Zobacz zrzut ekranu powyżej, gdzie mówi: Całkowita ilość miejsca na dysku: 336 MB. Przewiń w dół do Pliki do usunięcia Row i umieść odprawę w polu przed typami plików, które chcesz usunąć. Następnie kliknij OK.
Wyłącz hibernację
Windows 10 ma funkcję o nazwie HiberNation jako opcja do użycia podczas opuszczania komputera. Zapisze sesję, nad którą pracujesz po zamknięciu, abyś mógł odebrać tam, gdzie zostajesz gotowy.
Jednak ten proces zapisuje dane w pamięci na dysku twardym i zajmuje miejsce. Jest to wygodne narzędzie, ale jeśli masz mało miejsca, możesz wyłączyć hibernację przez:
- Pisanie na maszynie Wiersz polecenia do paska wyszukiwania.
- Kliknij Uruchom jako administrator.
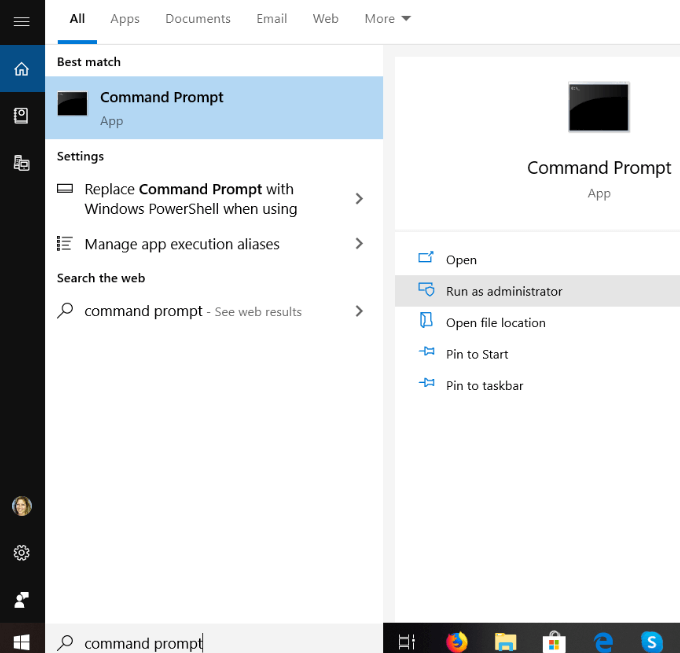
- Wpisz poniższe polecenie, aby wyłączyć hibernację, a następnie naciśnij Wchodzić.
Powercfg /hibernacja
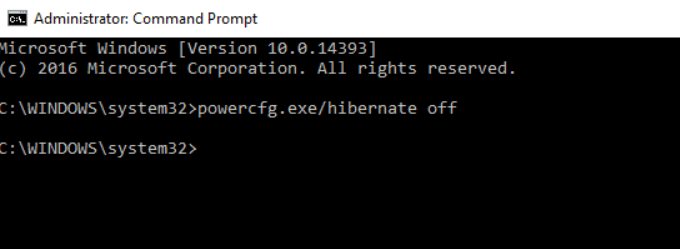
W przypadku hibernacji nie będziesz już mógł umieścić komputera w trybie hibernacji, ale zwiększysz przestrzeń do przechowywania.
Możesz powrócić w dowolnym momencie, wpisując następujące jako administrator w wierszu polecenia:
Powercfg /hibernate on Command
Usuń pliki tymczasowe
Windows korzysta z folderu tymczasowego do przechowywania folderów i plików utworzonych przez niektóre programy innej firmy i usługi systemu Windows. Pliki tymczasowe zajmują dużo miejsca na komputerze. Jeśli uruchomisz czyszczenie dysku, usunie to pliki tymczasowe.
- Aby je usunąć ręcznie, wpisz %temp% w pasku wyszukiwania i kliknij Folder plików.
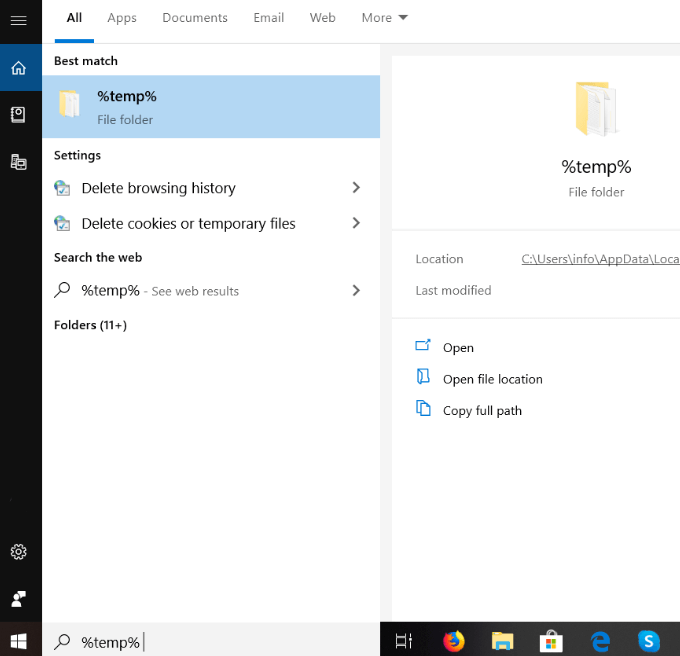
- Podświetl wszystkie pliki tymczasowe, kliknij prawym przyciskiem myszy na myszce, a następnie kliknij Usuwać.
Użyj niektórych sugerowanych metod opisanych powyżej, aby wyczyścić dysk twardy i stworzyć więcej miejsca na dysku. Od usuwania plików tymczasowych po korzystanie z przechowywania w chmurze, możesz utrzymać płynne działanie systemu i zaoszczędzić więcej miejsca dla programów i procesów.
- « 10 Problemy z synchronizacją OneDrive i jak je naprawić
- Jak skonfigurować automatyczny system kopii zapasowej dla systemu Windows »

