Jak skonfigurować automatyczny system kopii zapasowej dla systemu Windows

- 4680
- 1389
- Tacjana Karpiński
Każdy, kto regularnie korzysta z komputera domowego, przechowuje dużą ilość bardzo ważnych informacji, których nie chcą stracić. Najlepszym sposobem ochrony tych informacji jest skonfigurowanie automatycznego systemu kopii zapasowych dla systemu Windows.
Istnieje kilka podejść, które możesz podjąć, aby wykonać kopię zapasową systemu Windows. Możesz użyć narzędzia takiego jak Synctoy, aby zaplanować kopię zapasową najważniejszych folderów w systemie. Lub możesz wybrać listę bezpłatnych aplikacji do klonowania systemu, aby wykonać pełną kopię zapasową całego systemu Windows.
Spis treści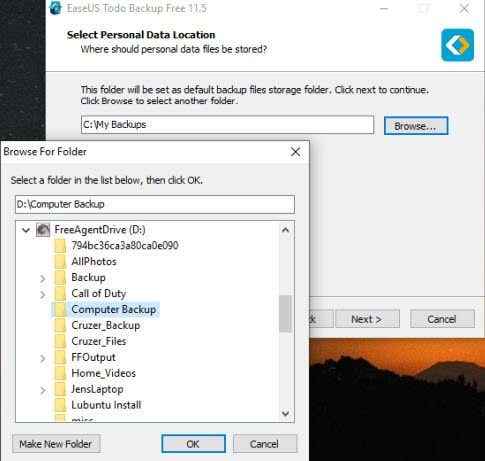
- Wybierać OK i wtedy Następny kiedy skończysz. Program instalacyjny zakończy instalację Easyus.
Istnieją dwie części do konfigurowania dobrego automatycznego systemu kopii zapasowych dla systemu Windows. Pierwszym z nich jest konfiguracja tego, co się potwierdza, a drugi planuje kopie zapasowe, gdy będzie miał najniższy wpływ.
Aby skonfigurować kopię zapasową systemu Windows, wybierz Kopia zapasowa systemu przycisk na ekranie głównym. To uruchomi kolejne okno, w którym możesz wybrać to, co chcesz wykonać kopię zapasową.
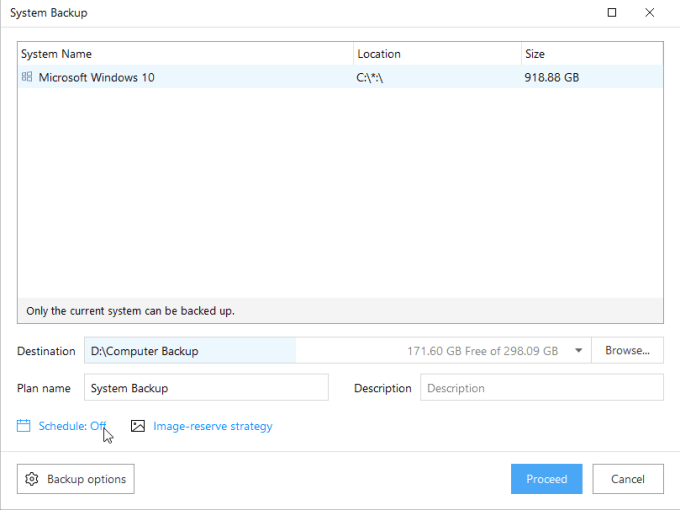
Jeśli masz zainstalowany więcej niż jeden system operacyjny, zobaczysz je tutaj. Możesz wybrać system systemu Windows i po prostu kontynuować, ale lepiej jest zoptymalizować kopię zapasową, aby zaoszczędzić miejsce i skrócić czas tworzenia kopii zapasowych.
Optymalizacja kopii zapasowych systemu
- Wybierać Opcje tworzenia kopii zapasowych Aby zoptymalizować procedurę tworzenia kopii zapasowych.
- Wybierać Przestrzeń Z lewego menu nawigacji. Jeśli kupiłeś płatną edycję Easyus, możesz zmienić Kompresja ustawienie do Wysoki Aby zaoszczędzić miejsce. Jeśli korzystasz z bezpłatnej wersji, musisz zachować ten zestaw Normalna.
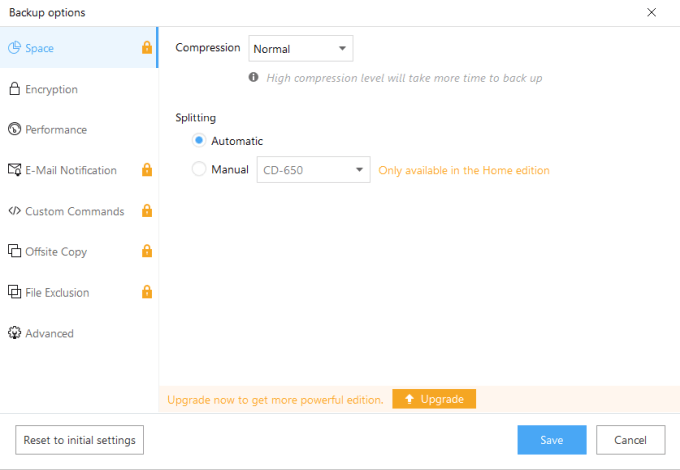
- Wybierać Wydajność z menu nawigacyjnego i przesuń Priorytet suwak do Wysoki.
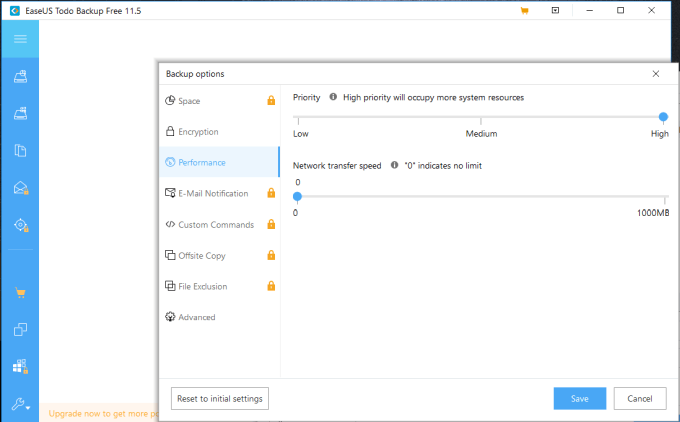
Zapewni to, że wszystkie zasoby systemowe będą dedykowane na tworzenie kopii zapasowych. Chociaż może to być problem, jeśli próbujesz skorzystać z komputera, zaplanujesz kopie zapasowe, które mają się odbyć w czasie, gdy wszystkie zasoby systemowe będą dostępne.
- Wybierać Zaawansowany z menu nawigacji i upewnij się Sektor według kopii zapasowej sektora nie jest włączony.
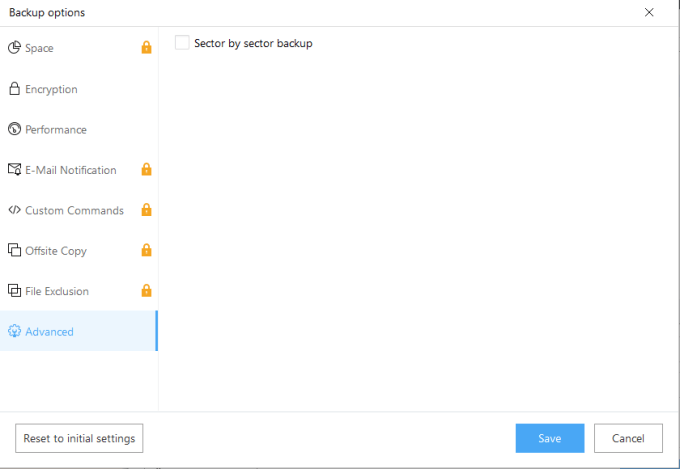
Sektor kopii zapasowej sektora skopiowałby każdy sektor, w tym te, które nie przechowują żadnych ważnych informacji. Nie wybierając tego, zaoszczędzi miejsce i sprawi, że automatyczna kopia zapasowa będzie bardziej wydajna.
- Wybierać Ratować skończyć.
Zaplanuj kopię zapasową na codzienne
Aby upewnić się, że masz nową aktualizację wszystkich zmian systemowych, które występują każdego dnia, będziesz chciał upewnić się, że kopie zapasowe zdarzają się codziennie.
- Na ekranie kopii zapasowej systemu wybierz Harmonogram: wyłącz połączyć.
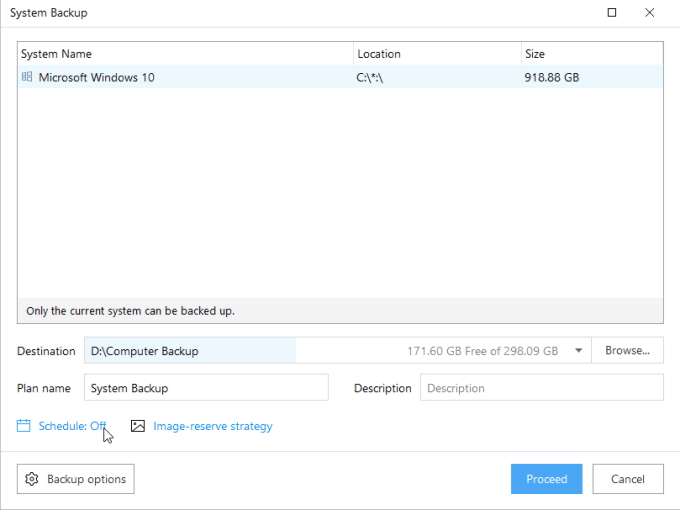
- W oknie schematu kopii zapasowej zmień Typ harmonogramu Do Codziennie. Następnie upewnij się, że czas jest ustawiony na 12:00 lub o każdej porze dnia, kiedy prawdopodobnie nie będziesz korzystać z komputera.
- Ustaw Metoda kopii zapasowej Do Przyrostowe. Zmniejszy to czas, jaki tworzą kopie zapasowe każdego dnia, ponieważ tylko foldery i pliki, które się zmieniły, będą kopie zapasowe każdego dnia.
- Upewnić się Obudź komputer, aby uruchomić tę kopię zapasową jest włączony i wyłącz Uruchom pominiętą kopię zapasową w uruchomieniu systemowym, jeśli komputer jest wyłączany.
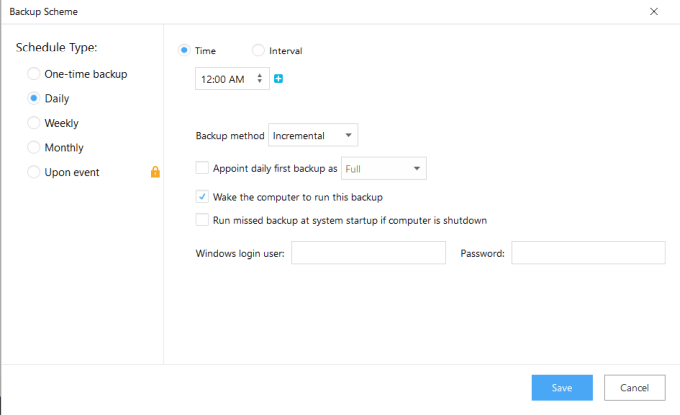
Zapewni to, że nawet jeśli komputer poszedł spać, obudzi się, aby zainicjować kopię zapasową w razie potrzeby.
Wyłączając nieudaną opcję tworzenia kopii zapasowych, powstrzyma kopię zapasową konsumpcji wszystkich zasobów systemowych po powrocie na komputer następnego dnia.
Po zakończeniu wybierz w oknie kopii zapasowej systemu Ratować skończyć. Teraz zobaczysz zaplanowane kopie zapasowe wymienione w oknie głównym.
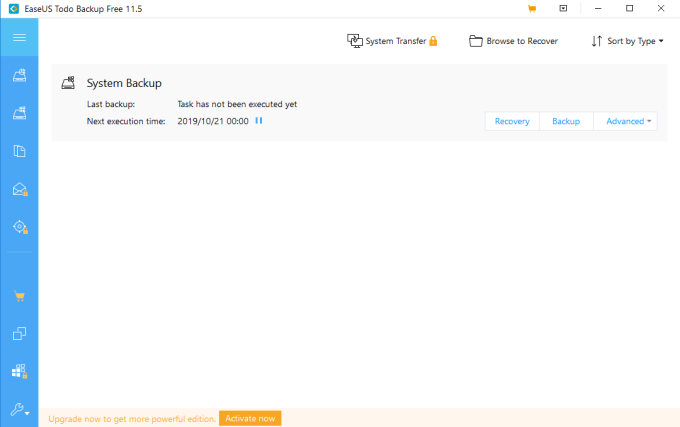
Planując kopię zapasową po godzinach, mogą mieć miejsce, gdy nie wpłynie to w żaden sposób.
Utwórz oparty na chmurze automatyczny system kopii zapasowej
Jeśli naprawdę zależy Ci tylko na zestawie ważnych plików lub folderów w twoim systemie, wówczas zsynowanie folderu na komputerze do chmury jest najlepszym sposobem. Jednym z najlepszych narzędzi do tego jest synchronizacja Dysu Google.
Po zainstalowaniu Dysu Google na komputerze zobaczysz nowy dysk w Windows Explorer o nazwie Google Drive.
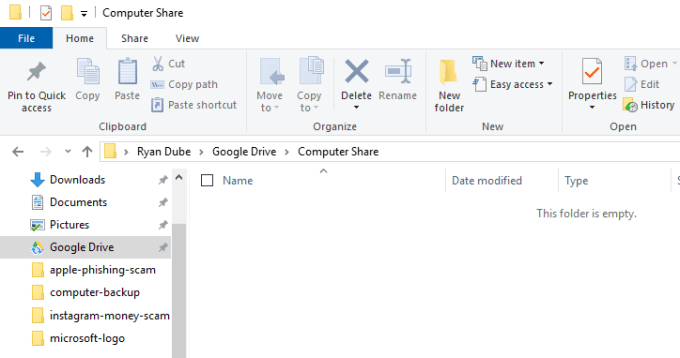
Wszystko, co umieścisz na tym dysku Google, zostanie automatycznie zsynchronizowane z Twoim kontem Drive Drive.
Aby zorganizować kopię zapasową, utwórz nowy folder w swoim katalogu Dysku Google o nazwie Udział komputerowy. Teraz możesz skopiować wszystkie ważne pliki lub foldery na komputerze do tego katalogu Share Computer.
Wszystko, co się tam poruszasz, zobaczysz na swoim koncie Dysku Google.
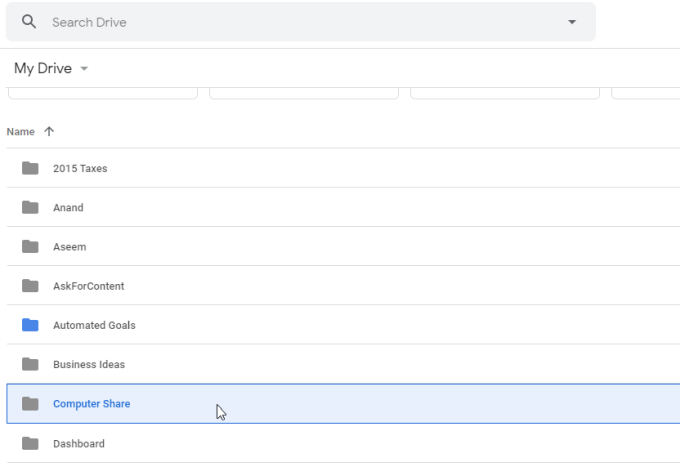
Podczas tworzenia nowych folderów w nowym dniu udostępnionym Dyskiem Google możesz otworzyć je bezpośrednio w Internecie, klikając folder na komputerze i wybierając dysk Google, I Zobacz w Internecie.
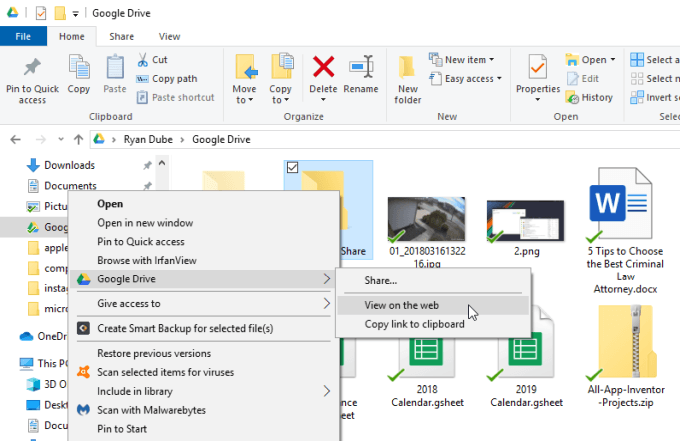
To otworzy twoją przeglądarkę i zabierze Cię bezpośrednio na dysk, abyś nie musiał wyszukiwać dysk online.
Po ustaleniu tego połączenia synchronizacji między Dyskiem Google a komputerem zacznij kopiować wszystkie ważne pliki i foldery w nowym udostępnionym dysk. Przenieś je wszystkie w folderze Udostępnianego komputera, który utworzyłeś.
Chroń swoje kopie zapasowe przed wirusami
Posiadanie kopii zapasowej jest fantastyczne, ale kopiowanie automatycznego systemu kopii zapasowej nad zainfekowanymi plikami nie jest. Właśnie dlatego skończyłeś konfigurowanie systemu tworzenia kopii zapasowych, powinieneś również zainwestować czas w konfigurowanie codziennego skanowania wirusów.
Przynajmniej skonfiguruj Windows Defender do automatycznych skanów. Jednak instalowanie pełnego oprogramowania antywirusowego jest jeszcze lepsze. Istnieje wiele bezpłatnych opcji antywirusowych. W oprogramowaniu antywirusowym upewnij się, że skonfiguruj skanowanie wirusa, aby działał codziennie.
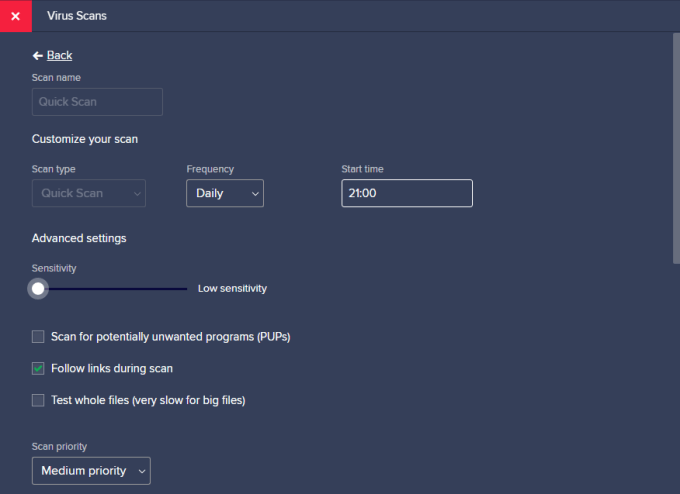
Ustaw czas skanowania, kiedy będziesz na swoim komputerze. Powodem tego jest tak, że gdy oprogramowanie antywirusowe identyfikuje wirusa, musisz działać szybko, aby chronić swoje kopie zapasowe.
W przypadku oprogramowania do tworzenia kopii zapasowych natychmiast wyłącz zaplanowaną kopię zapasową do jednorazowej kopii zapasowej lub opcji ręcznej.
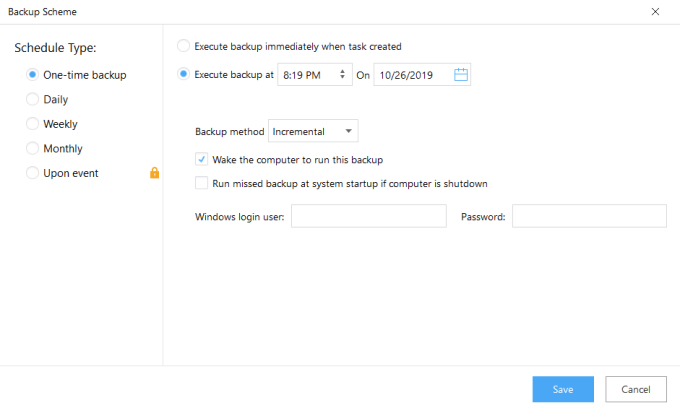
W przypadku rozwiązania w chmurze, takim jak Dysk Google, po prostu kliknij ikonę synchronizacji na pasku zadań Windows i wyłącz proces synchronizacji.
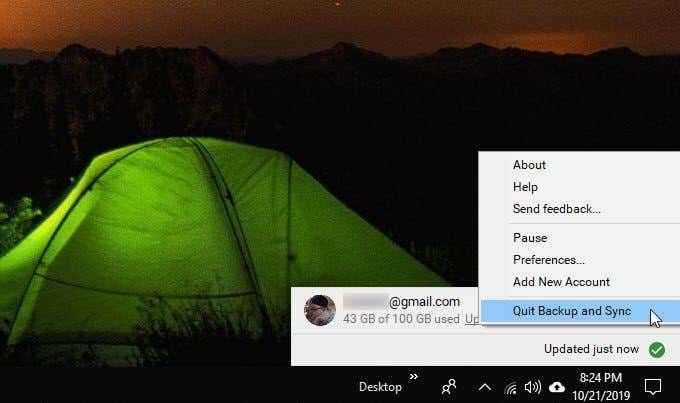
To da ci czas na rozwiązanie infekcji wirusa lub złośliwego oprogramowania bez wpływu na twoich kopii zapasowych.
Planując skanowanie antywirusowe albo, gdy system komputerowy uruchamia się lub w czasie pracy, i planując kopie zapasowe dopiero po zakończeniu dnia, zmniejszysz ryzyko infekcji, jakie kiedykolwiek wpływa na automatyczne kopie zapasowe.
Po zakończeniu czyszczenia systemu infekcji, po prostu ponownie włącz harmonogram kopii zapasowej lub połączenie z synchronizacją chmur.
- « 7 sposobów na stworzenie większej ilości miejsca na dysku w systemie Windows 10
- Jak skonfigurować wirtualne komputery stacjonarne w systemie Windows 10 »

