Jak skonfigurować wirtualne komputery stacjonarne w systemie Windows 10
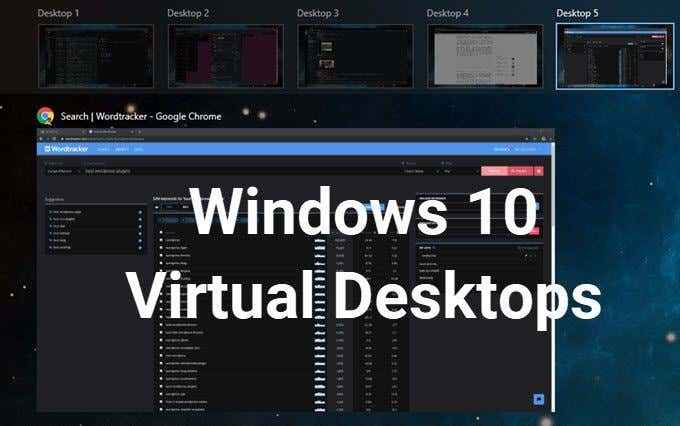
- 3498
- 350
- Maurycy Napierała
Windows 10 ma wbudowaną funkcję umożliwiającą użytkownikom nie tylko podłączenie dwóch lub więcej komputerów do jednego monitora, ale także tworzenia wielu wirtualnych komputerów stacjonarnych. Każdy z nich wyświetli różne aplikacje, programy i system Windows, umożliwiający mnóstwo wielozadaniowości.
Jest to świetne dla osób, które chcą oddzielić swoje aplikacje osobiste i biznesowe, aby poświęcić przestrzeń na określone zadania i organizować grupy powiązanych miejsc pracy.
Spis treści
- Na powyższym obrazku jest to ikona obok paska wyszukiwania. Jeśli nie widzisz Widok zadań przycisk, kliknij prawym przyciskiem myszy dowolne otwarte miejsce na pasku zadań i wybierz Pokaż przycisk Widok zadania żeby to włączyć.
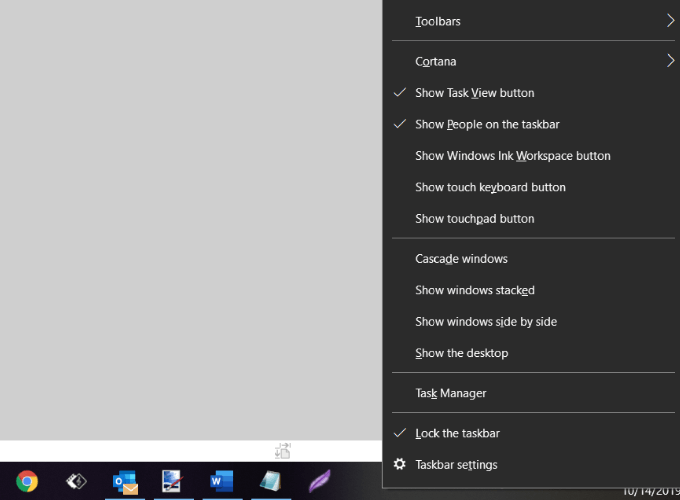
- Możesz także użyć skrótu, przytrzymując Okna klucz + Patka.
- Kiedy się otwierasz Widok zadań, Zobaczysz wszystkie aplikacje działające na Twoim komputerze. Przełącz się na aplikację, klikając ją.
- Dodaj nowy pulpit, klikając Nowy komputer stacjonarny przycisk znajdujący się w prawym dolnym rogu ekranu.
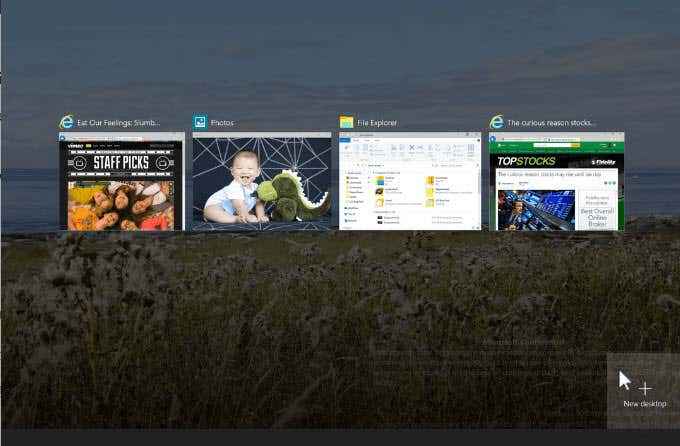
- Panela widoku zadań wyświetli wszystkie otwarte programy ułożone w prostokąty na ekranie.
Możesz utworzyć tyle wirtualnych komputerów stacjonarnych w systemie Windows 10, ile chcesz. Nie stwórz jednak zbyt wielu, bo możesz stracić kontrolę i nie być w stanie utrzymać swoich działań zorganizowanych.
Przełącz między komputerami stacjonarnymi
Po dodaniu dodatkowych komputerów stacjonarnych widok zadania pokaże je wszystkie u góry ekranu.
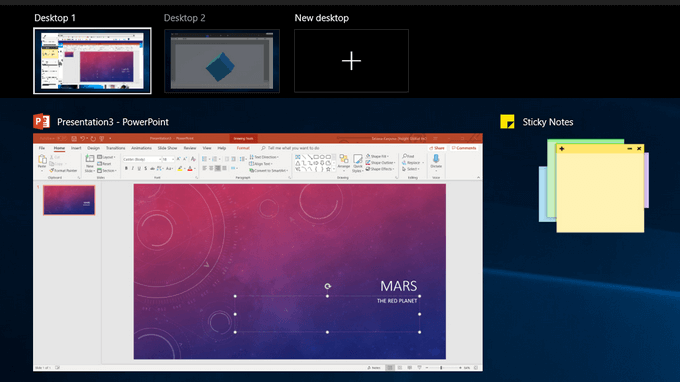
Poniżej znajduje się kilka sposobów przejścia z jednego pulpitu na inny:
- Jeśli już jesteś Widok zadań, Wybierz pulpit, którego chcesz użyć, klikając.
- Użyj klawiatury, naciskając Klucz Windows +. To wywoła Widok zadań. Kliknij pulpit, którego chcesz użyć. Przesuń się z ekranu do ekranu za pomocą klawisza TAB.
- Aby przełączyć między komputerami stacjonarnymi bez użycia widoku zadania, przytrzymaj Windows i Ctrl klawisze i kliknij klawisz strzałki w lewo lub w prawo, aby przewijać otwarte komputery stacjonarne.
- Precyzyjne touchpady lub urządzenie dotykowe użytkownicy mogą przenosić się z jednego pulpitu do drugiego za pomocą czterech palców machnięcie.
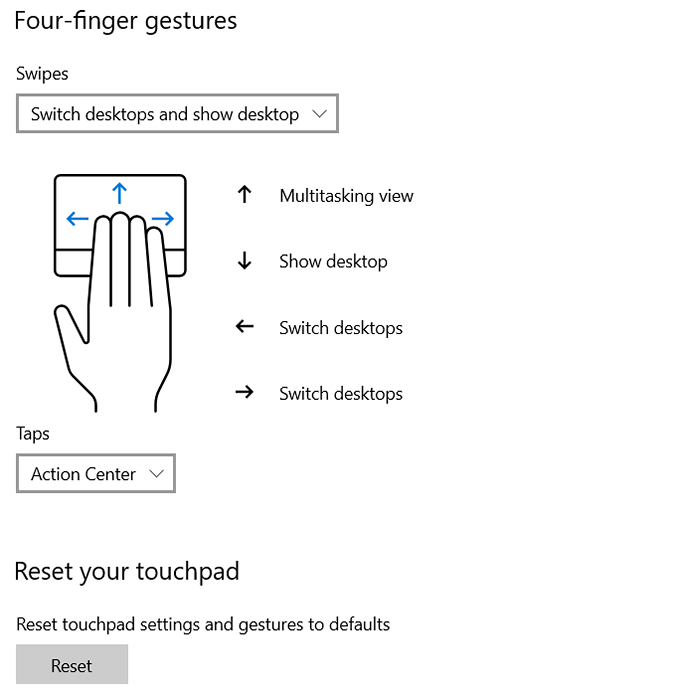
Pracuj z aplikacjami i oknami na wirtualnych komputerach stacjonarnych
Jeśli utworzyłeś nowy wirtualny pulpit, którego nie chcesz użyć, kliknij X u góry wirtualnego pulpitu, aby go usunąć.
Teraz, gdy stworzyłeś nowe komputery stacjonarne, jak zapełniasz je potrzebnymi aplikacjami i programami?
Możesz otworzyć różne programy na każdym wirtualnym pulpicie, który tworzysz w systemie Windows 10. Jeśli otworzysz aplikację lub okno na jednym pulpicie, pozostanie otwarty i pozostanie na tym komputerze. Niektóre aplikacje, takie jak Microsoft Word lub Chrome, pozwolą Ci otworzyć różne okna na różnych komputerach stacjonarnych.
Jednak inne aplikacje (takie jak aplikacja Windows Store) pozwolą na używanie ich tylko w jednym oknie. W przypadku tych aplikacji, jeśli masz działanie na komputerze 1 i spróbuj otworzyć go na komputerze 2, zostaniesz zeskoczony z powrotem na pulpit 1, gdzie aplikacja działa.
To może być niewygodne. Twoja jedyna opcja jest spojrzenie na widok zadania, aby znaleźć miejsce, w którym aplikacja została zainstalowana.
Możesz przenieść otwarte okno z jednego komputera na drugie, wykonując poniższe czynności:
- Przejdź do komputera stacjonarnego, gdzie okno jest otwarte.
- Kliknij Widok zadań przycisk lub użyj skrótu klawiatury Klucz z systemem Windows + Patka.
- Kliknij prawym przyciskiem myszy w oknie, który chcesz się poruszyć.
- Wybierz Przejść do opcja.
- To otworzy listę wszystkich komputerów komputerowych.
- Wybierz pulpit, w którym chcesz przesunąć okno, i zostanie on przeniesiony.
Zamknij wirtualne okna stacjonarnego
Posiadanie kilku wirtualnych komputerów na komputerze Windows 10 jest bardzo pomocne. Jednak w zależności od sprzętu i liczby otwartych jednocze.
Użyj skrótu Okna klucz + CtrL + F4 Aby zamknąć wirtualny pulpit. Powtórz skrót, aby zamknąć więcej lub wszystkich pozostałych komputerów stacjonarnych.
Dostosuj wiele komputerów stacjonarnych
Aby zarządzać widokiem wirtualnego pulpitu, kliknij prawym przyciskiem myszy dowolne otwarte okno.
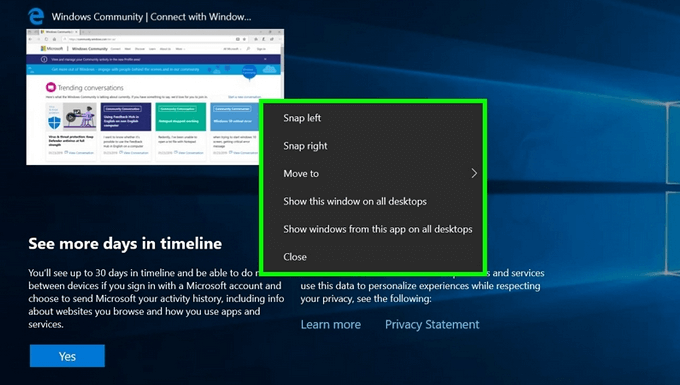
Jeśli chcesz przymocować komputer stacjonarny po lewej lub prawej stronie ekranu, możesz użyć opcji SNAP od SNAP Assist, aby zorganizować ekrany z dwoma systemami Windows obok siebie.
- Użyj skrótu klawiatury, przytrzymując Okna Klucz i naciskanie albo lewy Lub prawa strzałka klucz.
- Snap Assist przeniesie aktywne okno do wybranego kierunku.
- Druga połowa ekranu wyświetli wszystkie inne otwarte okna.
- Kliknij okno, które chcesz po drugiej stronie ekranu.
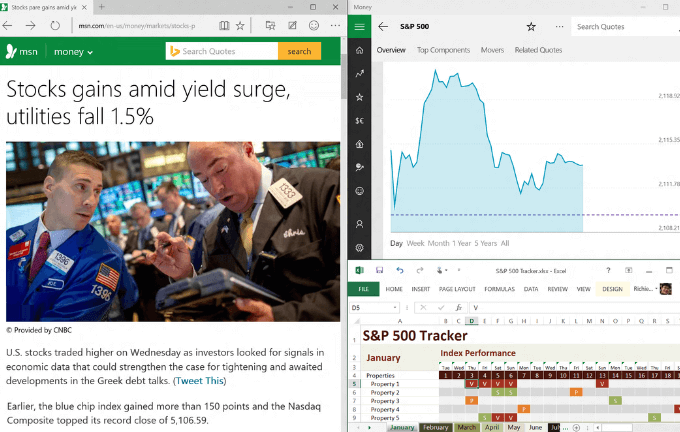
Użyj wielu wirtualnych komputerów stacjonarnych jako tymczasowych przestrzeni roboczych w systemie Windows 10, aby pozostać produktywnym i zorganizowanym. Na przykład, zamiast przełączać się między PowerPoint, przeglądarką i aplikacją muzyczną, umieszczenie ich na różnych komputerach stacjonarnych ułatwia poruszanie się między nimi. Nie musisz też minimalizować i maksymalizować każdego programu podczas korzystania z innego.
- « Jak skonfigurować automatyczny system kopii zapasowej dla systemu Windows
- Jak korzystać z narzędzi kompatybilności Windows 10 do uruchamiania przestarzałych aplikacji »

