Jak korzystać z narzędzi kompatybilności Windows 10 do uruchamiania przestarzałych aplikacji
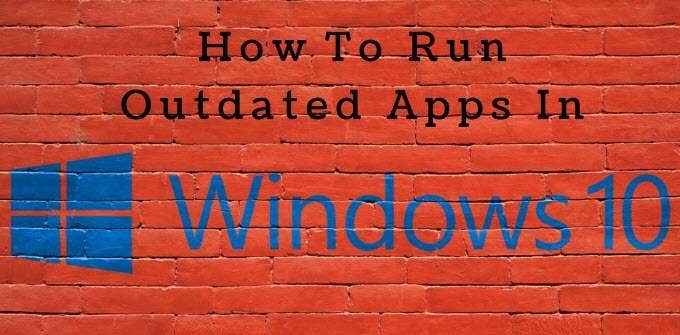
- 2544
- 11
- Juliusz Sienkiewicz
Większość programów i aplikacji, które zostały utworzone dla wcześniejszych wersji systemu Windows, będzie nadal działać w systemie Windows 10. Jednak niektóre aplikacje nie są już kompatybilne i mogą nie działać zgodnie z oczekiwaniami, podczas gdy inne mogą w ogóle nie działać.
Niemniej jednak istnieją sposoby, w jakie możesz nadal korzystać i cieszyć się ulubionymi aplikacjami za pomocą opcji kompatybilności Windows 10 - pod warunkiem, że jesteś również świadomy ryzyka.
Spis treści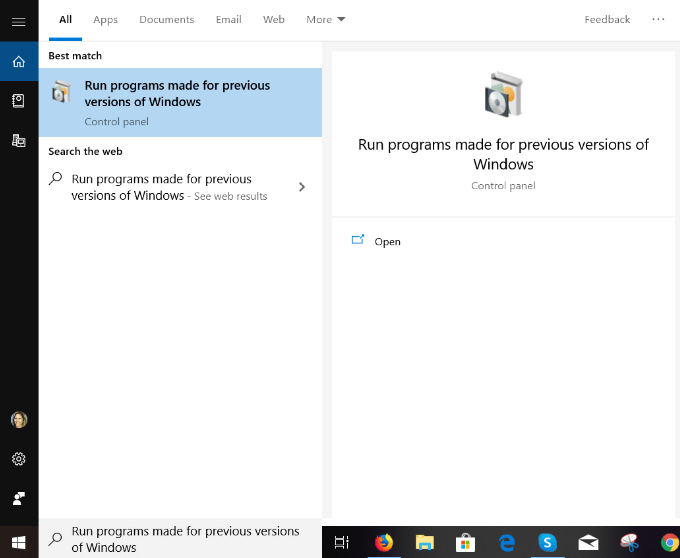
- Wybierz Advanced, Uruchom jako administrator, Następnie kliknij Następny kontynuować.

- Wybierz aplikację, która ma problemy. Następnie kliknij Następny.
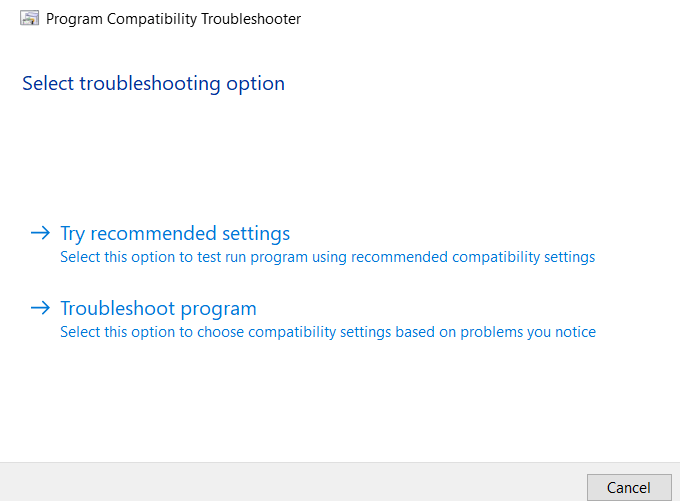
- Z opcji rozwiązywania problemów na zrzucie ekranu powyżej wybierz Wypróbuj zalecane ustawienia.
- Kliknij Przetestuj program.
Windows 10 Compatibity ProblemeTer przetestuje aplikację za pomocą poprzedniej wersji systemu Windows. Będziesz mógł sprawdzić, czy to rozwiązuje problem.
Możesz także wybrać Program rozwiązywania problemów pod Wybierz opcję rozwiązywania problemów Aby wybrać ustawienia kompatybilności Windows na podstawie problemów, które zauważasz.
W następnym etapie rozwiązywanie problemów poprosi Cię o zidentyfikowanie problemu, który doświadczasz:
- Program działał we wcześniejszych wersjach systemu Windows, ale nie będzie się teraz instalować ani uruchomić.
- Program otwiera się, ale nie wyświetla poprawnie.
- Program wymagał dodatkowych uprawnień.
- Nie widzę wymienionych problemów.
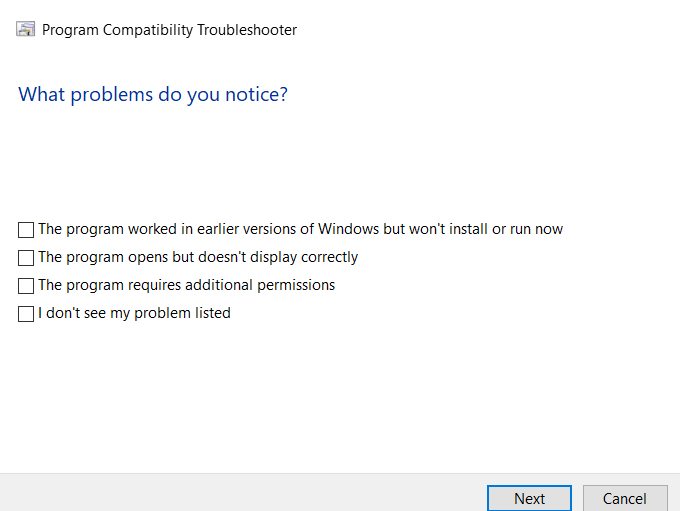
Narzędzie do rozwiązywania problemów będzie oferować testy i sugestie na podstawie tego, co wybierzesz jako problem. Wybierz swój problem, a następnie kliknij Następny.
Zostaniesz poproszony o wybranie z następujących opcji:
- Tak, zapisz te ustawienia dla tego programu.
- Nie, spróbuj ponownie użyć różnych ustawień.
- Nie, zgłoś problem Microsoft i sprawdź online rozwiązanie.
Uruchom narzędzie do rozwiązywania problemów dla każdej aplikacji, którą masz problemy z działaniem na komputerze Windows 10.
Uruchom aplikację w trybie kompatybilności Windows ręcznie
Jedną z opcji jest zmuszenie aplikacji do użycia ustawień z wcześniejszej wersji systemu Windows.
- Kliknij prawym przyciskiem myszy w skrócie aplikacji lub programu i wybierz Nieruchomości, następnie kliknij Zgodność.
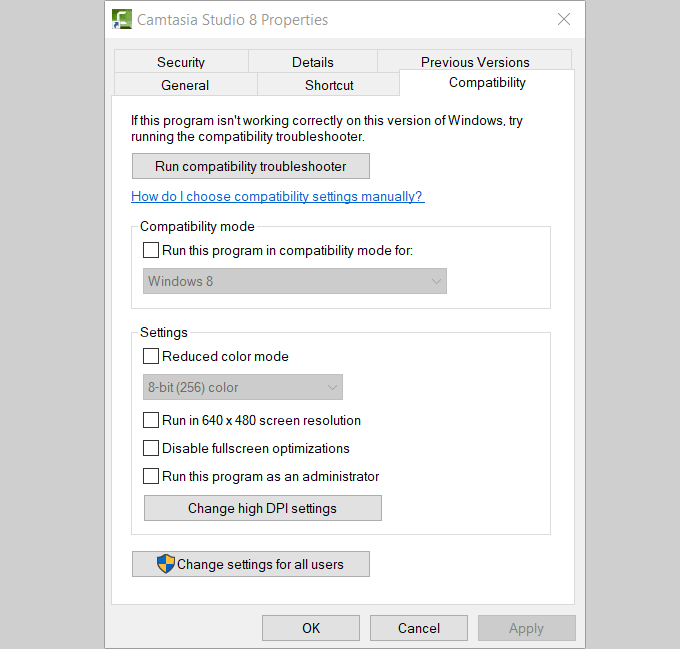
Jak widać na powyższym zrzucie ekranu, możesz również wybrać:
- Tryb zmniejszonego koloru.
- Uruchom w rozdzielczości ekranu 640 x 480.
- Wyłącz optymalizacje pełnego ekranu.
- Uruchom ten program jako administrator.
Zaznacz pole obok Uruchom ten program w trybie kompatybilności. Wybierz wersję z menu rozwijanego i kliknij Stosować.
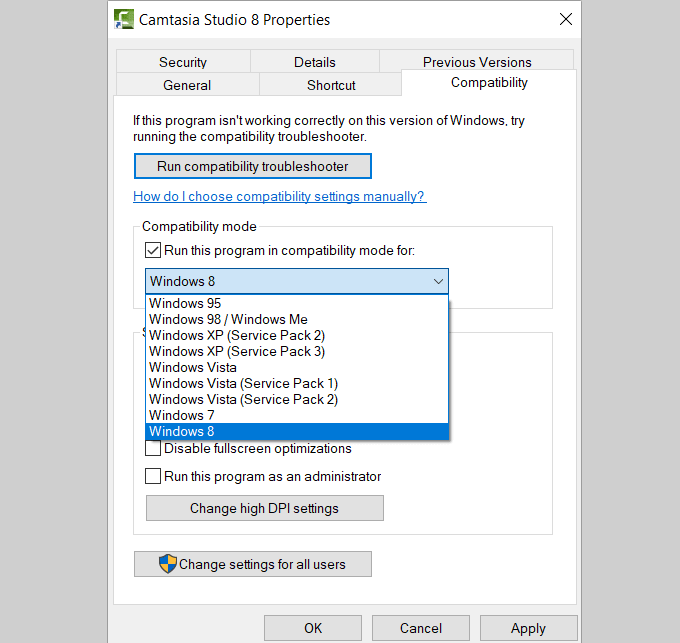
Jeśli ten proces nie rozwiązuje problemu z aplikacją, spróbuj użyć SZYBKI ZAPASZCZENIA Wizard, aby sprawdzić, czy pomoże to rozwiązać Twój problem.
Zainstaluj 32-bitowe sterowniki lub sterowniki niepodpisane
Wersja 64-bitowa systemu Windows 10 wymaga, aby wszystkie sterowniki miały prawidłowy podpis przed ich zainstalowaniem. Wersja 32-bitowa. Istnieje jednak wyjątek. 32-bitowe wersje systemu Windows 10, które działają na nowszych komputerach z UEFI (zamiast zwykłych BIOS) często wymagają podpisanych sterowników.
Jest ku temu powód. Podpisani kierowcy pomagają poprawić stabilność i bezpieczeństwo. Pomagają chronić komputer przed niestabilnymi lub złośliwymi kierowcami. Więc zanim zainstalujesz sterowniki niepodpisane, upewnij się, że wiesz, że są bezpieczne.
Gdy starszy program lub aplikacja, której chcesz użyć na komputerze z systemem Windows 10. Jeśli sterownik jest dostępny tylko 32-bitowy, musisz użyć 32-bitowej wersji systemu Windows 10.
Jednak ten proces sprawi, że Twój system będzie bardziej podatny na zagrożenia bezpieczeństwa. Będziesz musiał zdecydować, jak ważna jest aplikacja lub program i zważyć ją w stosunku do możliwego ryzyka.
Aby zainstalować sterowniki niepodpisane, wykonaj poniższe czynności.
- Z paska wyszukiwania, przejdź do Ustawienia.
- Kliknij Aktualizacje i bezpieczeństwo, i wtedy Powrót do zdrowia.
- Pod Ustawienia zaawansowane, wybierać Uruchom ponownie Teraz.
- Twój komputer przejdzie teraz w tryb restartu. Nawigować do Zaawansowane uruchomienie i naciśnij Zrestartuj teraz.
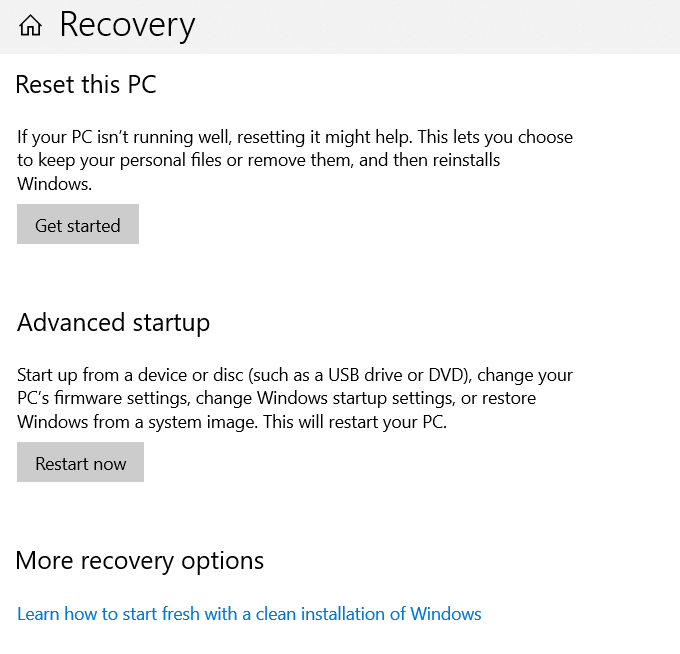
Wybierz jedną z następujących opcji:
- Kontynuować.
- Rozwiązywanie problemów.
- Wyłącz Twój komputer.
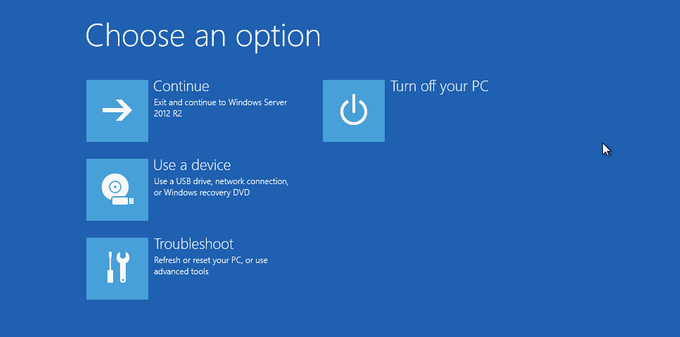
- Wybierać Rozwiązywanie problemów, Zaawansowane opcje, a następnie kliknij Zobacz więcej opcji odzyskiwania.
- Kliknij Ustawienia uruchamiania i wtedy Uruchom ponownie.
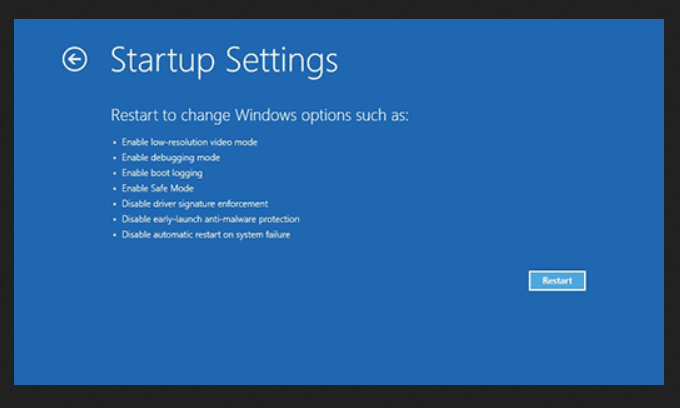
- Po kilku sekundach komputer uruchomi się ponownie i pokaże ci ekran poniżej.
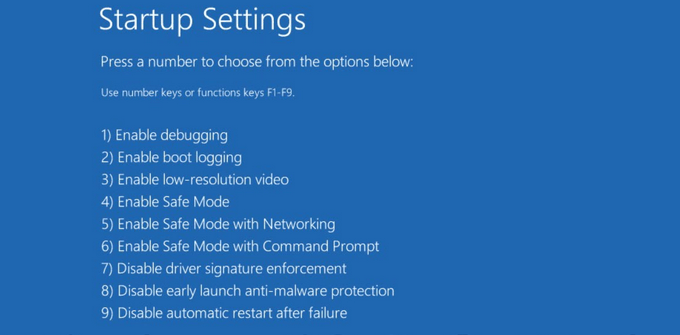
- Ustawienie, które chcesz wybrać na powyższym zrzucie ekranu 7) Wyłącz egzekwowanie podpisu sterownika. wciśnij F7 klucz.
Gdy komputer uruchomi się, egzekwowanie podpisu sterownika zostanie wyłączone, a teraz będziesz mógł zainstalować sterownik niepodpisany.
Jeśli starsza nieaktualna aplikacja nie działa w systemie Windows 10, będziesz musiał zważyć ryzyko bezpieczeństwa w sprawie potrzeb lub chęci korzystania z tej aplikacji. Niektóre starsze aplikacje i programy nie są już obsługiwane przez ich programistów i nie będą reagować na żadne z powyżej zaspokajania poprawek kompatybilności Windows 10.
Możesz spróbować znaleźć zamiennik, który działa poprawnie w systemie Windows 10. Jeśli istnieją aplikacje biznesowe lub gry, których nie możesz zastąpić i potrzebować, wypróbuj jedno z poprawek kompatybilności Windows 10 przedstawionych powyżej.
- « Jak skonfigurować wirtualne komputery stacjonarne w systemie Windows 10
- Jak zrobić zrzut ekranu na Chromebook »

