Jak zrobić zrzut ekranu na Chromebook

- 2232
- 185
- Igor Madej
Jeśli właśnie masz Chromebook, prawdopodobnie zauważyłeś, że jest trochę inny od większości laptopów. Jedną z tych różnic jest brak klawisza ekranu drukowanego (PRTSC), który znajduje się głównie na laptopach Windows, których funkcją jest przechwytywanie zrzutów ekranu.
Chromebooki nie mają dedykowanego klucza z ekranu. Zamiast tego funkcja jest wbudowana w system operacyjny Chrome. Proces ten jest jednak nadal dość prosty i pod pewnymi względami podobny do robienia zrzutów ekranu na komputerze Windows lub Mac, z wyjątkiem kilku różnic w skrócie klawiatury i innych kroków.
Spis treści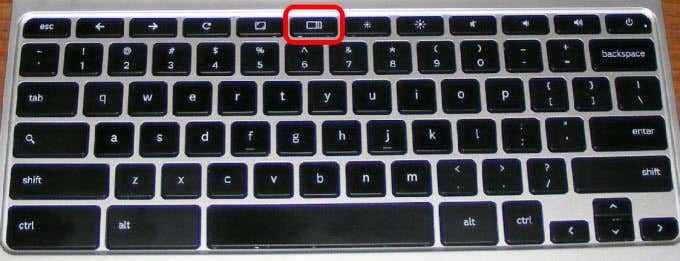
Istnieją różne kombinacje kluczy używane z kluczem show Windows do przechwytywania pełnego lub częściowego zrzutu ekranu. Klucze, do których odwołuje się poniższe kroki, mogą pojawić się inaczej na klawiaturze Chromebooka w zależności od modelu i producenta.
- Aby uzyskać pełny screengrab, naciśnij i przytrzymaj Ctrl+pokaż system Windows klucz. Zobaczysz okno powiadomienia w prawym dolnym rogu ekranu, wskazując, że zrzut ekranu został pomyślnie pobrany i został zapisany.
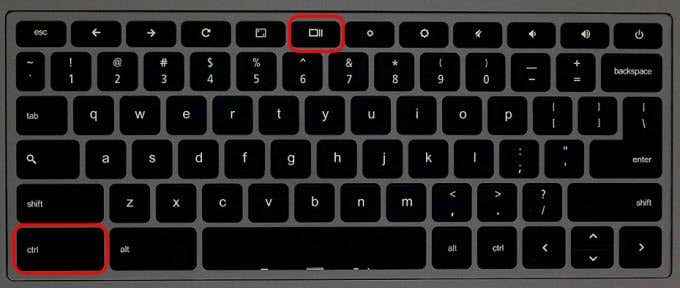
- Aby uchwycić częściowy zrzut ekranu lub określony region na ekranie, naciśnij i przytrzymaj Ctrl+Shift+Pokaż Windows klucze w tym samym czasie.
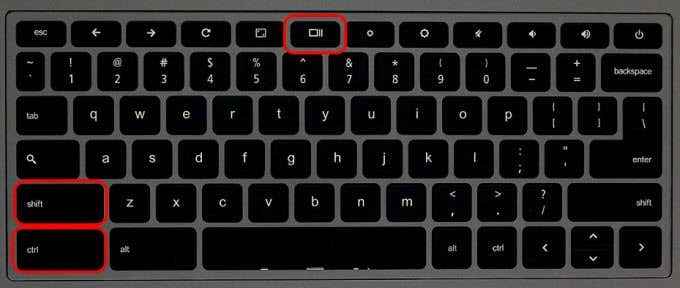
- Kursor myszy zmieni się na ikonę celownika, więc kliknij i przeciągnij, aby podkreślić obszar, który chcesz uchwycić. Po wybraniu, zwolnij Trackpad, aby uchwycić zrzut ekranu.
Po raz kolejny okno powiadomienia pojawi się w prawym dolnym rogu ekranu, wskazując, że proces się powiódł, a zrzut ekranu został zapisany.
Korzystanie z przycisków zasilania i objętości
Jeśli twój Chromebook jest dwoma w jednym z zawiasem 360 stopni, możesz robić zrzuty ekranu w trybie tabletu za pomocą przycisków zasilania i objętości, tak jak na smartfonie lub tablecie z Androidem.

Klawiatura jest zwykle nieaktywna w trybie tabletu, dzięki.
Aby zrobić zrzut ekranu w trybie tabletu, naciśnij i przytrzymaj Przyciski zasilania i objętości jednocześnie i uchwyci obraz całego ekranu.

Jeśli chcesz częściowego zrzutu ekranu, musisz przyciąć pełny zrzut ekranu, który właśnie przechwyciłeś, i zapisać go. Nie ma opcji przechwytywania określonych regionów ekranu w trybie tabletu.
Za pomocą pióra rysika
Niektóre Chromebooki, takie jak Pixelbook lub Samsung Chromebook Plus z rysikiem, którego można użyć do przechwytywania pełnego lub częściowego zrzutu ekranu w trybie tabletu, i opatrzone adnotacją, jeśli chcesz.

Menu narzędzi pojawi się w prawej dolnej stronie ekranu. Stąd możesz przechwycić część ekranu, który chcesz za pomocą długopisu do narysowania lub wybrania regionu.
Za pomocą zewnętrznej klawiatury

Możesz podłączyć zewnętrzną klawiaturę do swojego Chromebooka lub użyć pulpitu zasilanego Chrome (Chromebox) i użyć go do robienia zrzutów ekranu.
Zewnętrzne klawiatury niekoniecznie używają dedykowanego wiersza przycisków Chrome, ale ich klawisze funkcyjne wykonują to samo zadanie. Na przykład przycisk F5 działa jako klucz Pokaż Windows na standardowych klawiaturach funkcyjnych, w którym to przypadku użyjesz Ctrl+F5 rozkazać zrobić pełny zrzut ekranu i Ctrl+Shift+F5 dla częściowych zrzutów ekranu.
Gdzie zrzut ekranu zapisuje w Chromebook?
Pliki obrazów zrzutów ekranu są zapisywane lokalnie na twoim Chromebook Pliki folder i zorganizowany zgodnie z datą i czasem ich zabrania. Jednak nie będą dostępne na Dysku Google, więc musisz przesuwać pliki ręcznie.
- Aby znaleźć konkretny zrzut ekranu, kliknij ikonę folderu na Chrome OS Shelf otworzyć Akta App.
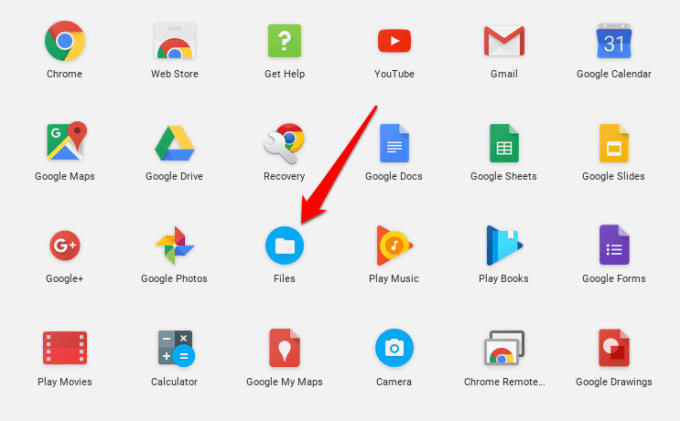
- W lewym okienku menu wybierz Pliki i poszukaj swojego zrzutu ekranu po prawej stronie Akta interfejs.
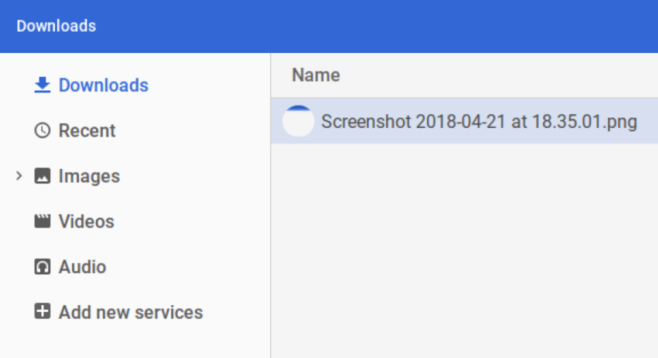
Jak edytować zrzuty ekranu za pomocą natywnego przeglądarki obrazów
Jeśli chcesz zrobić trochę więcej z zrzutami ekranu przed ich użyciem lub udostępnieniem innym, możesz użyć wbudowanego edytora przeglądarki obrazów.
- otwarty Pliki i kliknij dwukrotnie zrzut ekranu, aby otworzyć go w Przeglądarka obrazów redaktor.
- W prawej dolnej stronie okna kliknij Ikona pióra do wejścia Tryb edycji. Na dole tego okna zobaczysz różne narzędzia, które umożliwiają przycinanie, obracanie lub dostosowywanie ustawień jasności.

Przeglądarka obrazów nie pozwala zapisać kopii edycji, więc kliknij ponownie ikonę pióra, aby sfinalizować edycje.
Użyj zaawansowanych aplikacji Chromebook
Istnieje wiele rozszerzeń i aplikacji Chromebook, których można użyć do robienia zrzutów ekranu na Chromebook, które oferują dodatkową funkcjonalność niż wbudowane metody opisane powyżej. Oto kilka najlepszych aplikacji Chromebook, których możesz użyć do większej liczby umiejętności przechwytywania zrzutów ekranu.
Fireshot
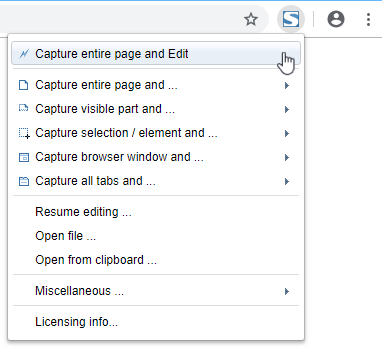
Jest to bezpłatne rozszerzenie, które pozwala przyjmować całe (w tym strony internetowe) lub częściowe zrzuty ekranu, edytować i zapisywać w wielu formatach i wysyłać bezpośrednio do Gmaila lub OneNote.
Superchrome
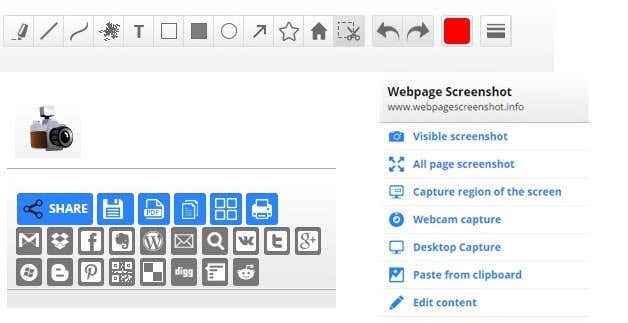
To rozszerzenie oferuje łatwiejszy i szybszy sposób przechwytywania pełnych zrzutów ekranu stron internetowych. Ma narzędzia, które pozwalają zrzucić całe strony internetowe, a także edytowanie, udostępnianie i konwersja w różnych formatach, w tym konwersja na pliki PDF.
Niesamowity zrzut ekranu
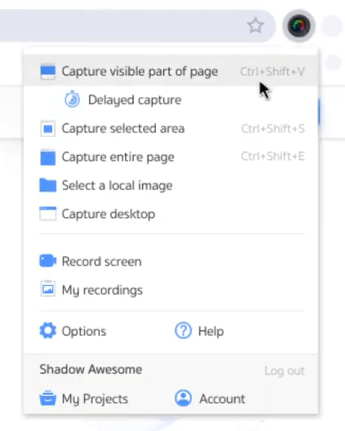
Dzięki temu rozszerzeniu możesz uchwycić zrzut ekranu lub zrzut ekranu (rekord ekranu) i zrobić filmy, kiedy chcesz. Obsługuje adnotacje i rozmycie, między innymi funkcjonalnością związaną z zrzutem ekranu.
Lightshot
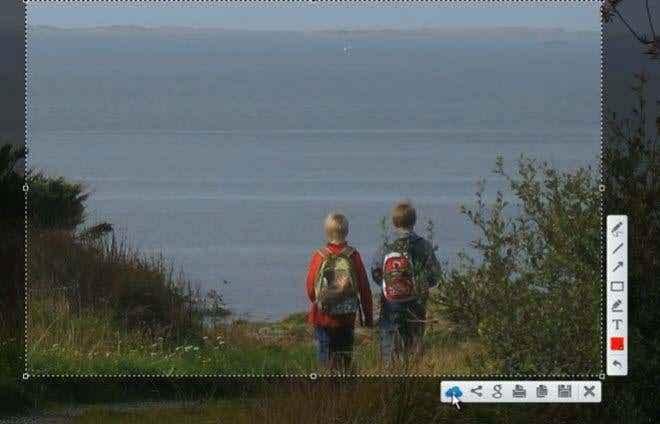
Jest to łatwe w użyciu narzędzie do robienia zrzutów ekranu w dowolnej sekcji. Przeciągnij i upuść obraz do dowolnej części ekranu, edytuj go na miejscu, a następnie pobierz do Chromebooka lub wyślij do chmury.
- « Jak korzystać z narzędzi kompatybilności Windows 10 do uruchamiania przestarzałych aplikacji
- Niejasne pliki systemowe systemu Windows i dlaczego powinieneś o nich wiedzieć »

