10 sposobów dostosowania menu Start Windows 10

- 3948
- 923
- Pani Janina Cieśla
Menu Start jest jedną z najczęściej używanych funkcji na komputerach Windows, ponieważ hostuje opcje dostępu do plików i aplikacji. Możesz faktycznie dostosować menu Start Windows 10, jeśli nie podoba ci się domyślne kafelki, układy, a nawet kolor menu. Windows daje możliwość zmiany wyglądu i wyczucia menu na twoje upodobanie.
Daje to możliwość usunięcia niechcianych elementów z menu i uczynienia ich odrzuconym, dodaniem najbardziej przydatnych aplikacji do listy, pozbycia się sugestii aplikacji, a nawet powiększania menu, aby pokryć cały ekran.
Spis treści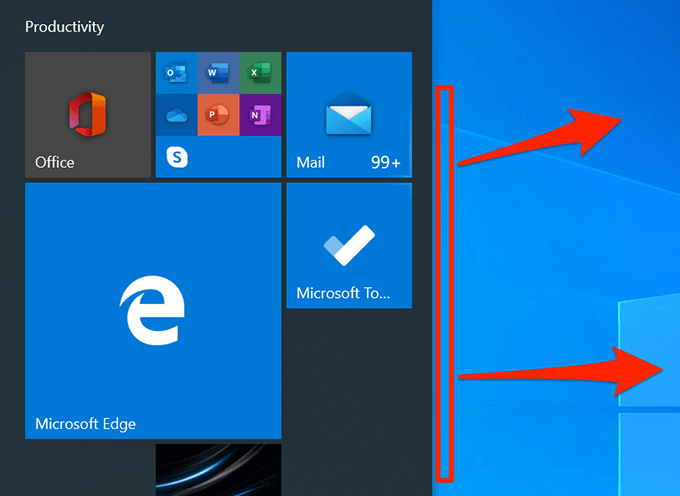
Dodaj i usuń płytki aplikacji
Menu Start nie ma płytki dla każdej aplikacji zainstalowanej na komputerze. Jednak możesz dodać płytki do wybranych aplikacji do menu, jeśli chcesz. Możesz także usunąć istniejące płytki aplikacji, jeśli nie chcesz ich tam trzymać.
Dodaj płytkę do aplikacji
- Otwórz menu i znajdź aplikację, dla której chcesz dodać płytkę.
- Kliknij prawym przyciskiem myszy aplikację i wybierz Przypiąć do początku.
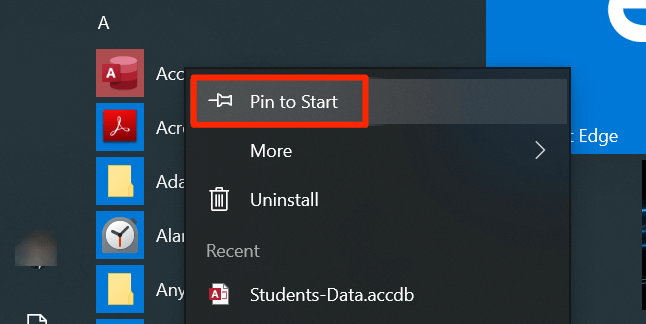
- Do menu zostanie dodana płytek do Twojej aplikacji.
Usuń płytkę do aplikacji
Kliknij prawym przyciskiem myszy płytki, które chcesz usunąć i wybrać Odepnij od początku.
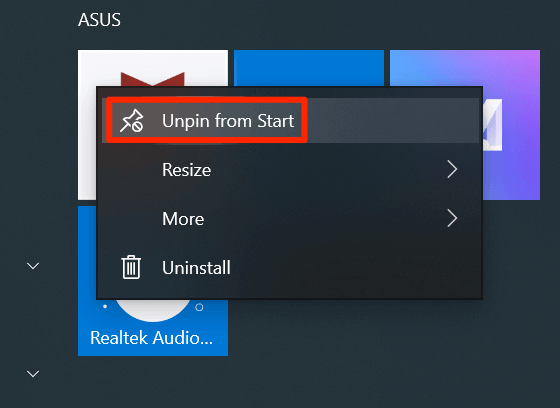
Zmień płytki w menu
Windows sam w sobie układa ikony płytek, ale możesz ręcznie ułożyć, aby nadać priorytet najczęściej używanym kafelkach. Możesz zmienić kolejność kafelków, a Twoje aplikacje pojawią się odpowiednio.
- Znajdź płytkę, dla której chcesz zmienić pozycję.
- Kliknij i przytrzymaj płytkę i przenieś ją na nową pozycję.
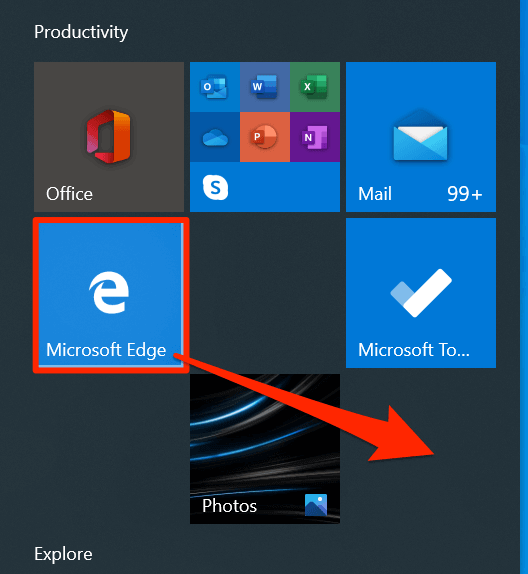
- Płytka zajmie swoją nową pozycję.
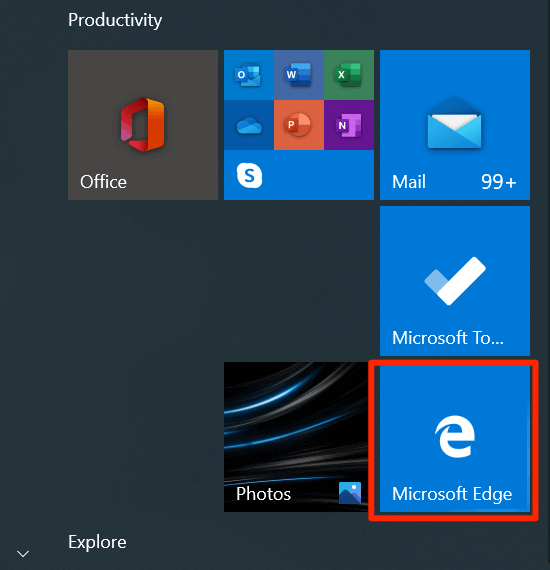
Wyłącz płytki na żywo
W twoim menu znajdują się pewne płytki, które pokazują informacje na żywo, takie jak dane pogodowe w czasie rzeczywistym. Jeśli nie używasz tych płytek, możesz je wyłączyć, aby nie żyły już.
- Znajdź żywe płytki, które chcesz wyłączyć w swoim Menu Start.
- Kliknij kafelka prawym przyciskiem myszy i wybierz Więcej śledzony przez Wyłącz płytki na żywo.
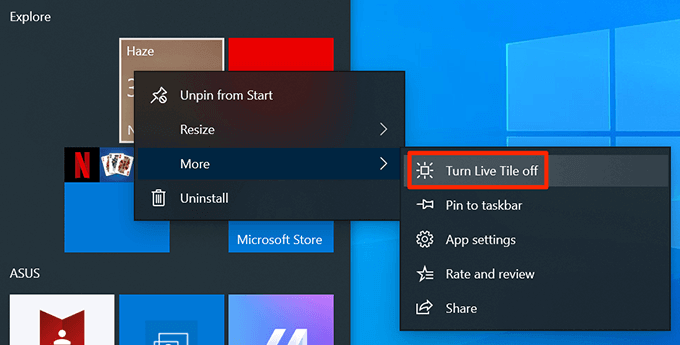
- Możesz go włączyć w dowolnym momencie, klikając go prawym przyciskiem myszy i wybierając Więcej śledzony przez Włącz płytki na żywo.
Dodaj płytki do folderów
Jeśli dodałeś więcej płytek do swojego menu, niż może ono pomieścić na jednym ekranie, możesz grupować swoje płytki, aby wszystkie pojawiły się w strukturze pojedynczej folderu. Możesz użyć go do płytek, które są ze sobą powiązane (takie jak aplikacje rozrywkowe).
- Otworzyć Menu Start i znajdź płytki, które chcesz połączyć.
- Przeciągnij jedną płytkę i upuść ją na drugą płytkę. Utworzy folder dla twoich kafelków.
- Opcjonalnie poprosi Cię o wprowadzenie nazwy folderu.
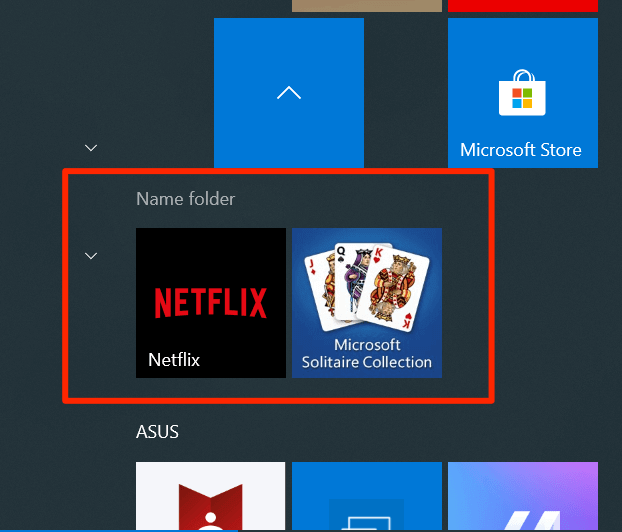
Zmień rozmiar płytek
Podobnie jak menu Start, możesz również zmienić rozmiar poszczególnych płytek. W ten sposób wybrane płytki mogą wydawać się większe lub mniejsze niż jakiekolwiek inne płytki w menu. Możesz to zrobić dla często używanych płytek, aby łatwo je zlokalizować w menu.
- Znajdź płytkę, dla której chcesz zmienić rozmiar.
- Kliknij kafelka prawym przyciskiem myszy i wybierz Zmień rozmiar.
- Masz teraz cztery opcje rozmiaru do wyboru na płytkę.
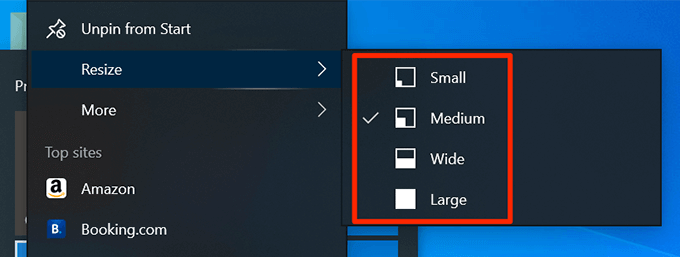
Włącz menu pełnego ekranu
Jeśli często wybierasz elementy z menu Start, jego domyślny rozmiar może nie być dla Ciebie wygodny. Na szczęście możesz dostosować menu Start Windows 10, aby przejść na pełny ekran. Następnie obejmuje cały ekran po jego uruchomieniu.
- Kliknij prawym przyciskiem myszy w dowolnym miejscu na pulpicie i wybierz Być uosobieniem.
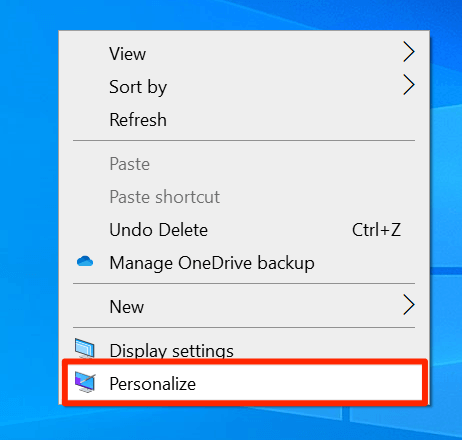
- Wybierać Początek z opcji dostępnych na lewym pasku bocznym.
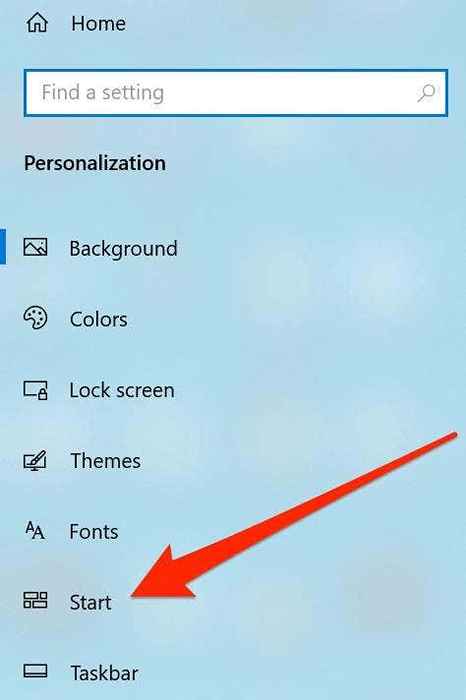
- Po prawej stronie znajdziesz opcję, mówiąc Użyj Uruchom pełnego ekranu. Włącz opcję, aby twoje menu startowe zawsze otwierają się, pokrywając cały ekran.
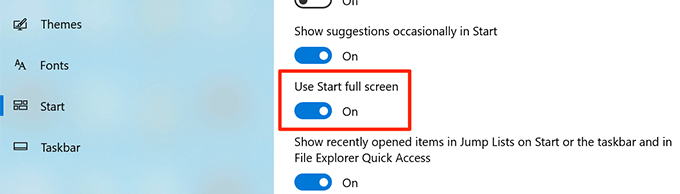
Zmień kolor menu początkowego
Menu Start dostosowuje domyślny kolor twojego systemu, a jeśli nie podoba ci się obecny kolor, możesz go dość łatwo zmienić. Wszystkie płytki i ikony w menu użyją następnie wybranego koloru.
- Kliknij prawym przyciskiem myszy na pulpicie i wybierz Być uosobieniem.
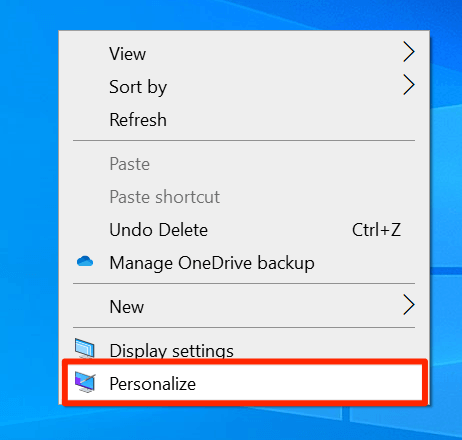
- Wybierać Zabarwienie z lewego paska bocznego na następnym ekranie.
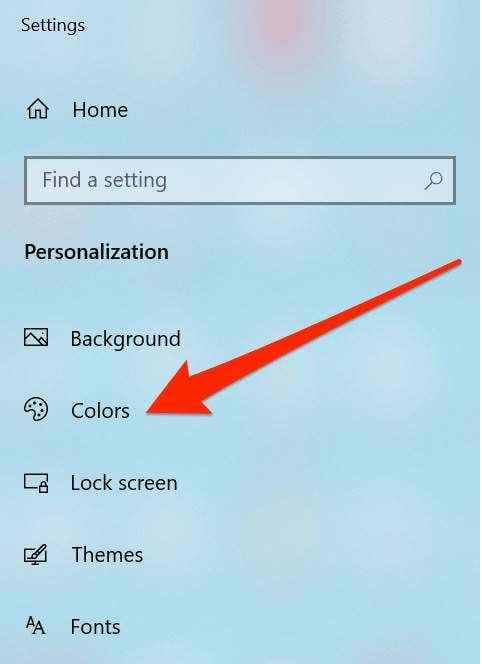
- Przewiń w dół, aż zobaczysz Kolory Windows Sekcja. Wybierz nowy kolor dla swojego menu Start i zostanie on natychmiast zastosowany.
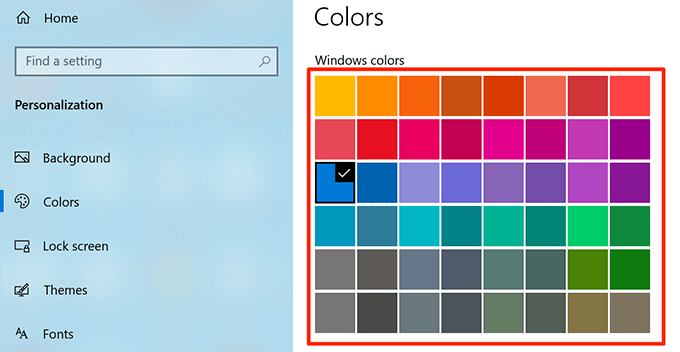
Wyłącz sugestie aplikacji
Czasami system Windows sugeruje aplikacje, które powinieneś instalować na komputerze w menu Start. Jeśli ci się nie podoba, możesz wyłączyć opcję, a w menu ukryje sugestie aplikacji.
- Kliknij prawym przyciskiem myszy na pulpicie i wybierz Być uosobieniem.
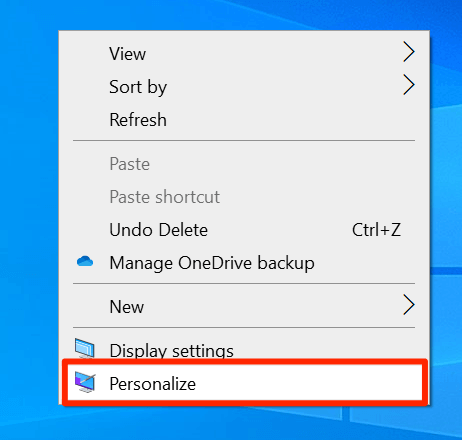
- Kliknij Początek na lewym pasku bocznym.
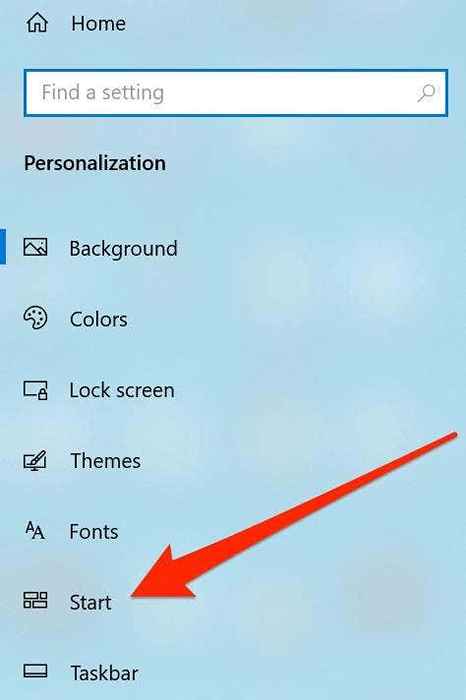
- Wyłącz opcję, która mówi Pokaż sugestie od czasu do czasu na początku Na prawym bocznym okienku.
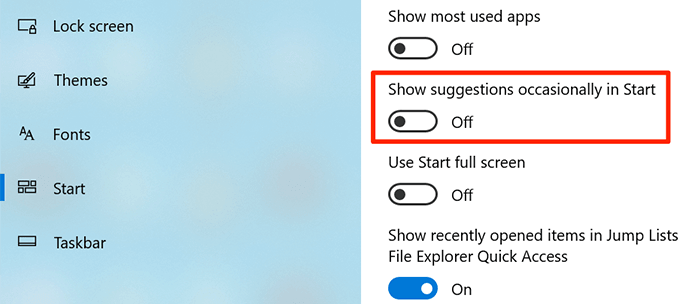
Zmień foldery, które pojawiają się w menu
Windows domyślnie pokazuje pewne twoje foldery w menu Start, ale daje to możliwość ukrycia i odłączania tych folderów. W ten sposób możesz dostosować menu Start Windows 10 i przechowywać tylko wybrane foldery na liście.
- Uruchom Ustawienia aplikacja i kliknij Personalizacja.
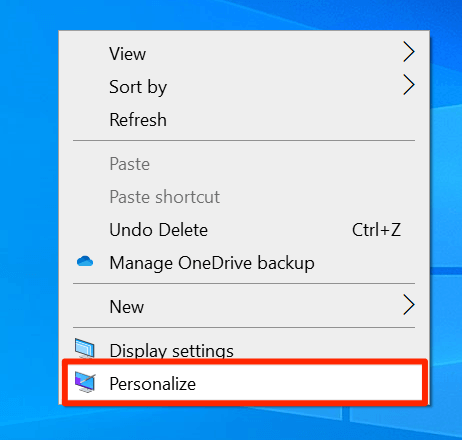
- Znajdź opcję, która mówi Początek na lewym pasku bocznym i kliknij go.
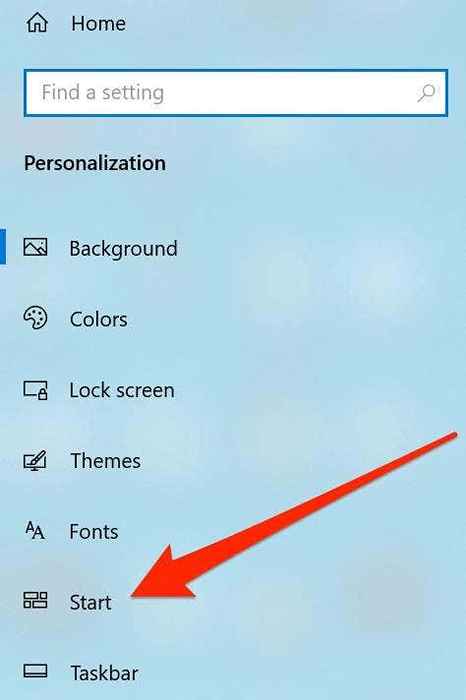
- Na okienku po prawej stronie przewiń w dół i kliknij opcję, która mówi Wybierz, które foldery pojawiają się na początku.
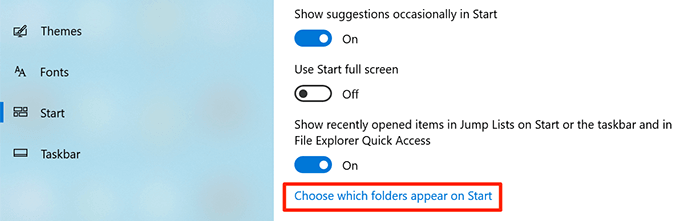
- Poniższy ekran umożliwia włączenie i wyłączenie różnych folderów w menu Start. Możesz obrócić przełącznik dla każdego z tych folderów do NA Lub WYŁĄCZONY pozycjonowanie do ukrycia lub odłączenia się w menu.
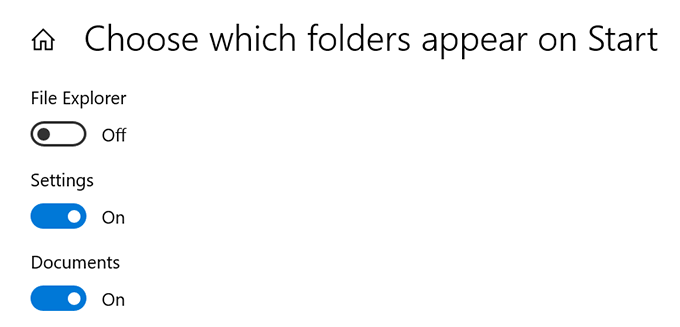
Czy kiedykolwiek dostosowałeś menu Start Windows 10? Jeśli tak, jakie zmiany wprowadziłeś do tego? Chcielibyśmy poznać Twoje osobiste wrażenia, aby ulepszyć menu i poinformować nas w komentarzach poniżej.
- « Jak stworzyć wypełniony formularz dokumentów Google z tabelami
- Jak zbudować bazę danych z Microsoft Access »

