Jak stworzyć wypełniony formularz dokumentów Google z tabelami

- 3367
- 323
- Pani Janina Cieśla
Jednym z bardziej powszechnych zastosowań Dokumentów Google jest stworzenie formularza Dokumentu Google. Niestety, najczęstsza metoda tworzenia formularza za pomocą podkreślenia pól formularzy nie działa zbyt dobrze, ponieważ wypełnienie formularza przesuwa linię i wygląda dziwnie.
Na szczęście istnieją pewne sztuczki, które możesz zrobić z tabelami w dokumencie Dokumenty Google, które tworzą idealną formę, którą ludzie mogą wypełnić, zachowując linie w formie na miejscu.
Spis treści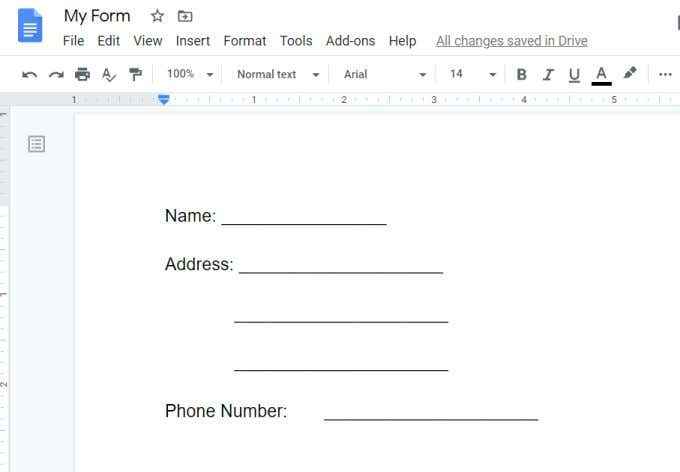
Wygląda świetnie, dopóki ktoś faktycznie spróbuje wypełnić formularz. Znajdziesz to, że wypełnienie pól kończy się na usuwaniu linii pola pod każdym wejściem.
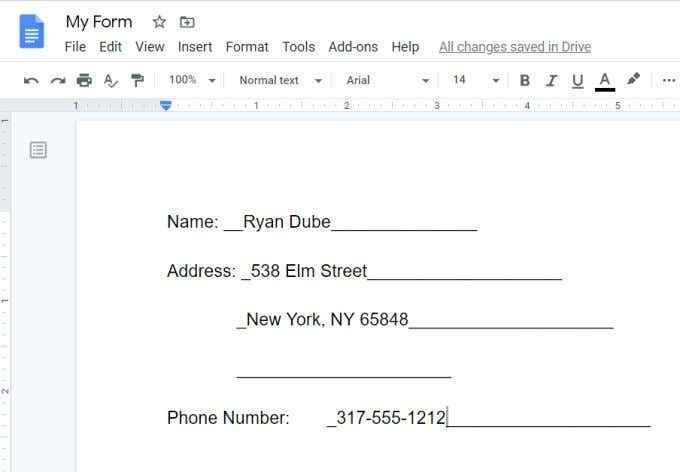
To sprawia, że ostateczna wypełniona forma wygląda na bałagan i dziwnie. Wymagałoby to od osoby wypełnionej formularza podkreślenia tekstu.
Ale to też nie wygląda dobrze, ponieważ podkreślenie nie jest idealnie wyrównane z linkami pola.
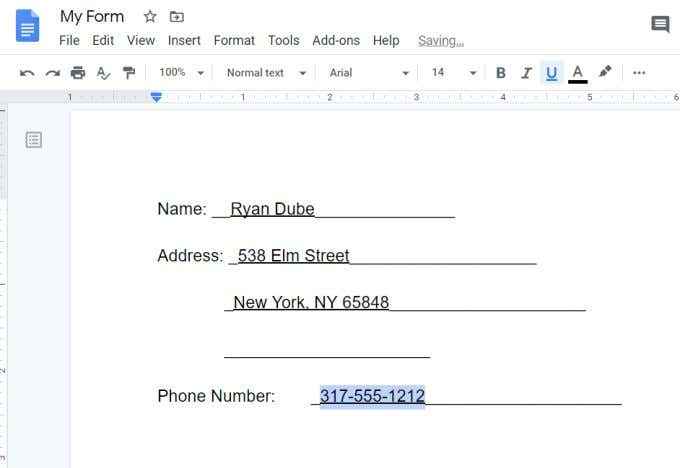
Ten sam problem ma miejsce, gdy ludzie próbują tworzyć formularze wypełnione za pomocą Microsoft Word. Jednak Word oferuje niektóre specjalne funkcje tworzenia liter formularzy, których Dokumenty Google nie mają.
Ale to, co Dokumenty Google radzą sobie dobrze, to formularze do wypełnienia za pomocą tabel.
Robić Formularze wypełnione pola z tabelami
Aby rozpocząć tworzenie wypełnienia formularza Dokumenty Google, wstaw tabelę.
Wybierać Wstawić Z menu wybierz Tabela, a następnie wybierz rozmiar 2 x 1 dla swojego stołu.
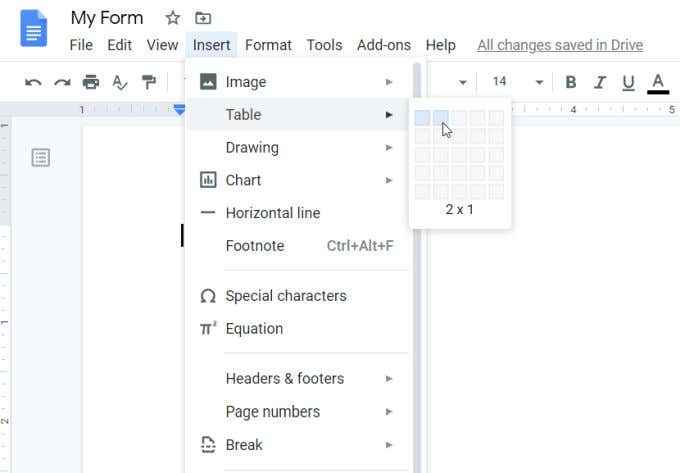
To wkłada zwykły stół z zaledwie kilkoma dziedzinami. Wpisz etykietę dla pierwszego pola w lewej komórce i wybierz ikonę prawego wyrównania ze wstążki, aby wyrównać tekst do prawej strony tej komórki.
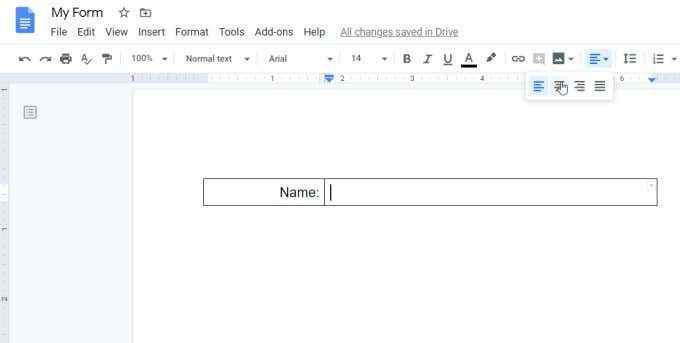
W tym momencie masz wszystko, czego potrzebujesz, aby utworzyć pierwsze pełne, wypełnione pole w formie.
Najpierw wybierz całą komórkę nazw, wybierz ikonę koloru granicznego z paska wstążki i zmień kolor graniczny na biały, aby wszystkie linie graniczne zniknęły.
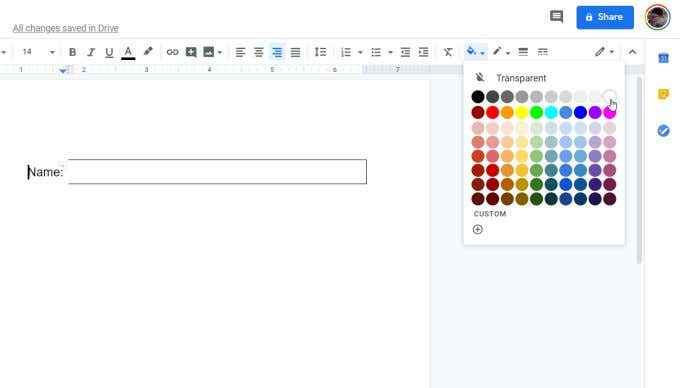
Teraz, gdy masz swoją etykietę bez granicy, musisz zmienić komórkę wejściową, aby zawierać tylko dolną linię. Po zakończeniu będzie to wyglądało jak zwykłe „podkreślone” pole, które użytkownik może wypełnić.
Tworzenie komórki z wynikiem dolnym w Google Docs jest trochę trudne, ponieważ musisz zmienić kolor górnych i bocznych linii na białe, pozostawiając niezmienione wyniki dolnej linii.
Aby zająć się górną linią, wybierz całą komórkę, wybierz małą strzałkę w prawym górnym rogu komórki i wybierz opcję graniczną tylko z górną linią.
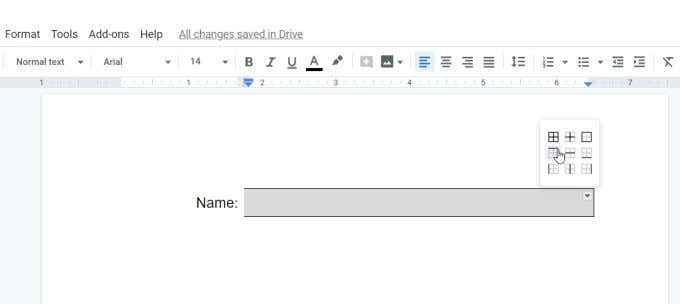
Po wybranej górnej komórce wybierz ikonę koloru granicznego i wybierz biały dla górnej granicy.
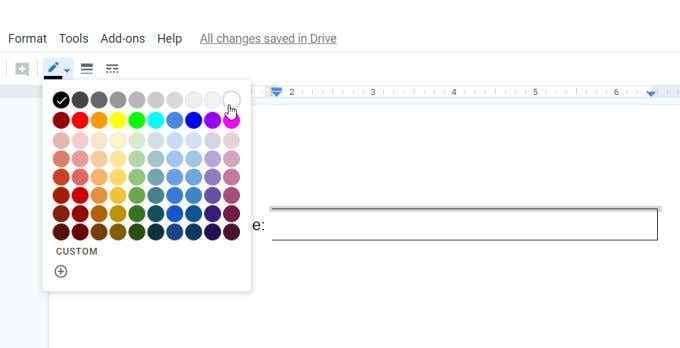
Powtórz ten proces również dla prawej linii granicznej. Po zakończeniu powinieneś przygotować pierwsze pole do wypełnienia.
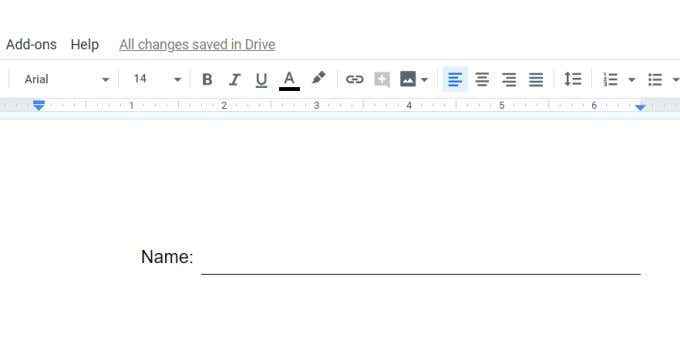
W przypadku żadnych innych pól jednolodowych w formularzu nie będziesz musiał powtarzać całego tego procesu. Możesz po prostu skopiować tę tabelę i wkleić ją w dowolnym miejscu w formie, w której chcesz, i zmienić tekst etykiety.
Robić Wiele pól wypełniających z tabelami
Jeśli chcesz utworzyć wiele pól, takich jak pola adresowe, możesz to również zrobić za pomocą tabeli.
Aby utworzyć pole, które wymaga trzech linii do wypełnienia, wstaw inną tabelę, ale tym razem wybierz tabelę 2 x 3.
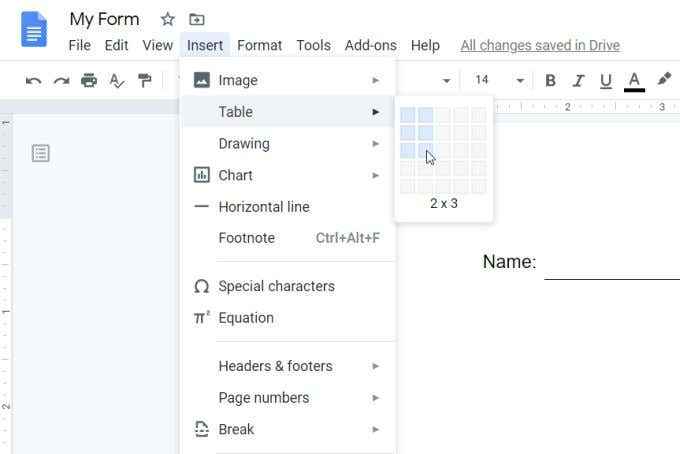
Powtórz ten sam proces co powyżej. Dodaj etykietę dla trzech pól w pierwszej komórce po lewej stronie. Wybierz wszystkie trzy lewe komórki i usuń kolor graniczny. Pamiętaj, aby wyrównać tekst do prawej strony komórki.
Możesz także zmienić rozmiar szerokości komórek, aby wyrównały się z tabelą nad nią w postaci.
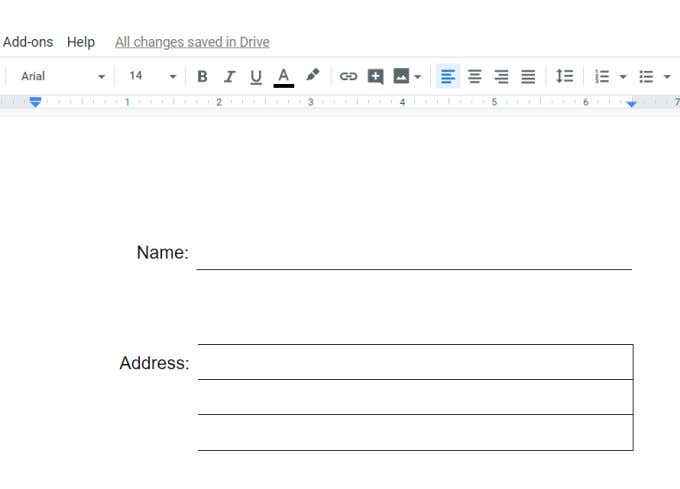
Teraz powtórz powyższy proces ze wszystkimi trzema komórkami po prawej stronie.
- Ustaw górną linię i prawą linię górnej komórki białej
- Ustaw prawą linię białej komórki środkowej
- Ustaw prawą linię białej komórki dolnej
Kiedy skończysz, twój formularz powinien teraz wyglądać jak poniższy przykład.
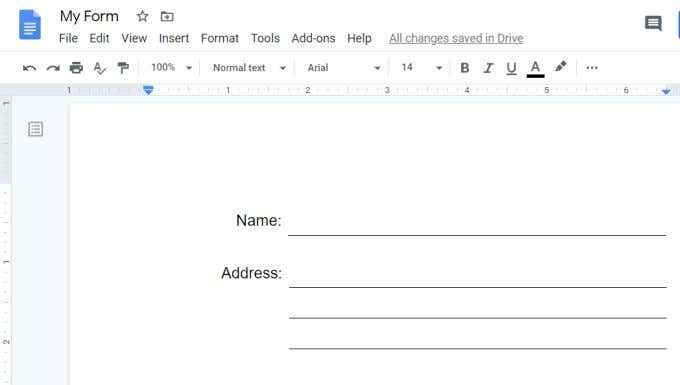
Jak widać, za pomocą tabel możesz tworzyć regularnie wyglądające pól tekstowych. Bardzo łatwo jest również wyrównać wszystkie te pola poprzez rozmiar komórek tabeli w razie potrzeby.
Robić Pola wyboru z tabelą
Możesz utworzyć wybory wyboru dla swojego formularza za pomocą tabeli. Postępuj zgodnie z tym samym procesem, co powyżej, aby utworzyć tabelę i sformatować pola.
- Włóż tabelę 2 x 1
- Ustaw granice lewej i prawej komórki na wszystkie białe
- Wpisz etykietę w lewą komórkę i wyrównaj tekst po prawej stronie komórki
Następnie umieść kursor w prawej komórce. Włóż pole wyboru, wybierając strzałkę w dół obok ikonę pocisków i wybierz opcję wyboru.
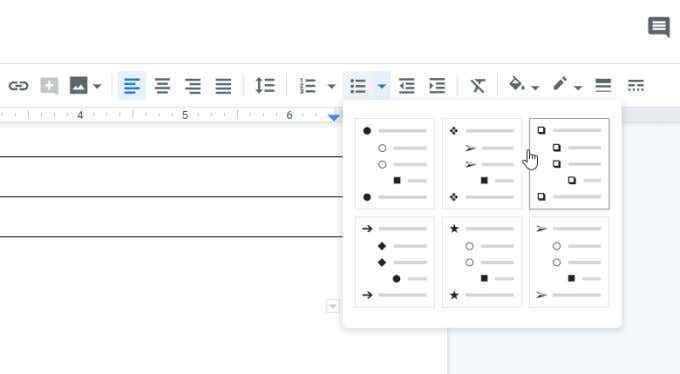
Wpisz tekst opisujący każdy pole wyboru i naciśnij ENTER, aby dodać tyle pola wyboru, ile potrzebujesz do tej sekcji formularza wypełnienia.
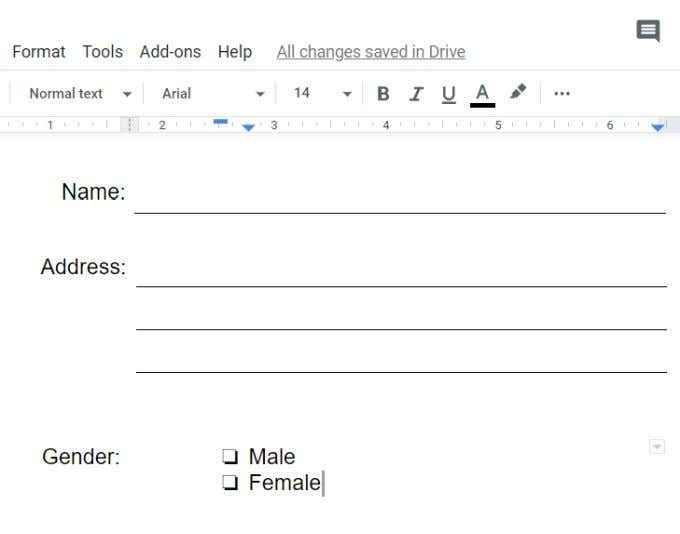
Należy pamiętać, że tych pola wyboru nie można wybrać, klikając je za pomocą wskaźnika myszy. Wybór ich wymaga, aby użytkownik kliknął dwukrotnie pola wyboru, aby wybrać ten. Następnie muszą kliknąć prawym przyciskiem myszy i wybrać ikonę pola wyboru.
Jest to dość proste, ale nieco inne niż ludzie są przyzwyczajeni. Upewnij się więc, że podaj instrukcje użytkownika lub wpisz je bezpośrednio w formularzu jako wskazówka pomocy.
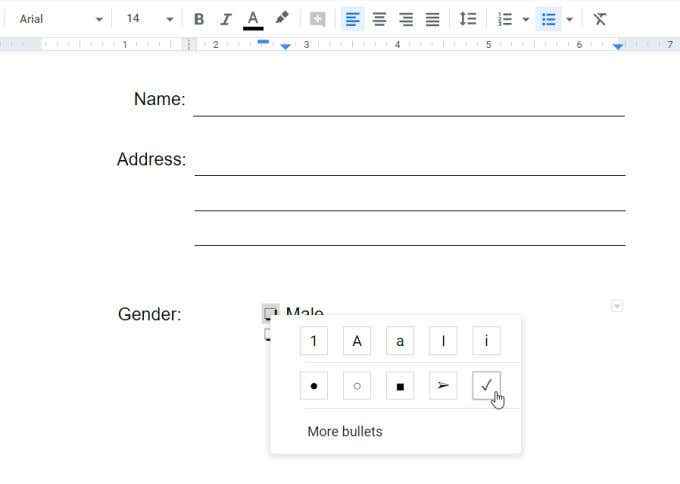
Teraz masz większość komponentów potrzebnych do prawie każdego formularza wypełnienia, który może być konieczny w Google Docs.
Robić Pole tekstowe z tabelą
Ostatnią funkcją formularza wypełnienia, którą omówimy, jest duże pole tekstowe Freeform dla użytkowników do wpisywania wszystkiego, co lubią w dużym polu tekstowym.
Nie jest to możliwe w pojedynczym linii lub polu wielopoziomowym, ponieważ musisz zaakceptować do następnego wiersza, aby kontynuować pisanie.
Aby utworzyć duże pole tekstowe, utwórz ten sam typ tabeli utworzonej dla pola wielu linii. Oznacza to, że wejdziesz do tabeli 2 x 3. Jeśli chcesz większego pola tekstowego, możesz rozważyć zamiast tego 2 x 4 lub 2 x 5.
Teraz wprowadź tekst etykiety w pierwszej komórce górnej lewicowej, a następnie powtórz proces w poprzednich sekcjach, aby ustawić wszystkie lewe pola na białe granice.
Następnie, po polach po prawej stronie, będziesz musiał połączyć wszystkie komórki w jedną.
Wybierz wszystkie pola, kliknij prawym przyciskiem myszy w wybranym obszarze i wybierz Scal komórki.
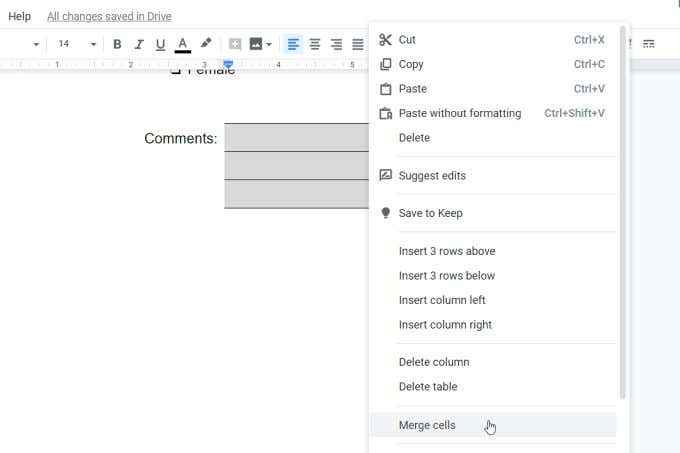
Następnie musisz utworzyć granicę wokół obszaru tekstu. Ponownie wybierz wszystkie trzy komórki i wybierz strzałkę rozwijaną w prawym górnym rogu połączonej komórki. Wybierz 4-stronniczą ikonę pudełka.
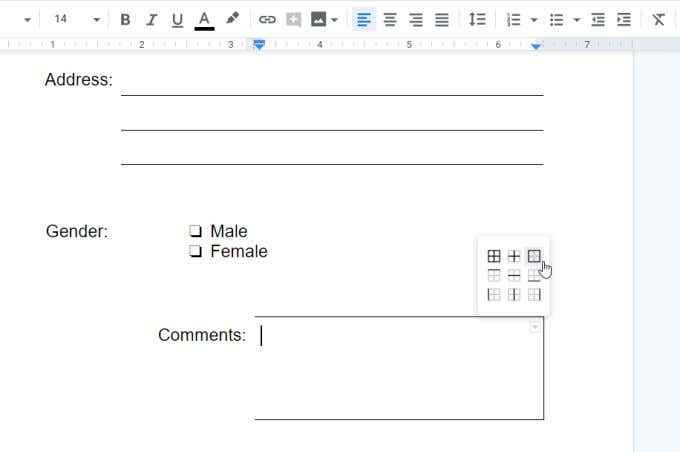
To wybiera wszystkie cztery strony. Następnie wybierz ikonę koloru granicznego w wstążce i wybierz czarny.
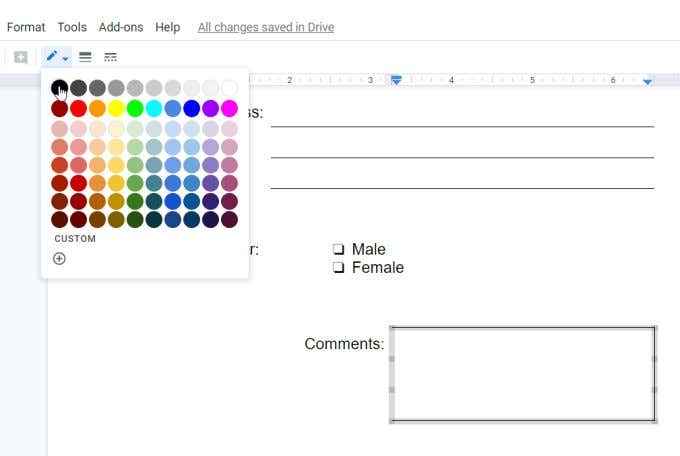
To stworzy linię wokół wszystkich czterech stron scalonych komórek, aby utworzyć jedno pole wpisowe tekstu, które ludzie mogą wpisać wszystko.
Pamiętaj, aby zmienić rozmiar komórek, aby etykieta i pudełko są zgodne z resztą formy.
Korzystanie z nowego formularza dokumentów Google, które można wypełnić
Teraz, gdy masz swój pierwszy formularz gotowy, śmiało i przetestuj, wypełniając wszystkie pola!
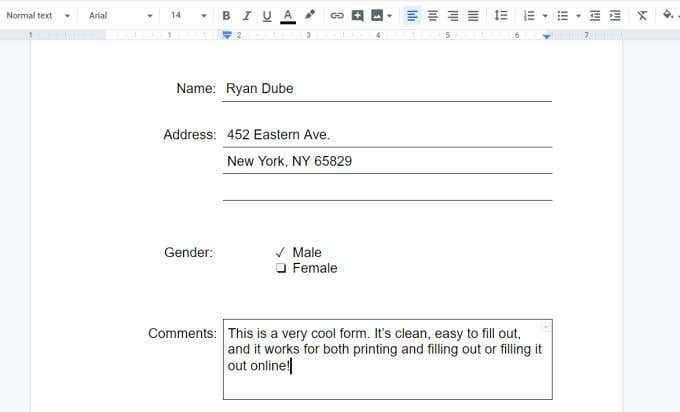
Przekonasz się, że wypełniony formularz jest znacznie bardziej zorganizowany, wszystkie linie pozostają tam, gdzie powinny i jest łatwy w użyciu.
Teraz po prostu zrób tyle kopii pustego formularza, których potrzebujesz i podziel się nimi z ludźmi, aby zacząć je wypełniać!
Jeśli chcesz uzyskać nieco bardziej zaawansowane, istnieją dodatki Dokumenty Google, które pozwalają tworzyć dokumenty wypełnione, używając jeszcze więcej typów pola.
- « Jak zatrzymać powiadomienia Chrome i inne chromowane irytacje
- 10 sposobów dostosowania menu Start Windows 10 »

