10 sposobów naprawy aktualizacji Windows nieudany kod błędu 0x80070003
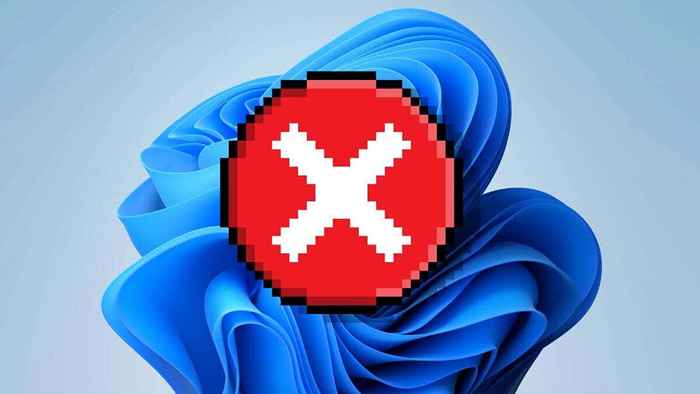
- 4625
- 1370
- Tacjana Karpiński
Kod błędu aktualizacji Windows 0x80070003 zapobiega pobieraniu i instalowaniu najnowszych aktualizacji. Przyczyna problemu nie zawsze jest jasna, zwłaszcza jeśli otrzymasz ten kryptyczny kod.
W przeciwieństwie do wielu kodów błędów aktualizacji systemu Windows, naprawianie kodu błędu 0x80070003 zwykle oznacza rozwiązanie problemu na lokalnym komputerze. Po usunięciu problemu podstawowego aktualizacje powinny działać zgodnie z oczekiwaniami.
Spis treści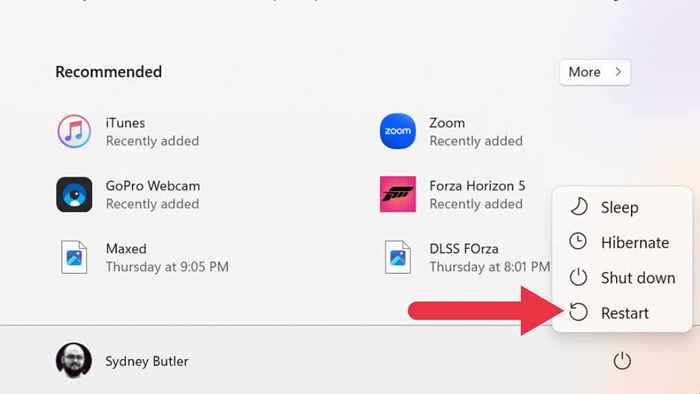
Jak zawsze, pierwszą rzeczą, którą powinieneś zrobić, jest ponowne uruchomienie komputera i ponownie uwróć aktualizację. Jeśli od dłuższego czasu nie uruchomiłeś systemu, niektóre usługi potrzebne w systemie Windows mogłyby zamrozić lub zamknąć. Ponowne uruchomienie systemu albo rozwiązuje problem, albo wskazuje, że problem jest bardziej trwały.
2. Wyłącz oprogramowanie zapory innej firmy i antywirusowe

Programy te mogą zakłócać aktualizacje systemu Windows, jeśli używasz czegoś innego niż Windows „zawierały oprogramowanie antywirusowe i zapory ogniowe. Aby to wykluczyć, wyłącz je i spróbuj ponownie aktualizować.
3. Użyj narzędzia do rozwiązywania problemów z aktualizacją systemu Windows
Windows 10 i 11 mają różne wyspecjalizowane narzędzia do rozwiązywania problemów, które mogą naprawić błędy w systemie Windows bez złożonego ręcznego rozwiązywania problemów. W takim przypadku narzędzie do rozwiązywania problemów, które chcesz uruchomić, jest rozwiązywanie problemów z aktualizacją systemu Windows, ale konkretna lokalizacja aplikacji różni się w zależności od wersji systemu Windows.
Użytkownicy systemu Windows 10 powinni przejść do uruchomienia> Ustawienia> Aktualizacja i bezpieczeństwo> Rozwiązywanie problemów> Dodatkowe rozwiązywanie problemów. Następnie w ramach Uruchom i uruchamianie, wybierz Windows Update> Uruchom narzędzie do rozwiązywania problemów.
Użytkownicy systemu Windows 11 powinni przejść do uruchomienia> Ustawienia> System> Rozwiązywanie problemów> Inni narzędzia do rozwiązywania problemów. Następnie w najczęściej wybierz Windows Update> Uruchom.
Po uruchomieniu narzędzia do rozwiązywania problemów, zakładając, że wszystko zmieniło, uruchom ponownie komputer i sprawdź, czy problem aktualizacji zostanie rozwiązany.
4. Wypróbuj asystenta aktualizacji
Jeśli narzędzie do rozwiązywania problemów nie działa i będziesz uruchomić system Windows 10, możesz wypróbować asystent Windows 10 Update, aby wymusić aktualizacje za pomocą programu zewnętrznego.
5. Wyczyść folder dystrybucji oprogramowania
Jeśli wystąpił problem z tymczasowymi plikami aktualizacji generowanymi w historii aktualizacji, możesz wyczyścić folder pobierania, w którym są przechowywane:
- Naciśnij Windows + R, aby otworzyć okno dialogowe Uruchom.
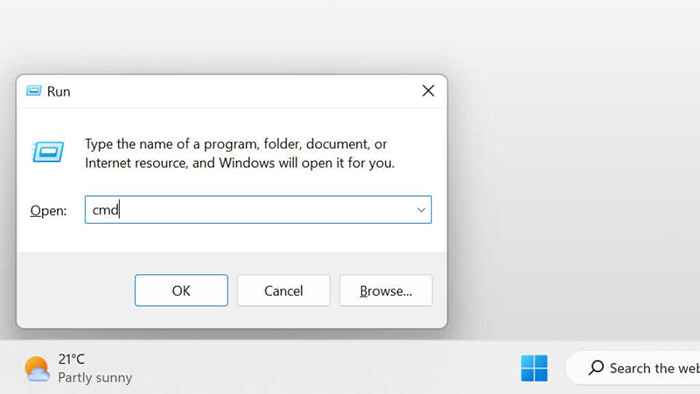
- Wpisz CMD i naciśnij Ctrl + Shift + Enter, aby uruchomić go w trybie administratora.
- Wpisz Net Stop Wuauserv na wiersz polecenia i naciśnij ENTER.
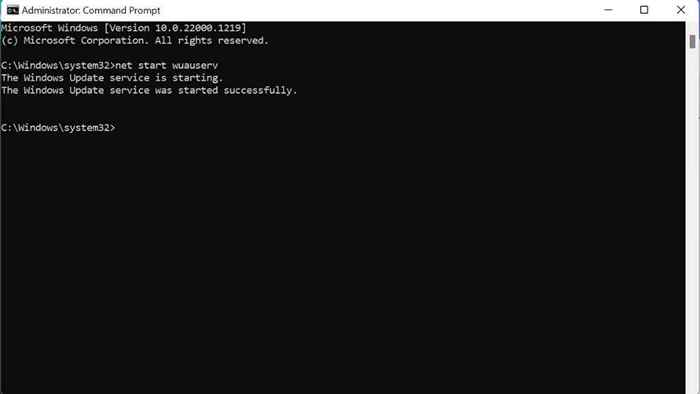
- Użyj eksploratora plików, aby usunąć zawartość następującego katalogu:
C: \ Windows \ SoftWedistribution \ Pobierz
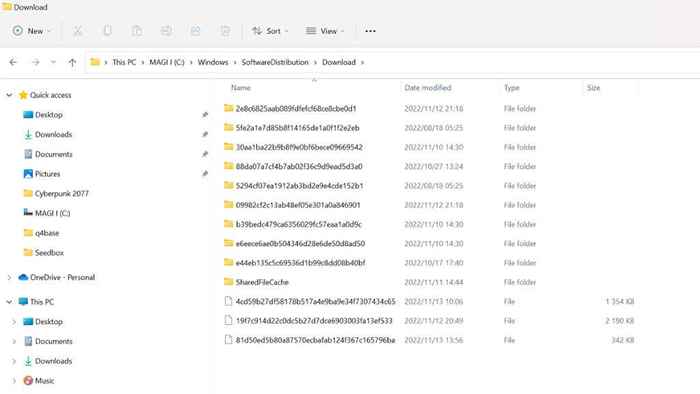
- Wpisz net Start Wuauserv na wiersz polecenia i naciśnij ENTER.
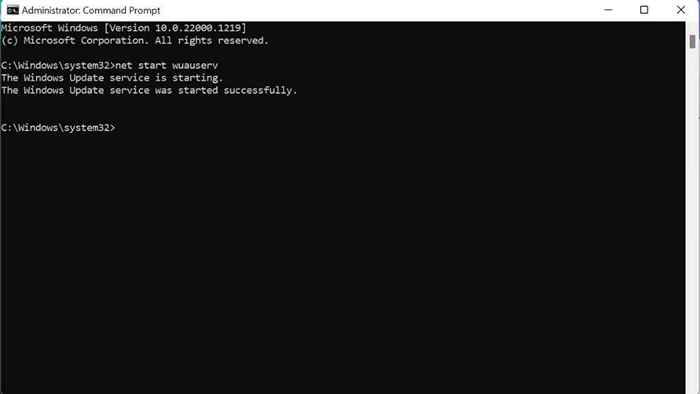
Wypróbuj ponownie Windows Update i sprawdź, czy problem został rozwiązany.
6. Ręcznie zatrzymaj i uruchom ponownie usługę aktualizacji systemu Windows
Główną usługą, która sprawia, że aktualizacje działają, jest usługa Windows Update. Możesz ręcznie zatrzymać i ponownie uruchomić tę usługę, aby spróbować ją ponownie działać.
- Naciśnij Windows + R, aby otworzyć okno dialogowe Uruchom.
- Wpisz usługi.MSC i naciśnij Enter.
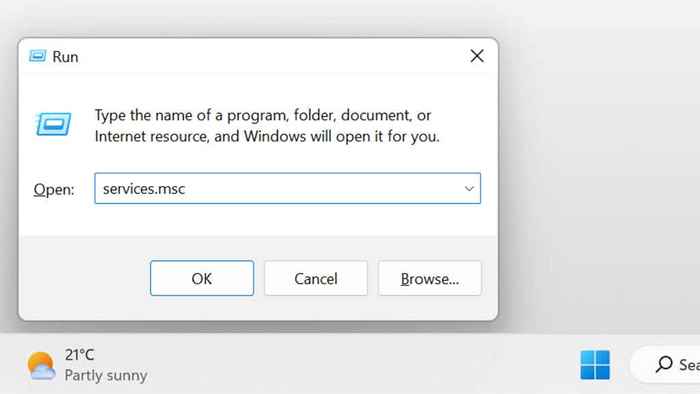
- Poszukaj usługi Windows Update.
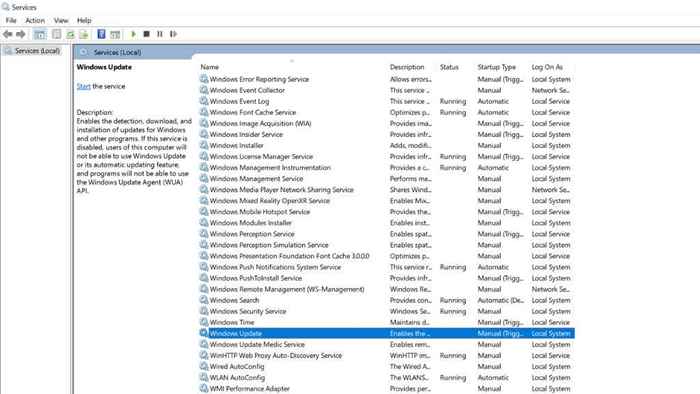
- Kliknij go prawym przyciskiem myszy i wybierz Stop.
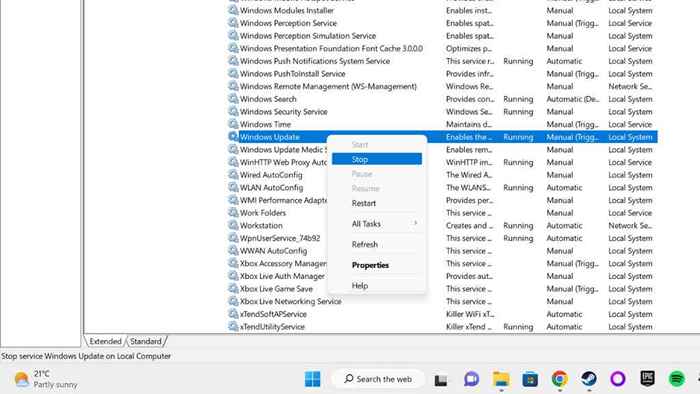
- Uruchom ponownie komputer.
- Powtórz kroki 1 i 2.
- Poszukaj usługi Windows Update, kliknij ją prawym przyciskiem myszy i wybierz Uruchom.
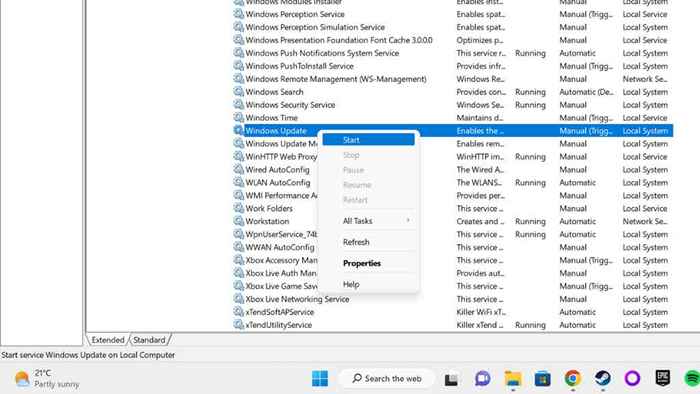
Spróbuj ponownie zaktualizować.
Jeśli wolisz korzystać z wiersza poleceń, oto jak osiągnąć ten sam wynik:
- Naciśnij Windows + R, aby otworzyć okno dialogowe Uruchom.
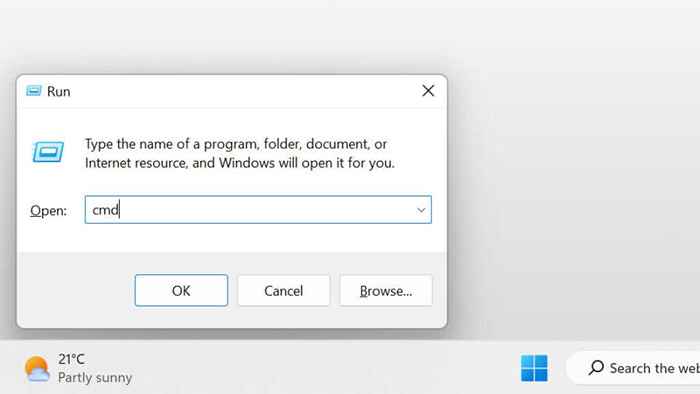
- Wpisz CMD i naciśnij Ctrl + Shift + Enter, aby uruchomić go w trybie administratora.
- Wpisz Net Stop Wuauserv i naciśnij Enter.
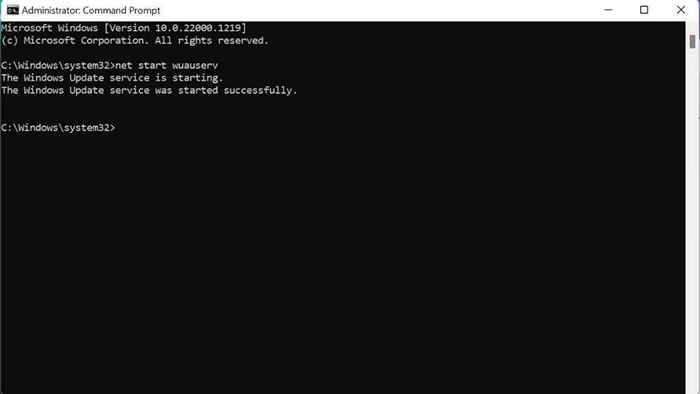
- Uruchom ponownie komputer.
- Powtórz kroki 1 i 2.
- Wpisz net Start Wuauserv i naciśnij Enter.
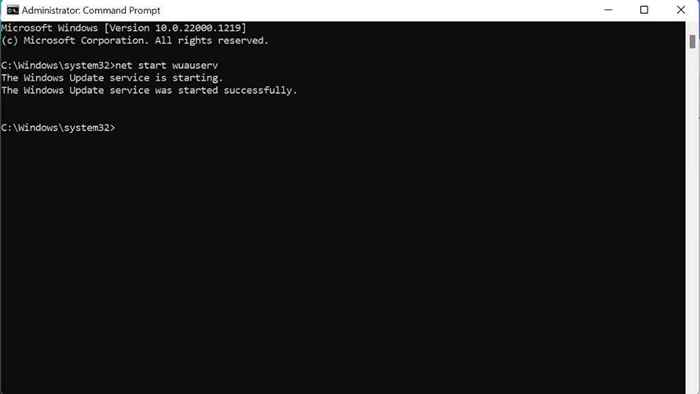
Teraz spróbuj ponownie zaktualizować.
7. Sprawdź uszkodzone pliki systemowe
Aby sprawdzić, czy obecna instalacja systemu Windows jest nadal czysta i całość, warto sprawdzić pliki systemowe pod kątem uszkodzenia. Możesz to zrobić, uruchamiając szachownicę plików systemowych (SFC /Scannow) lub narzędzie Disis z wiersza polecenia.
Sprawdź nasz przewodnik naprawiania plików systemowych lub naszych zaawansowanych przewodników dla poleceń SFC i Dism, aby uzyskać więcej informacji na temat tych procedur.
8. Zwolnij miejsce na napęd
Aktualizacja systemu Windows potrzebuje miejsca do pracy. Jeśli dysk twardy systemowy jest zbyt pełny, pliki aktualizacji tymczasowej nie mają dokąd pójść. Jeśli masz mało miejsca, możesz odinstalować duże aplikacje lub usunąć pliki multimedialne, przenieść je na napędy zewnętrzne i ogólnie wyczyścić nieużywane dane lub pamięci podręczne.
Jeśli nie masz pewności, jak uzyskać więcej wolnych przestrzeni w systemie Windows, sprawdź 15 sposobów na zwolnienie miejsca na dysku w systemie Windows 10.
9. Sprawdź rejestr pod kątem błędów
Niewłaściwy rejestr systemu Windows często stoi za tym błędem.
OSTRZEŻENIE: zawsze istnieje miara ryzyka podczas modyfikowania rejestru. Jeśli nie pracowałeś z tym wcześniej, sprawdź nasz przewodnik po użyciu rejestru systemu Windows. I zawsze popieraj kopię zapasową rejestru przed dokonaniem edycji.
- Naciśnij Windows + R, aby otworzyć okno dialogowe Uruchom.
- Wpisz regedit i naciśnij Enter.
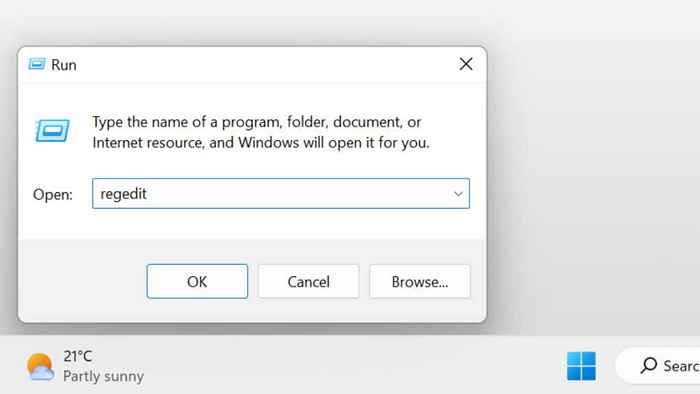
- Skopiuj następujący tekst i wklej go do paska adresu rejestru:
HKEY_LOCAL_MACHINE \ System \ CurrentControlset \ Services \ WIMMOUNT i naciśnij Enter
- Kliknij dwukrotnie ImagePath, aby otworzyć klucz rejestru.
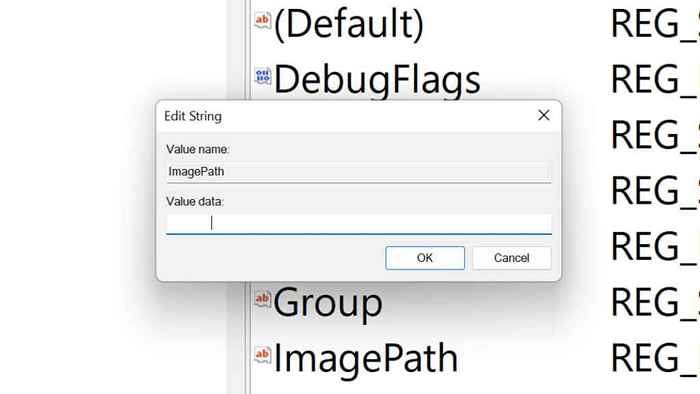
- Sprawdź, czy System32 \ Drivers \ WIMMOUNT.SYS jest wymieniony pod danymi wartościowymi. Jeśli nie, zmień go i wybierz OK.
- Otwórz Eksplorator plików Windows i przejdź do C: \ Windows \ System32 \ Drivers \ (Zakładając, że dysk systemowy to napęd C).
- Sprawdź to Wimmount.SYS jest obecny w tym folderze. Jeśli nie, patrz sekcja 5 powyżej i napraw pliki systemowe.
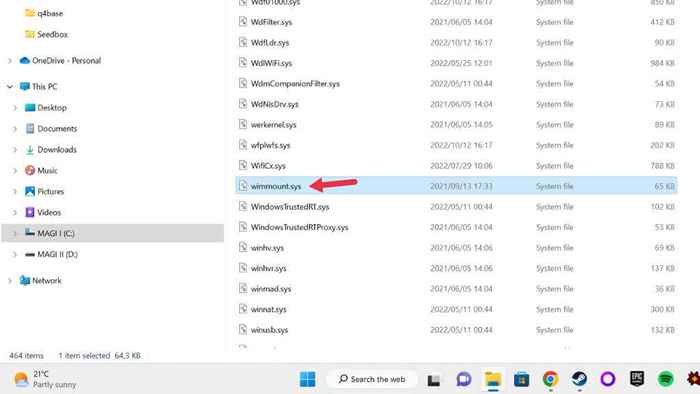
- Uruchom ponownie komputer i spróbuj ponownie aktualizować system Windows.
10. Ręcznie zresetuj komponenty aktualizacji systemu Windows
Chociaż rozwiązywanie problemów z Windows Update zwykle resetuje komponenty Windows Update w tle, jeśli nie rozwiązuje problemu, możesz spróbować je ręcznie zresetować. Powinno to być ostateczność, ponieważ jest to złożony proces z wieloma krokami.
- Naciśnij przycisk Start.
- Wpisz wiersz polecenia.
- Gdy wiersz polecenia pojawi się w wynikach, kliknij go prawym przyciskiem myszy i wybierz Uruchom jako administrator.
- Zapytany, potwierdź, że chcesz uruchomić wiersz polecenia jako administrator.
- Wpisz bity zatrzymania netto i naciśnij Enter.
- Wpisz Net Stop Wuauserv i naciśnij Enter.
- Wpisz netw Stop Cryptsvc i naciśnij Enter.
- Usuń QMGR*.Pliki DAT, wpisując następujące polecenie w wierszu polecenia i naciskając Enter:
Del „%Allusersprofile%\ Data Application \ Microsoft \ Network \ Downloader \ Qmgr*.DAT ”
UWAGA: W przypadku, gdy zastanawiasz się, „bity” to inteligentna usługa transferu w tle, a „Cryptsvc” to usługi kryptograficzne.
- Teraz będziemy musieli przetworzyć pliki bitów. Wpisz CD /D %Windir %\ System32 w wierszu polecenia i naciśnij Enter.
- Teraz musisz zarejestrować każdy z tych komponentów indywidualnie. Umieść każdy wiersz kodu w wierszu polecenia jeden po drugim, a następnie naciśnij Enter po każdym.
Regsvr32.EXE ATL.DLL
Regsvr32.exe urlmon.DLL
Regsvr32.exe mshtml.DLL
Regsvr32.exe shdocvw.DLL
Regsvr32.Exe Browseui.DLL
Regsvr32.EXE JSCRIPT.DLL
Regsvr32.EXE VBScript.DLL
Regsvr32.Exe Scrun.DLL
Regsvr32.EXE MSXML.DLL
Regsvr32.EXE MSXML3.DLL
Regsvr32.EXE MSXML6.DLL
Regsvr32.EXE ACTXPRXY.DLL
Regsvr32.exe softpub.DLL
Regsvr32.Exe Wintrust.DLL
Regsvr32.exe dssenh.DLL
Regsvr32.exe rsaenh.DLL
Regsvr32.EXE GPKCSP.DLL
Regsvr32.EXE SCCBASE.DLL
Regsvr32.EXE SLBCSP.DLL
Regsvr32.exe cryptdlg.DLL
Regsvr32.EXE OLEAUT32.DLL
Regsvr32.exe ole32.DLL
Regsvr32.EXE Shell32.DLL
Regsvr32.exe initpki.DLL
Regsvr32.EXE WUAPI.DLL
Regsvr32.exe Wuaueng.DLL
Regsvr32.exe Wuaueng1.DLL
Regsvr32.exe Wucltui.DLL
Regsvr32.exe wups.DLL
Regsvr32.exe wups2.DLL
Regsvr32.EXE WUWEB.DLL
Regsvr32.EXE QMGR.DLL
Regsvr32.EXE QMGRPRXY.DLL
Regsvr32.EXE WUCLTUX.DLL
Regsvr32.EXE MUWEB.DLL
Regsvr32.EXE WUBEBV.DLL
- Po zarejestrowaniu każdego komponentu wpisz Netsh Winsock Reset w wierszu polecenia i naciśnij Enter.
- Teraz musimy ponownie uruchomić trzy usługi, które zatrzymaliśmy wcześniej, więc wprowadź następujące polecenia:
Wpisz bity netto i naciśnij Enter.
Wpisz net Start Wuauserv i naciśnij Enter.
Wpisz net Start Cryptsvc i naciśnij Enter.
Aby uzyskać dobrą miarę, uruchom ponownie komputer, a następnie wypróbuj Windows Aktualizuj ponownie.
- « 5 najlepszych sposobów naprawy ”nie udało się pobrać pliku, błąd pliku różni się” błąd w Minecraft
- VirtualBox vs VMware, które jest najlepsze? »

