5 najlepszych sposobów naprawy ”nie udało się pobrać pliku, błąd pliku różni się” błąd w Minecraft
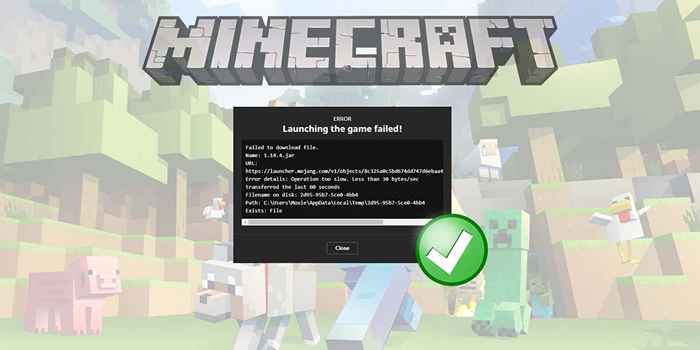
- 2179
- 573
- Tacjana Karpiński
Podczas gdy Minecraft zwykle działa bez żadnych problemów, od czasu do czasu pojawia się kilka błędów. Jednym z nich jest „nie udało się pobrać pliku, komunikat o błędzie różni się zawartością pliku”.
Jeśli obecnie masz do czynienia z tą usterką, dotarłeś do właściwego miejsca. W tym artykule omówimy, co powoduje ten błąd i 5 sposobów go naprawić.
Spis treści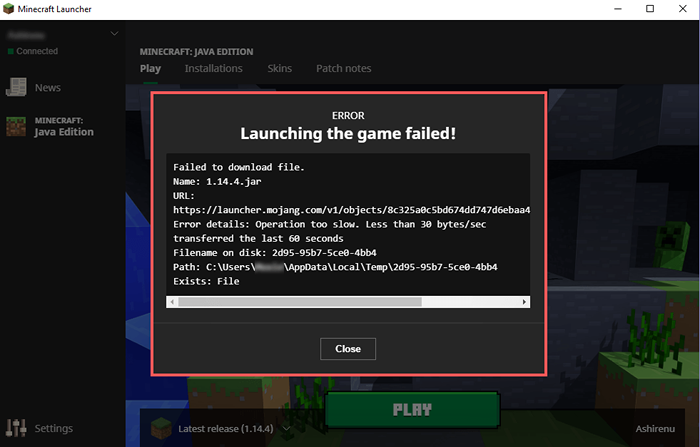
Jak w przypadku każdej usterki, jest wiele rzeczy, które mogą być winne, i może wymagać rozwiązywania problemów, aby znaleźć dokładną przyczynę. Potencjalne przyczyny obejmują:
- Przestarzały wyrzutnia. Java Edition of the Minecraft Video Game jest otwarta za pośrednictwem aplikacji Minecraft Launcher. Jeśli jest to nieaktualne lub pliki są uszkodzone, proces pobierania może zostać utrudniony.
- Niezgodne mody Minecraft. Ten błąd Minecraft pojawia się od czasu do czasu po zainstalowaniu moda. Może to wynikać z niepoprawnej instalacji, niezgodności z wersją plików Minecraft lub plików modów, które zostały uszkodzone podczas instalacji.
- Ograniczenia zapory. Zapora została zaprojektowana w celu ochrony systemu przed podejrzaną aktywnością sieciową. Niestety może czasem błędnie zidentyfikować uzasadnione aplikacje jako złośliwe. Kiedy tak się dzieje z uruchamiającym Minecraft, otrzymasz komunikat o błędzie „Nieudany do pobrania pliku”.
Oto 6 sposobów naprawy usterki „nieudane do pobrania pliku”.
1. Ręcznie pobierz brakujący plik
Najłatwiejszym sposobem naprawy Minecrafta po tym błędach jest przestrzeganie instrukcji w samym komunikacie o błędzie.
Komunikat o błędzie „nie udało się pobrać pliku” zawiera nazwę brakującego pliku (obok „nazwy pliku na dysku”), z którego można pobrać plik, oraz lokalizację na dysku, w którym plik musi znajdować się.
Aby ręcznie odzyskać plik:
- Skopiuj adres URL z komunikatu o błędzie i wklej go do paska adresu swojej przeglądarki internetowej.
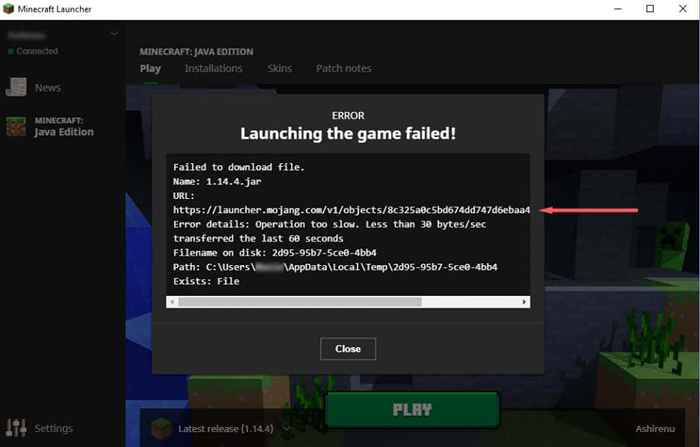
- Niech plik pobrał automatycznie.
- Przejdź do ścieżki eksploratora pliku określonego w komunikacie o błędzie. Aby to zrobić, otwórz eksplorator plików oraz skopiuj i wklej ścieżkę do paska adresu.
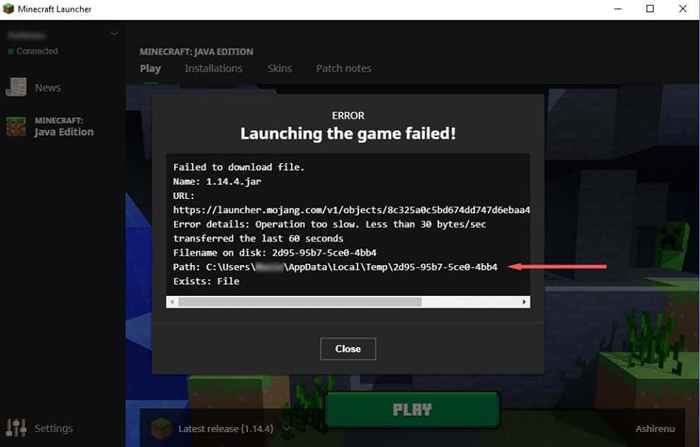
- Przenieś plik z folderu do pobrania do ścieżki w eksploratorze plików, w razie potrzeby zastępując stary plik.
- Uruchom ponownie wyrzutnię Minecraft i sprawdź, czy błąd został rozwiązany. Jeśli nie, zostaw nowy plik na miejscu i wypróbuj następujące poprawki.
- Usuń uszkodzone mody
Ponieważ skorumpowane mode Minecraft są jedną z głównych przyczyn tego problemu, dobrym pomysłem jest wykluczenie tego. Zrobić to:
- Udaj się do .Folder Minecraft znajdujący się na następującej ścieżce: C: \ Użytkownicy \%nazwa użytkownika%\ AppData \ Roaming \.Minecraft.
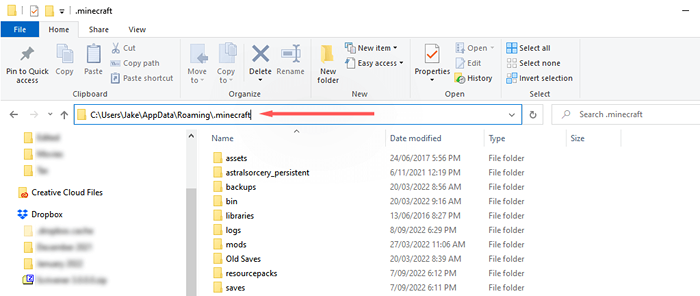
- Usuń folder MODS z .Folder Minecraft. Upewnij się, że wykonujesz kopię zapasową w innej lokalizacji, jeśli chcesz zachować modpacki.
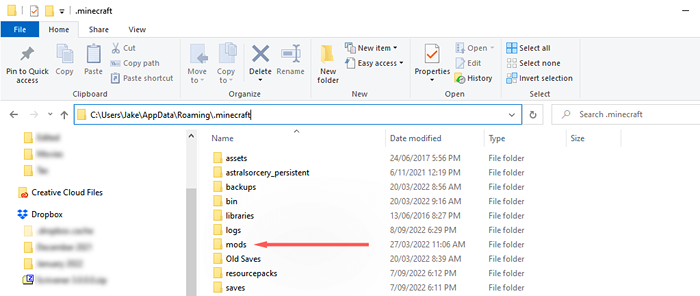
- Otwórz wyrzutnię Minecraft i sprawdź, czy to działa.
- Jeśli to działa, jeden z twoich modów powoduje komunikat o błędzie. Możesz dodać każdy mod z powrotem jeden po drugim, aby zobaczyć, który jest winny.
Uwaga: zalecamy rozpoczęcie od najnowszego moda, ponieważ jest to najprawdopodobniej powodować usterkę.
2. Odinstaluj nie-wanilię Minecraft Launcher
Jeśli używasz wyrzutni nie wanili Minecraft do gry w Minecraft, może to zakłócać procedurę pobierania. Aby sprawdzić, czy tak jest, odinstaluj uruchamianie nie wanili (lub znajdź zainstalowane pliki i usuń je wszystkie ręcznie).
Z drugim uruchamiającym się z drogi, otwórz legalny wyrzutek Minecraft i sprawdź, czy to działa.
3. Ponownie zainstaluj Minecraft
Jeśli żadne z powyższych nie działało dla ciebie, następną najbardziej prawdopodobną przyczyną błędu jest to, że instalacja Minecraft jest uszkodzona. Ponieważ nie możesz już wymusić aktualizacji Minecraft, ponowna instalacja jest najłatwiejszym sposobem upewnienia się, że pliki są prawidłowe i aktualne. Zrobić to:
- Naciśnij Start i wpisz Dodaj lub usuń programy. Wybierz go z listy.
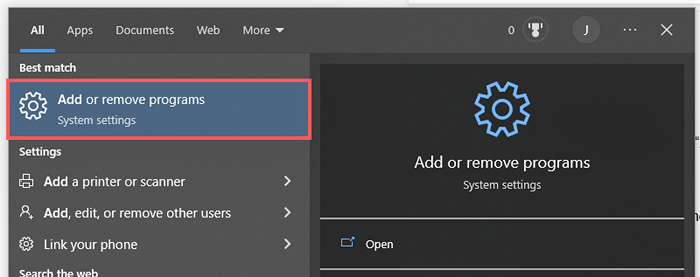
- Przewiń w dół i kliknij Minecraft Launcher, a następnie odinstaluj. Poczekaj, aż proces się zakończy.
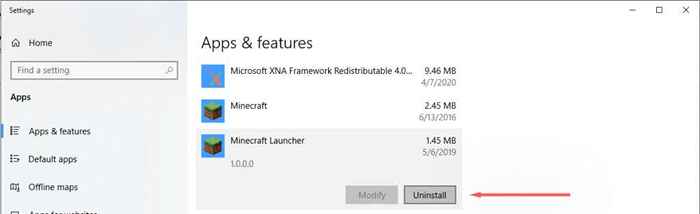
- Zrób to samo dla Minecraft.
- Przejdź do katalogu Minecraft pod adresem C:/Users/%nazwa użytkownika%\ AppData \ Roaming \ i usuń .Folder Minecraft. Nie zapomnij kopii zapasowej folderu Zapisz, jeśli chcesz zachować istniejące pliki gier.
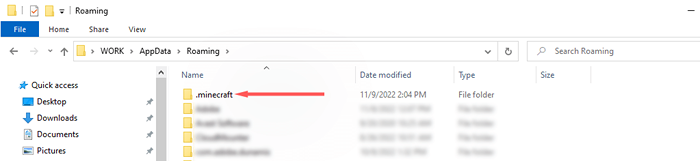
- Pobierz i zainstaluj Minecraft z oficjalnego Minecraft.Strona internetowa netto.
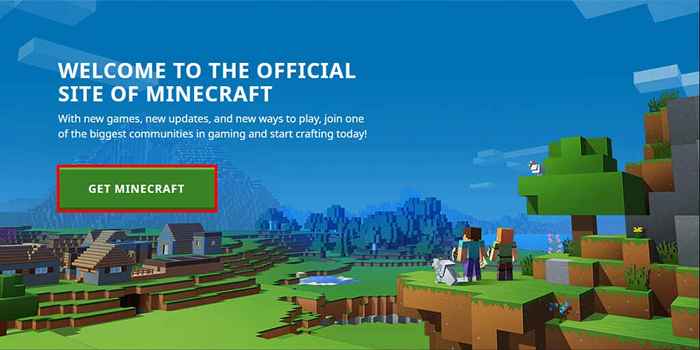
- Otwórz uruchamianie i sprawdź, czy komunikat o błędzie nadal się pojawia.
Uwaga: niektórzy użytkownicy otrzymują błąd „Nie można zaktualizować natywnego wyrzutni Minecraft”. Jeśli to się stanie, być może będziesz musiał rozwiązać ten błąd przed przejściem.
4. Pozwól Minecraft Launcher za pośrednictwem Microsoft Defender
Firewall Windows może również uniemożliwić pobieraniu plików Minecraft Launcher. Aby sprawdzić, czy zapora powoduje błąd, tymczasowo wyłącz go w następujący sposób:
- Kliknij prawym przyciskiem myszy Ustawienia start i kliknij.
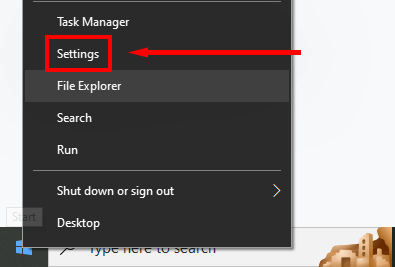
- Kliknij aktualizację i bezpieczeństwo.
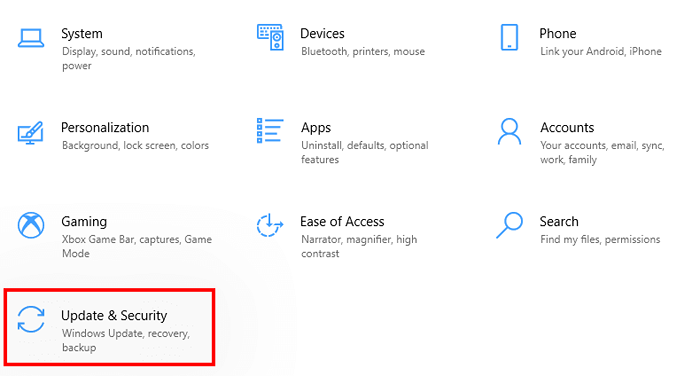
- Kliknij Bezpieczeństwo Windows.
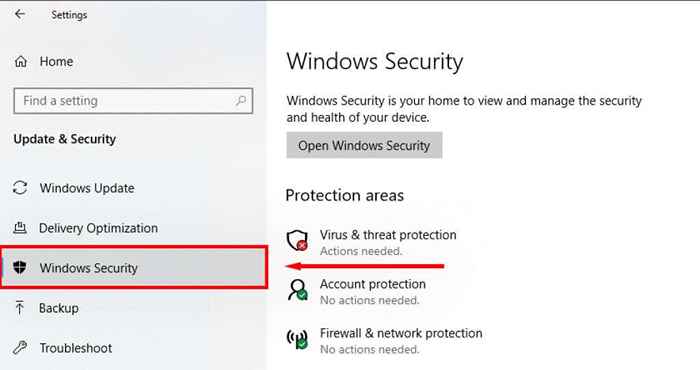
- Wybierz zapór i ochronę sieci.
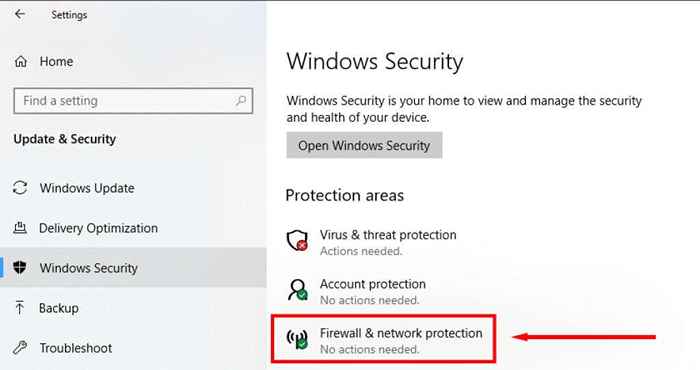
- Kliknij sieć prywatną.
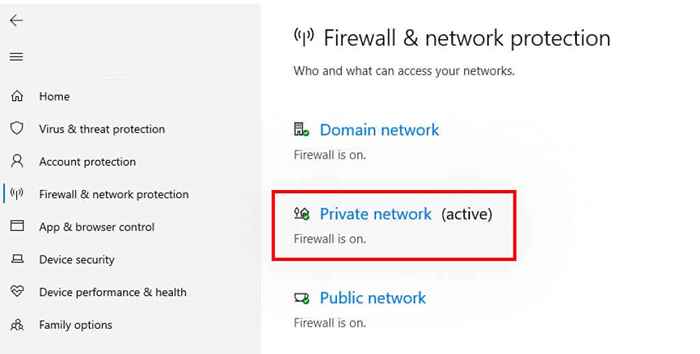
- Złącz zaporę Microsoft Defender, a następnie sprawdź, czy uruchamianie Minecraft działa tak, jak powinien.
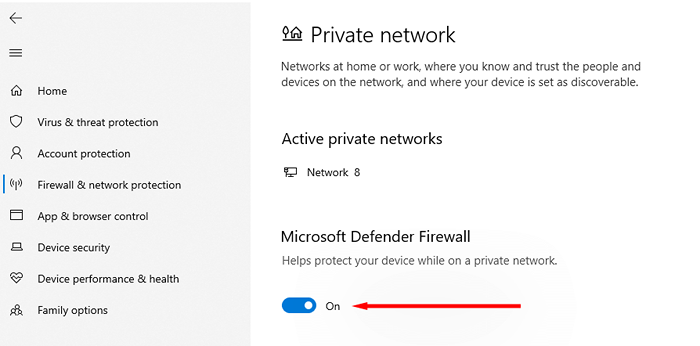
Jeśli uruchamiający działa poprawnie, Defender jest winny. Kolejnym krokiem jest białe listy uruchamiające Minecraft w ustawieniach aplikacji:
- Kliknij prawym przyciskiem myszy Ustawienia start i kliknij.
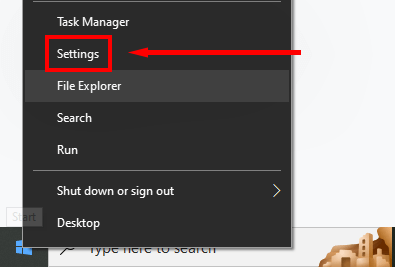
- Kliknij aktualizację i bezpieczeństwo.
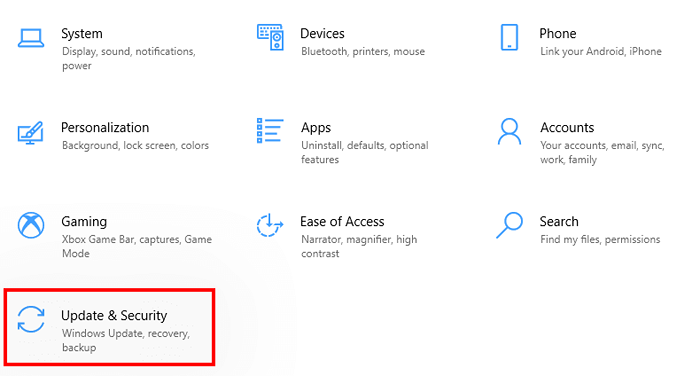
- Kliknij Bezpieczeństwo Windows.
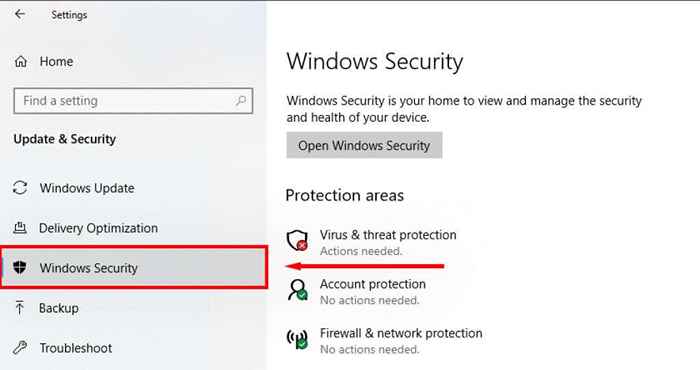
- Wybierz zapór i ochronę sieci.
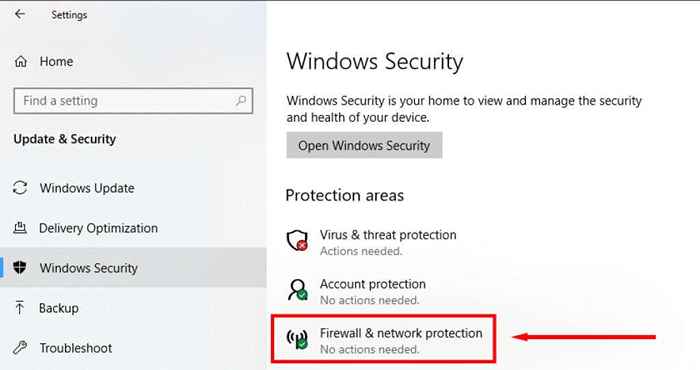
- Kliknij Zezwalaj na aplikację za pośrednictwem zapory.
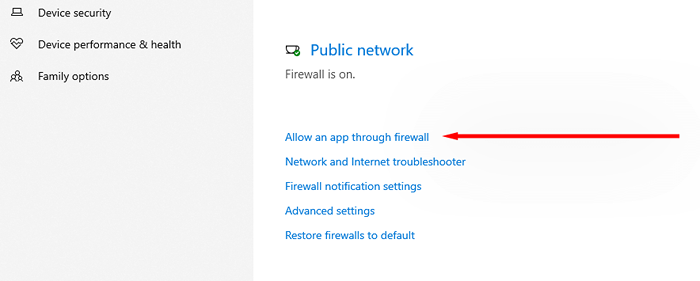
- Wybierz Ustawienia Zmień.
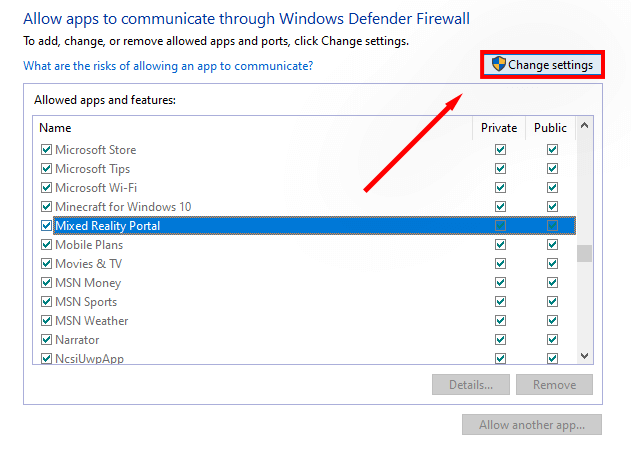
- Kliknij Zezwalaj na inną aplikację.
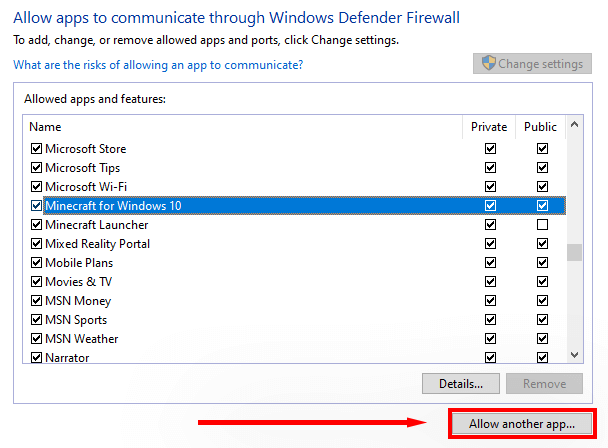
- Kliknij Przeglądaj, znajdź i wybierz Minecraft Launcher i kliknij Dodaj.
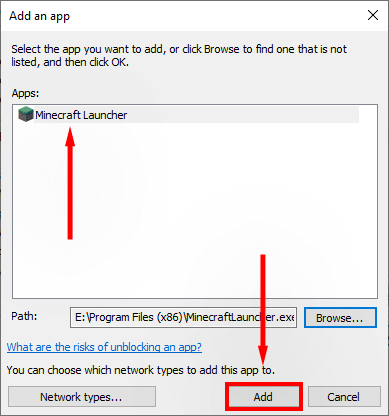
- Zaznacz pole obok prywatnego, a następnie kliknij OK.
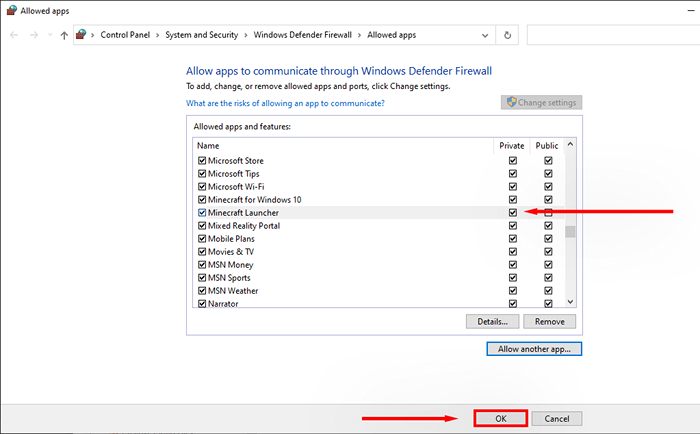
- Spróbuj uruchomić Minecraft i sprawdź, czy jest w stanie pobrać pliki.
Uwaga: Jeśli używasz antywirusa innego niż Windows Defender, wyłącz go, klikając prawym przyciskiem myszy ikonę w tacy systemowej i wybierając opcję „Wyłącz”. Następnie sprawdź, czy uruchamianie działa poprawnie. Jeśli tak, antywirus zewnętrzny prawdopodobnie blokuje Minecraft z pobierania nowych plików.
5. Upewnij się, że Java jest prawidłowo skonfigurowana
Minecraft polega na otwarciu środowiska wykonawczego Java .Pliki jar i poprawnie uruchom grę. Czasami coś pójdzie nie tak z Javą, a preferencje otwierające zostaną nieprawidłowo skonfigurowane. Aby to naprawić:
- Przejdź do C: \ Użytkownicy \%nazwa użytkownika%\ AppData \ Roaming \.Minecraft.
- Kliknij plik prawym przyciskiem myszy za pomocą .Rozszerzenie słoików i właściwości wybierz.
- Obok „Otwarcie” kliknij Zmień.
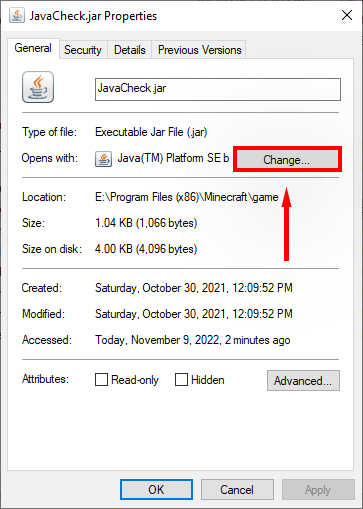
- W zależności od wersji wybierz Java, Java (™) Platforma SE Binary lub Binary Platforma OpenJDK. Aby je znaleźć, być może będziesz musiał wybrać więcej aplikacji.
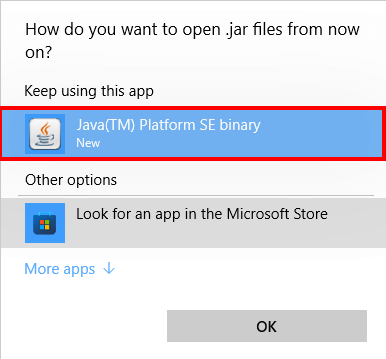
- Sprawdź, czy uruchamiający jest w stanie ponownie pobrać pliki.
Czas wrócić do górnictwa
Mamy nadzieję, że ten przewodnik pomógł ci naprawić błąd pliku Minecraft, a ty możesz wrócić do miejsca, w którym przerwałeś w tej fantastycznej grze z piaskownicą. Jeśli znasz jakiekolwiek inne poprawki dla tego komunikatu o błędzie, daj nam znać w komentarzach poniżej.
- « Jak naprawić błąd Spotify „coś poszło nie tak” w systemie Windows
- 10 sposobów naprawy aktualizacji Windows nieudany kod błędu 0x80070003 »

