Jak naprawić błąd Spotify „coś poszło nie tak” w systemie Windows

- 4668
- 1458
- Natan Cholewa
Czy otrzymujesz błąd „coś poszło nie tak”, próbując uzyskać dostęp do aplikacji Spotify na komputerze Windows? Jeśli tak, istnieje szansa, że Twoja aplikacja jest wadliwa lub konfiguracja komputera ma problemy. Pokażemy Ci, jak rozwiązać te problemy, aby ponownie działać Spotify.
Często drobna usterka aplikacji powoduje, że Spotify wyświetla powyższy błąd. Inne powody obejmują niekompatybilny VPN, problemy z plikami pamięci podręcznej i problemy z konfiguracją sieci.
Spis treści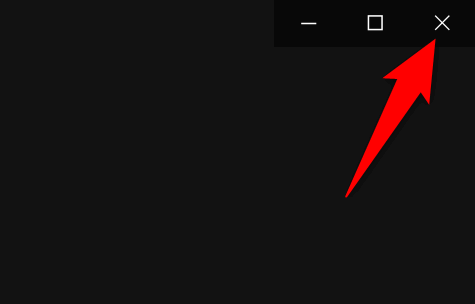
Następnie możesz ponownie uruchomić aplikację, otwierając menu Start, wyszukując Spotify i wybierając aplikację w wynikach wyszukiwania.
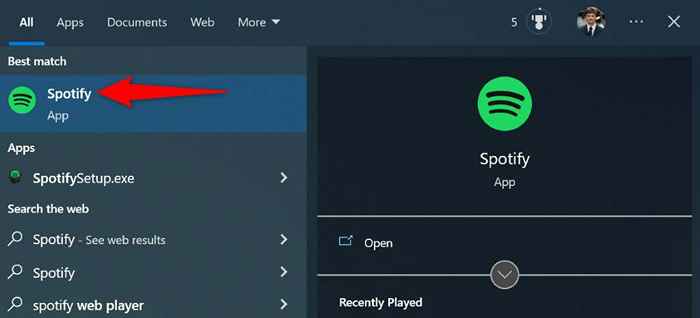
Spróbuj odtworzyć utwór muzyczny w aplikacji.
Sprawdź status serwera Spotify
Serwery Spotify mogą mieć awarię, powodując, że aplikacja wyświetla komunikat o błędzie. W takim przypadku nie możesz nic zrobić, ale poczekaj, aż firma przywróci swoje serwery.
Możesz zweryfikować status serwera Spotify, kierując się na konto statusu Spotify na Twitterze. Firma ostrzega użytkowników, gdy jedna lub więcej funkcji platformy ma problemy.
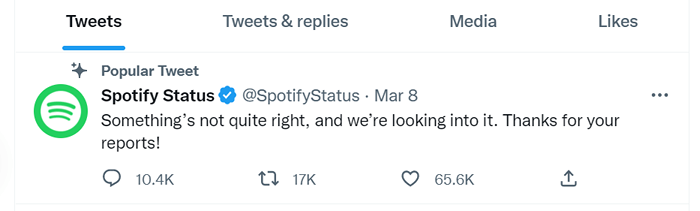
Jeśli zauważysz tweet o problemie, być może nie możesz korzystać z aplikacji Spotify na komputerze. W takim przypadku poczekaj na chwilę, a twój problem prawdopodobnie powinien zostać naprawiony.
Wyłącz swój VPN
Możliwym powodem, dla którego Spotify nie może połączyć się z serwerami przesyłania strumieniowego, jest to, że korzystasz z usługi VPN. Taka usługa przesyła Twoje dane za pośrednictwem środkowego serwera, powodując problemy z niektórymi aplikacjami z Internetem.
W takim przypadku wyłącz usługę VPN i sprawdź, czy to rozwiązuje problem. Możesz wyłączyć usługę w większości aplikacji VPN, wybierając przełącznik na ekranie głównym aplikacji.
Jeśli to naprawi problem, porozmawiaj z dostawcą VPN i poszukaj ich pomocy w celu stałego rozwiązania problemu.
Zaktualizuj swoją aplikację Spotify
Podobnie jak wszystkie inne aplikacje, Spotify doświadcza różnych błędów aplikacji, co skutkuje wieloma komunikatami o błędach. Twoje „coś poszło nie tak”, mogło wynikać z przestarzałej wersji aplikacji Spotify.
Jeśli tak jest, zaktualizuj aplikację do najnowszej wersji, a Twój problem zostanie naprawiony. Jest szybki, łatwy i bezpłatny aktualizacja Spotify na komputerze.
- Uruchom Spotify na swoim komputerze.
- Wybierz trzy kropki w lewym górnym rogu i wybierz plik> Pomoc> O Spotify.
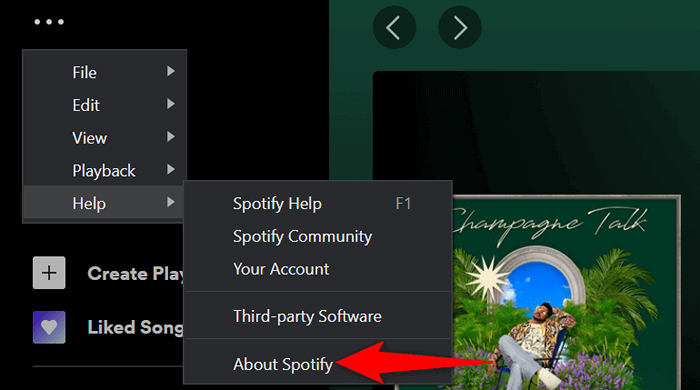
- Wybierz Kliknij tutaj, aby pobrać, jeśli aktualizacja aplikacji jest dostępna.
Wyloguj się i z powrotem na swoje konto na Spotify
Błąd „coś poszło nie tak”, może pojawić się, jeśli Twoje konto nie jest poprawnie synchronizowane z serwerami firmy. W takim przypadku możesz wylogować się i z powrotem na swoje konto, aby rozwiązać problemy związane z konto.
Musisz zachować swoją nazwę użytkownika Spotify (lub adres e -mail) i hasło, aby zalogować się na konto.
- Otwórz Spotify na twoim komputerze.
- Wybierz swoje imię na górze i wybierz wylogowanie się.
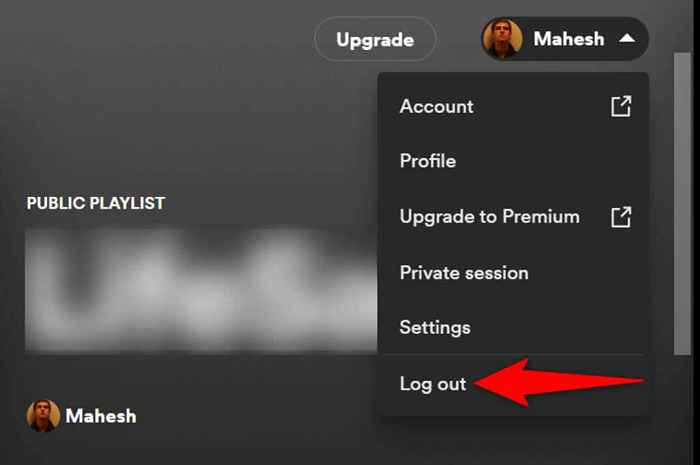
- Zaloguj się, wprowadzając nazwę użytkownika (lub e -mail) i hasło i wybierając Zaloguj się.
Użyj prywatnej sesji na Spotify
Spotify pozwala tworzyć prywatne sesje, aby Twoi przyjaciele nie wiedzieli, czego słuchasz. Kiedy masz problem z korzystaniem z aplikacji w trybie normalnym, warto przełączyć opcję sesji prywatnej, aby rozwiązać problem.
- Otwórz Spotify na twoim komputerze.
- Wybierz swoje imię na górze i wybierz sesję prywatną.
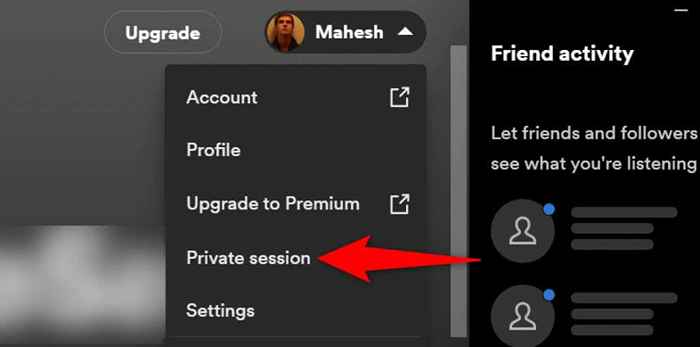
- Zobaczysz prywatną sesję u góry, wskazując, że funkcja jest aktywowana.
- Możesz teraz odtwarzać swoją ulubioną muzykę w aplikacji.
- Później możesz wyłączyć swoją prywatną sesję, wybierając swoje imię i nazwisko u góry i wybierając prywatną sesję.
Usuń buforowane dane Spotify
Spotify buforuje Twoje dane, aby zapewnić ulepszoną aplikację. Czasami te buforowane pliki stają się uszkodzone, co sprawia, że aplikacja jest niestabilna. Twój komunikat o błędzie może być wynikiem takich uszkodzonych plików.
Na szczęście możesz to naprawić, oczyszczając wszystkie pliki buforowane Spotify. Nie wpływa to na zapisaną listę odtwarzania ani żadnych innych danych na koncie Spotify.
- Zamknij aplikację Spotify na swoim komputerze.
- Otwórz uruchom, naciskając Windows + R jednocześnie.
- Wpisz następujące uruchom i naciśnij Enter: %AppData %
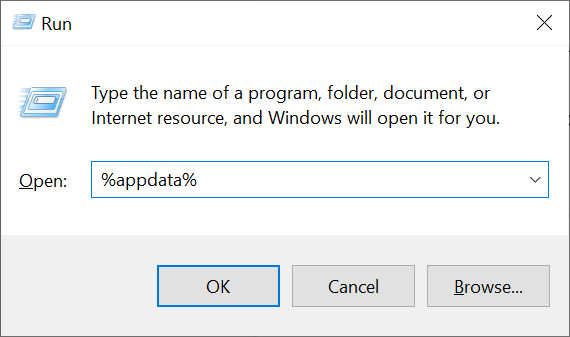
- Uzyskaj dostęp do folderu Spotify.
- Wybierz wszystkie pliki, naciskając Ctrl + A.
- Kliknij plik prawym przyciskiem myszy na liście i wybierz Usuń.
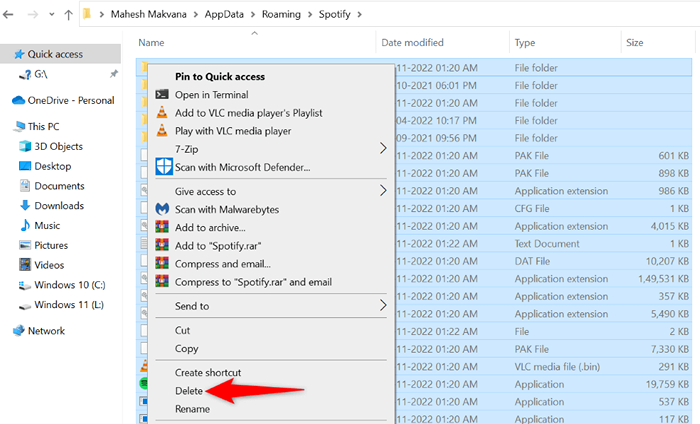
- Otwórz Spotify i spróbuj odtwarzać swoją muzykę.
Spłucz pamięć podręczną DNS, aby naprawić błąd Spotify
Twoja pamięć podręczna DNS pomaga przeglądarkom i aplikacjom szybko tłumaczyć nazwy domeny na adresy IP. Jeśli ta pamięć podręczna stała się uszkodzona, być może Spotify ma problem z załadowaniem treści muzycznych.
Możesz to naprawić, płukając pamięć podręczną DNS na komputerze Windows. Nie wpływa to na historię przeglądarki, dane aplikacji ani innych plików na komputerze.
- Otwórz menu Start, wyszukaj wiersz polecenia i wybierz narzędzie w wynikach wyszukiwania.
- Wpisz następujące w CMD i naciśnij ENTER: IPCONFIG /FLUSHDNS
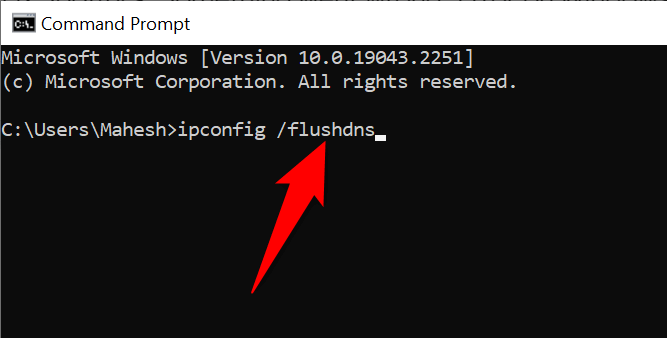
- Zamknij okno wiersza polecenia.
- Uruchom Spotify i sprawdź, czy Twoja muzyka gra.
Odinstaluj i ponownie zainstaluj aplikację Spotify
Jeśli Spotify nadal wyświetla błąd „coś poszło nie tak”, podstawowe pliki aplikacji mogły się zepsuć. W tym przypadku nie możesz samodzielnie naprawić wadliwych plików; Będziesz musiał odinstalować i ponownie zainstalować aplikację, aby przynieść pliki robocze.
Po ponownej instalacji Spotify nie tracisz danych konta, takich jak zapisane listy odtwarzania. Musisz jednak utrzymać loginy konta, aby je wprowadzić, gdy aplikacja zapyta.
- Otwórz ustawienia systemu Windows, naciskając Windows + I.
- Wybierz aplikacje w ustawieniach.
- Wybierz Spotify na liście i wybierz Odinstalowanie.
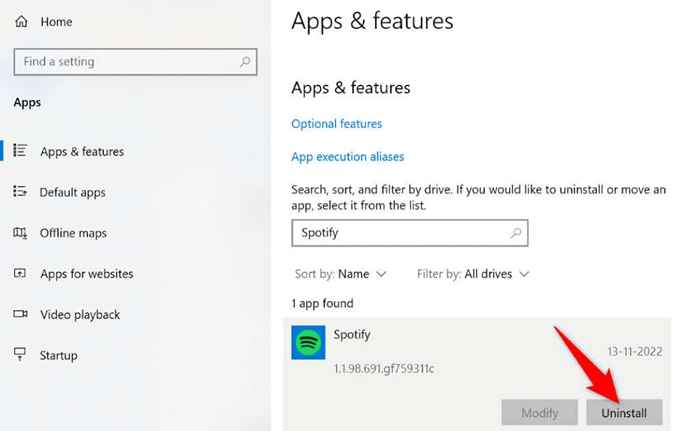
- Wybierz odinstalowanie w monicie.
- Udaj się na stronę Spotify, pobierz aplikację i uruchom instalator, aby ponownie zainstalować aplikację.
Zresetuj ustawienia sieciowe w systemie Windows
Jednym z powodów błędu „coś poszło nie tak”, jest nieprawidłowo określone ustawienia sieci Twojego komputera. Takie ustawienia uniemożliwiają prawidłowe ustanowienie przeglądarków i aplikacji, powodując różne błędy aplikacji.
Możesz to naprawić, resetując wszystkie ustawienia sieciowe do wartości domyślnych. Takie postępowanie usuwa twoje niestandardowe ustawienia i przenosi je do wartości fabrycznych.
- Naciśnij Windows + I, aby otworzyć aplikację Windows Ustawienia.
- Wybierz sieć i Internet w ustawieniach.
- Wybierz status po lewej i wybierz resetowanie sieci po prawej stronie.
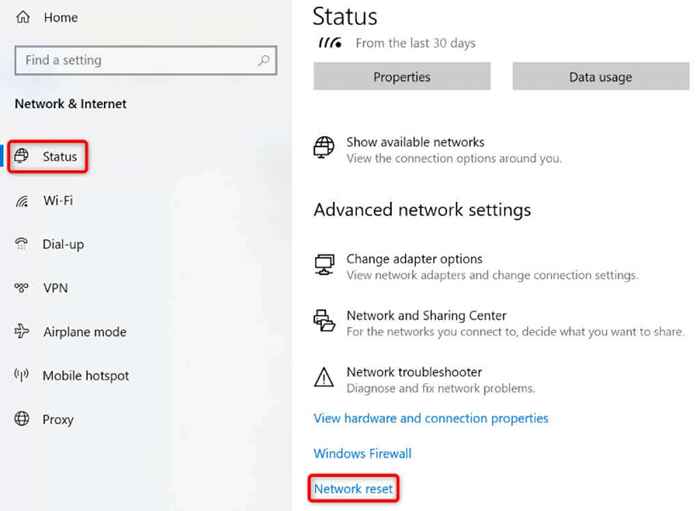
- Wybierz przycisk Resetuj teraz.
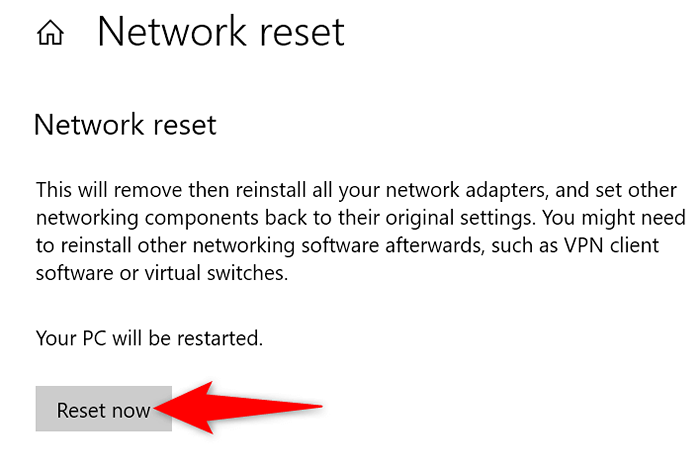
- Wybierz tak w podpowiedzi.
- Windows zresetuje twoje ustawienia i uruchom ponownie komputer.
- Połącz się z preferowaną siecią Wi-Fi, gdy komputer jest włączony.
- Uruchom Spotify i sprawdź, czy Twój błąd utrzymuje się.
Użyj wersji internetowej Spotify
Jeśli wszystko inne zawiedzie, użyj Spotify Web Player, aby uzyskać dostęp do wszystkich ulubionych utworów muzycznych. Firma oferuje wersję internetową podobną do aplikacji komputerowej pod wieloma względami. Możesz użyć tej aplikacji internetowej, aby zalogować się na swoje konto, uzyskać dostęp do list odtwarzania, odtwarzać ulubioną muzykę i zrobić więcej.
Wersja internetowa to świetny sposób na dostęp do muzyki, gdy aplikacja komputerowa nie działa.
Przechodzenie przez błędy aplikacji Spotify w systemie Windows
Błędy aplikacji Spotify nie są zbyt rzadkie. Możesz wpaść na jeden z nich w dowolnym momencie. Jeśli masz błąd „coś poszło nie tak”, powyższy przewodnik mówi, jak rozwiązać problem i wznowić odtwarzanie muzyki.
Po przestrzeganiu tych metod Twojej aplikacji będzie działać tak, jak powinna, umożliwiając dalsze słuchanie muzyki i podcastów.
- « Jak ukryć slajd w Microsoft PowerPoint
- 5 najlepszych sposobów naprawy ”nie udało się pobrać pliku, błąd pliku różni się” błąd w Minecraft »

