11 napraw, gdy port HDMI nie działa w systemie Windows 10

- 4600
- 658
- Juliusz Sienkiewicz
HDMI jest najczęstszym nowoczesnym formatem połączenia wyświetlania, który zwykle oferuje wrażenia w plug-and-play. Czasami jednak podłączysz wyświetlacz HDMI do komputera z systemem Windows 10 i nic się nie dzieje. Jeśli twoje porty HDMI nie działają w systemie Windows 10, możesz spróbować rozwiązać problem.

Jeśli Twój wyświetlacz ma tylko wejście HDMI, możesz użyć adaptera. Kupowanie DVI, VGA lub displayport nie jest szczególnie drogie.
2. Sprawdź kabel i porty pod kątem uszkodzenia
Przed wypróbowaniem czegoś innego sprawdź port HDMI na komputerze i ten na wyświetlaczu pod kątem uszkodzeń, takich jak korozja lub wtyczka, która luźno znajduje się w porcie. Sprawdź kabel, aby upewnić się, że nie jest postrzępiony lub że złącza nie są zdeformowane, skorodowane lub częściowo odłamane z kabla. Jeśli zobaczysz jakiekolwiek szkody, wymień lub napraw elementy, jeśli to możliwe.
3. Spróbuj wymienić rzeczy
Aby wyodrębnić problem z portem HDMI, który nie działa, wymieszaj i dopasuj komponenty w połączeniu z innymi urządzeniami, aby sprawdzić, czy problem dotyczy wyświetlacza, komputera lub samego kabla. To pomoże ustalić, który komponent jest winny.
4. Wybierz odpowiedni port HDMI na komputerze
Wiele komputerów stacjonarnych zintegrowało grafikę dostępnych za pośrednictwem portu HDMI na samej płycie głównej. Jeśli masz zainstalowany dyskretny procesor graficzny, upewnij się, że podłącz kabel HDMI do karty, a nie do portu HDMI na płycie głównej. Powyższe zdjęcie jest przykładem połączenia płyty głównej. Dyskretny procesor graficzny będzie miał złącze na samej karcie, dostępne przez wysokie tylne szczeliny z tyłu komputera.

Niektóre komputery umożliwiają uruchamianie zarówno zintegrowanych, jak i dyskretnych kart jednocześnie lub przełączania między nimi. Te opcje będą w twoim menu BIOS/UEFI. Skonsultuj się z podręcznikiem płyty głównej, aby uzyskać szczegółowe instrukcje dotyczące zmiany tych ustawień, ponieważ różnią się one od jednej marki płyty głównej do drugiej.
5. Uruchom ponownie z podłączonym kablem
Spróbuj ponownie uruchomić komputer z podłączonym kablem HDMI i wyświetlacz. Podczas gdy HDMI powinien działać, gdy tylko go podłączysz, czasami Windows może go nie rozpoznać. Uruchamianie ze wszystkim na miejscu zwykle zapewnia wykrycie wyświetlacza.
6. Wybierz poprawne dane wejściowe HDMI

Większość monitorów i telewizorów ma więcej niż jedno dane wejściowe HDMI. Sprawdź dwukrotnie, że ustawiłeś wyświetlacz, aby użyć wejścia HDMI, które podłączyłeś. Musisz sprawdzić instrukcję ekran.
7. Wybierz prawidłowy tryb wielu monitor w systemie Windows
Jeśli używasz ekranu HDMI jako drugiego wyświetlacza w konfiguracji podwójnego monitora, musisz upewnić się, że system Windows używa poprawnego trybu podwójnego monitorowania. Masz cztery opcje:
- Użyj tylko jednego ekranu.
- Użyj tylko drugiego ekranu.
- Rozszerz pulpit na oba ekrany.
- Odzwierciedlaj ten sam komputer na oba ekrany.
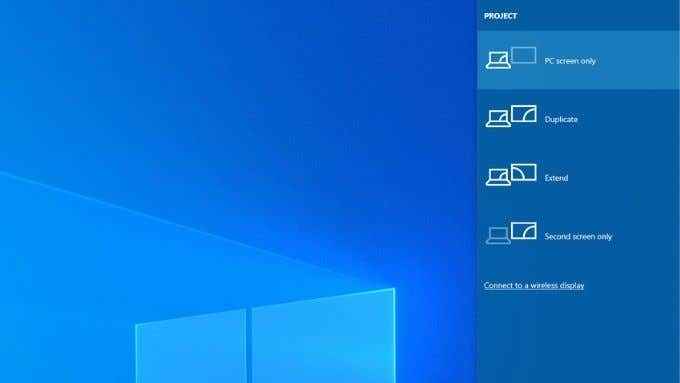
Aby szybko przełączać się między tymi trybami, przytrzymaj Klucz z systemem Windows + P. Następnie możesz użyć wskaźnika myszy, aby wybrać tryb preferowany. Jeśli nie widzisz niczego na dowolnym ekranie, możesz przytrzymać klucz Windows i dotknij P wielokrotnie przełączać się przez różne tryby.
8. Ręcznie wybierz obsługiwaną rozdzielczość i szybkość odświeżania
Po podłączeniu wyświetlacza HDMI komputer powinien automatycznie wybrać prawidłową rozdzielczość i szybkość odświeżania. Jeśli tego nie zrobi, wyświetlacz powinien pokazać komunikat o błędzie, że wybrano nieobsługiwaną rozdzielczość lub szybkość odświeżania. W niektórych przypadkach nic nie zobaczysz ani nie tylko komunikat „bez sygnału”.
W przypadku wyświetlania wtórnego najłatwiejszą poprawką jest otwarcie ustawień wyświetlania, a następnie zmiana rozdzielczości i szybkości odświeżania.
To, jak to robisz, zależy od marki GPU od czasu nazwy narzędzia GPU i jego układu będzie się różnić. Uniwersalne między wszystkimi markami jest to, że uzyskujesz dostęp do tych ustawień, klikając prawym przyciskiem myszy na komputery stacjonarnym, a następnie wybierając stamtąd narzędzia NVIDIA, AMD lub Intel. Po narzędziu musisz zlokalizować ustawienia wyświetlania. Poniższy przykład dotyczy naszego GPU laptopa NVIDIA do celów ilustracyjnych.
Możesz także użyć własnej strony ustawień wyświetlania systemu Windows, aby wprowadzić te zmiany:
- Otworzyć Menu Start i wybierz Ustawienia COG.
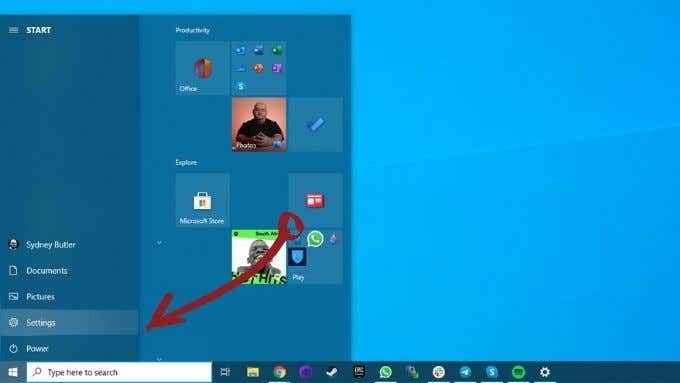
- Wybierać System.
- Wybierać Wyświetlacz.
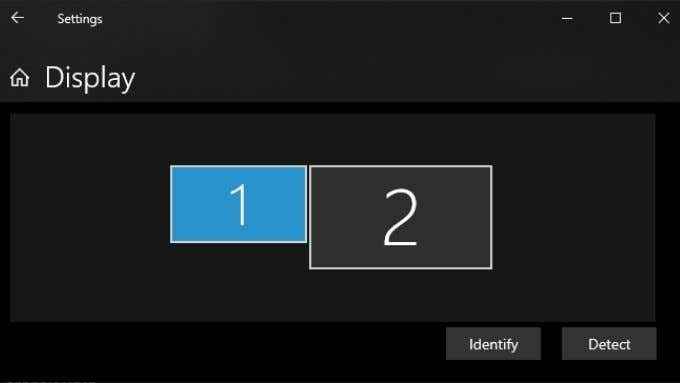
- Wybierz wyświetlacz, który chcesz zmodyfikować. Jeśli wyświetlacz nie jest pokazany na schemacie, wybierz Wykryć.
- Przy wybranym odpowiednim wyświetlaczu przewiń w dół do Rozdzielczość wyświetlacza i wybierz prawo rezolucja Dla danego ekranu.
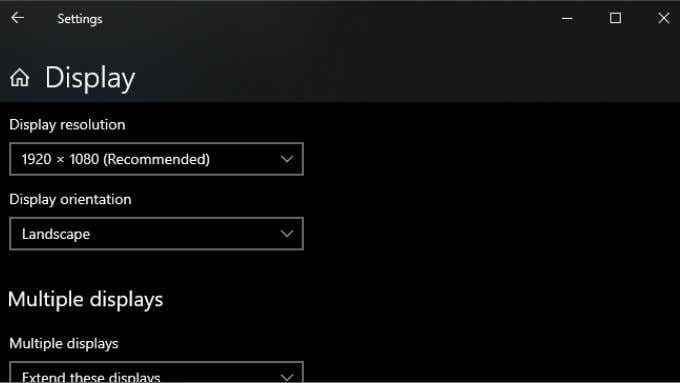
- Teraz wybierz Zaawansowane ustawienia wyświetlania.
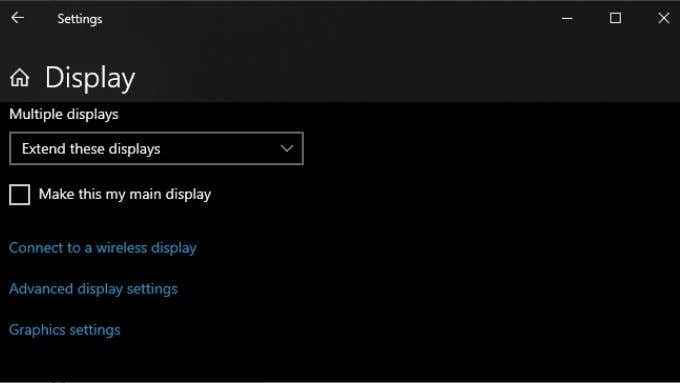
- Pod Częstotliwość odświeżania, Wybierz prawidłową szybkość odświeżania dla swojego wyświetlacza. Jeśli nie znasz prawidłowej stawki, 60 Hz jest zwykle bezpiecznym wyborem.
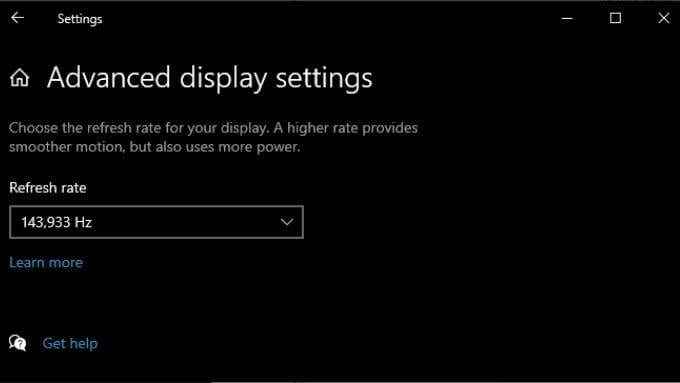
Po wprowadzeniu tych zmian i zamknięciu okna ustawień wyświetlacz powinien działać, jeśli to był problem. Należy zauważyć, że HDMI jest ograniczone do określonych kombinacji rozdzielczości i szybkości odświeżania, w zależności od wersji HDMI, której używasz. Na przykład nasz ekran może osiągnąć 2560 × 1440 przy 165 Hz nad Displayport, ale tylko 144 Hz za pomocą HDMI.
9. Wideo działa dobrze, ale nie ma dźwięku
HDMI przenosi dane wideo i audio, a może się okazać, że masz obraz, ale nie ma dźwięku. To dlatego, że Windows 10 traktuje strumień dźwięku HDMI jako oddzielne urządzenie dźwiękowe. Aby go użyć, musisz przejść na to urządzenie audio.
- Wybierz Ikona głośnika w obszarze powiadomień.
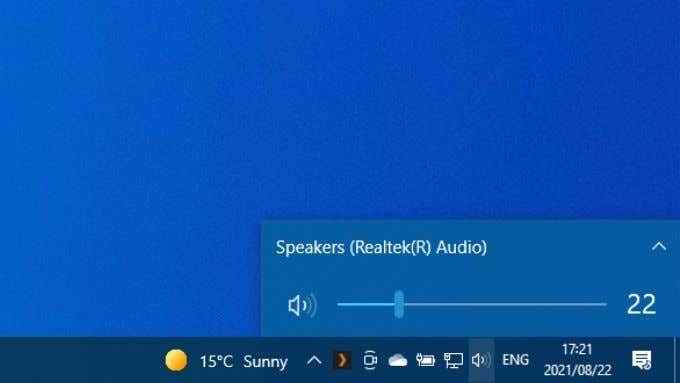
- Wybierz strzałka w górę Aby ujawnić urządzenia wyjściowe.
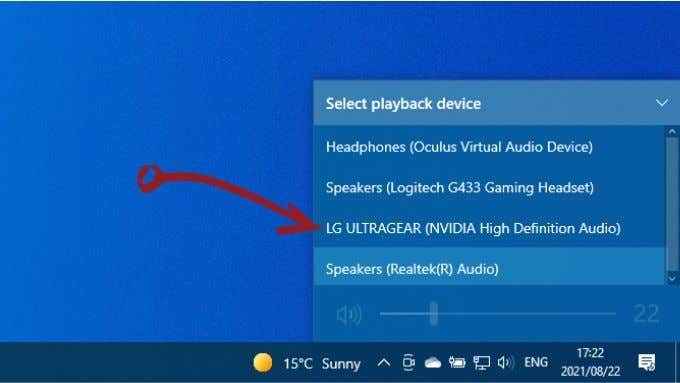
- Wybierz swój wyświetlacz z listy.
Twoje urządzenie HDMI będzie teraz urządzeniem audio, a cały dźwięk powinien się do niego przejść. Jeśli chcesz dowiedzieć się więcej o routingu audio w systemie Windows 10, przeczytaj, jak odtwarzać dźwięk na słuchawkach i głośnikach w tym samym czasie w systemie Windows 10.
10. Zaktualizuj system Windows i sterowniki GPU
Na koniec upewnij się, że instalacja systemu Windows i sterowniki GPU są aktualne.
Aby upewnić się, że uruchamiasz najnowszą wersję systemu Windows 10, otwórz Menu Start, Szukaj Sprawdź aktualizacje, a następnie otwórz to. Wybierz Sprawdź aktualizacje przycisk, i Windows poinformuje Cię, czy są oczekujące aktualizacje.
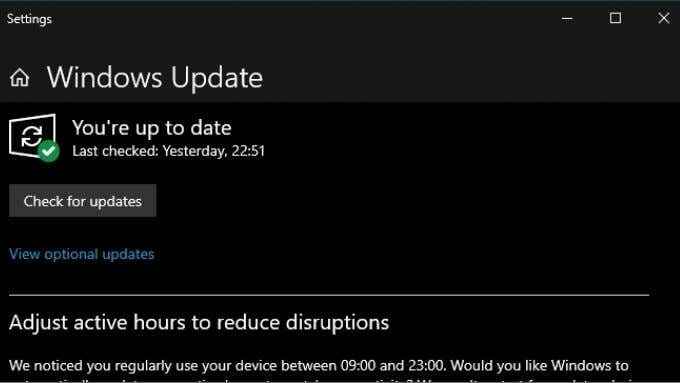
Jeśli chodzi o sterowniki GPU, odwiedź stronę internetową swojego producenta GPU i poszukaj swojego modelu GPU w sekcji pobierania sterownika. W niektórych przypadkach możesz również sprawdzić aktualizacje za pomocą aplikacji narzędzi GPU już zainstalowanej na komputerze. Bardziej szczegółowe instrukcje można znaleźć w konkretnej dokumentacji GPU.
11. Użyj kontrolera plików systemowych
Chociaż jest to długa szansa, istnieje szansa, że uszkodzenie plików systemowych może zakłócać działanie GPU. Najłatwiejszym sposobem upewnienia się, że wszystkie pliki systemowe są nienaruszone, jest sprawdzanie plików systemowych. Możesz nauczyć się korzystać z SFC w naszym artykule SFC i. Zajmuje tylko minutę i zwykle naprawi większość rodzajów uszkodzenia plików systemowych.
- « 4 poprawki, gdy nie możesz zmapować napędu sieciowego w systemie Windows 10
- Sieć Wi -Fi nie pojawia się lub nie może znaleźć Wi -Fi w systemie Windows? »

