Sieć Wi -Fi nie pojawia się lub nie może znaleźć Wi -Fi w systemie Windows?

- 1651
- 5
- Juliusz Sienkiewicz
Niezależnie od tego, czy skonfigurowałeś nową sieć Wi-Fi, czy odwiedzasz publiczny hotspot, może to być bardzo denerwujące, gdy laptop z systemem Windows 10 nie może znaleźć sieci Wi-Fi, o której wiadomo, że istnieje.
Jest to bardzo powszechny problem, ale niestety może być spowodowany wieloma rzeczami. Wszystko, od oprogramowania antywirusowego, Windows Firewall lub samego adaptera sieciowego, może zapobiec wyświetleniu aktywnej sieci Wi-Fi na liście dostępnych sieci.
Spis treści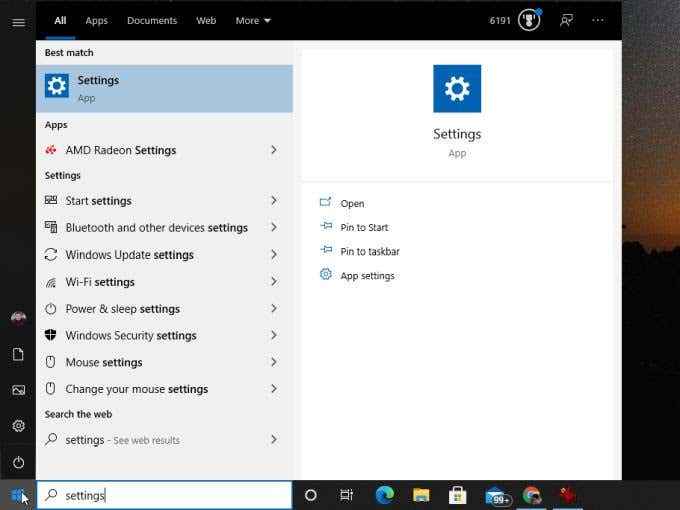
W oknie Ustawienia wybierz Aktualizacja i bezpieczeństwo.
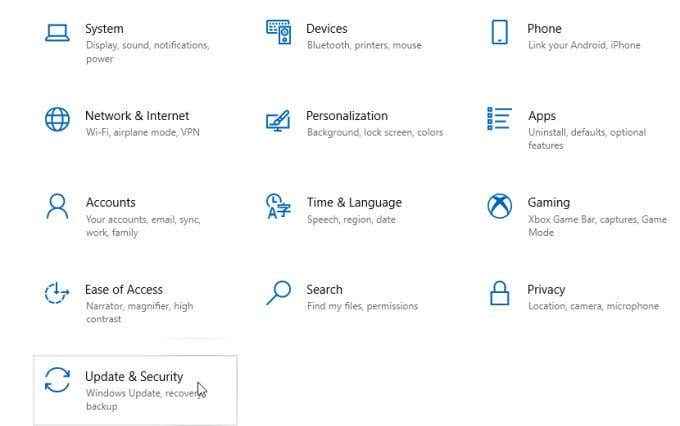
Wybierać Rozwiązywanie problemów w lewym menu nawigacji, a następnie wybierz Dodatni narzędzia do rozwiązywania problemów w prawym okienku.
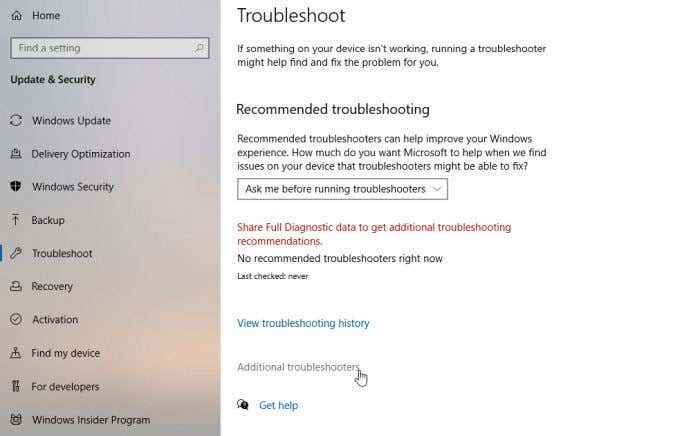
Przewiń w dół listę rozwiązywania problemów i wybierz Adapter sieciowy. Wybierz Uruchom narzędzie do rozwiązywania problemów pojawia się przycisk.
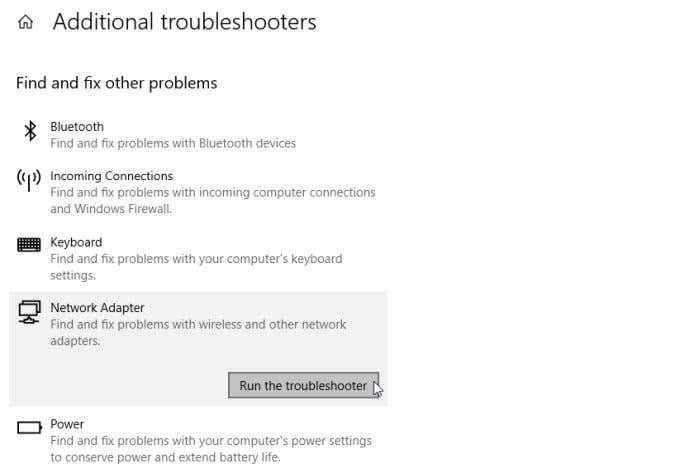
Kreator ds. Rozwiązywania problemów przeprowadzi cię przez kroki, gdy sprawdza różne ustawienia adaptera i systemu, które są najbardziej prawdopodobną przyczyną problemów sieciowych. Jeśli narzędzie do rozwiązywania problemów, ponownie uruchom swój system i powinieneś być w stanie zobaczyć sieć Wi-Fi teraz.
Jeśli nie może znaleźć problemu, musisz przejść do następnych kroków.
3. Zresetuj adapter sieciowy
Pierwszą rzeczą do wypróbowania, ponieważ najczęściej rozwiązuje problem, jest zresetowanie adaptera sieciowego Wi-Fi.
To jest łatwe do zrobienia. Otwórz panel sterowania Windows i wybierz Wyświetl stan sieci i zadania pod Sekcja sieciowa i internetowa.
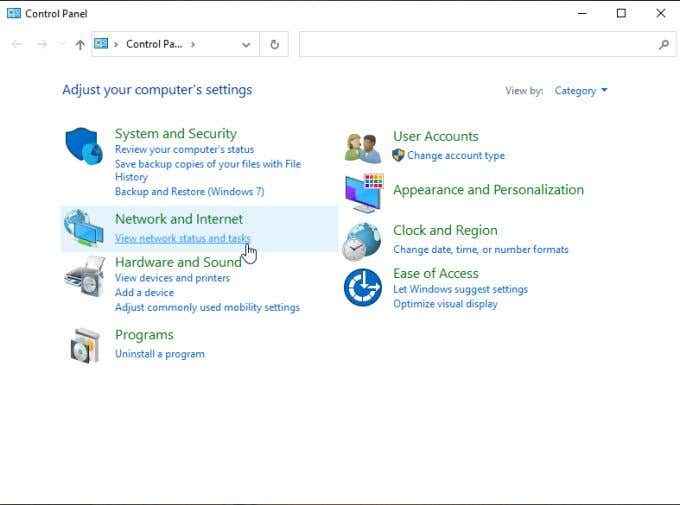
Wybierać Zmień ustawienia adaptera w lewym panelu nawigacyjnym.
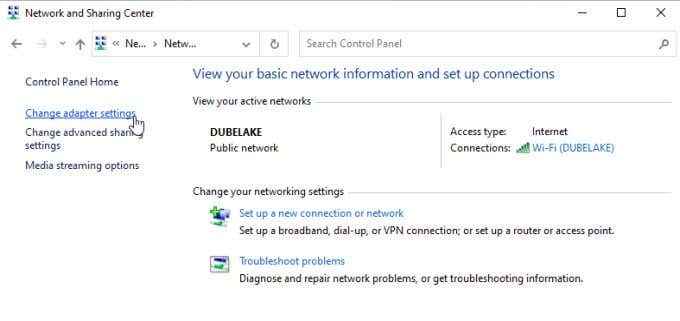
To otworzy listę wszystkich dostępnych adapterów sieciowych w twoim systemie. Zobaczysz tę listę w lewym panelu. Znajdź aktywny adapter Wi-Fi, którego używasz, i kliknij go prawym przyciskiem myszy. Wybierać Wyłączyć Z menu.
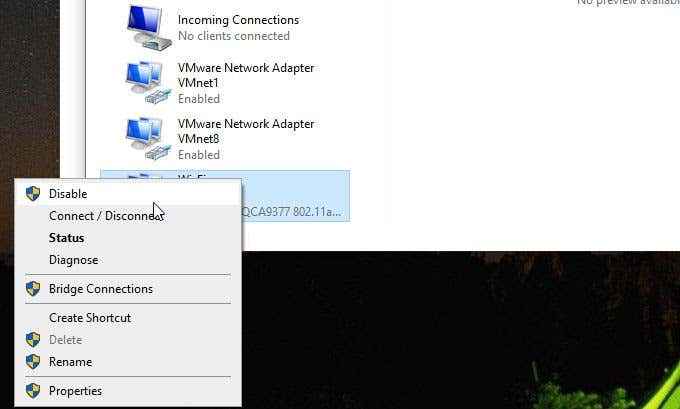
To całkowicie wyłączy Twój aktywny adapter Wi-Fi. Zresetuje wszelkie dane, które zostały buforowane i całkowicie odłączy Cię od dowolnej sieci. Poczekaj całą minutę, a następnie powtórz powyższy proces. Tym razem wybierz Włączać Z menu.
Teraz, kiedy wybierzesz ikonę Wi-Fi na pasku zadań, powinieneś zobaczyć aktywną sieć, której nie można było wcześniej zobaczyć.
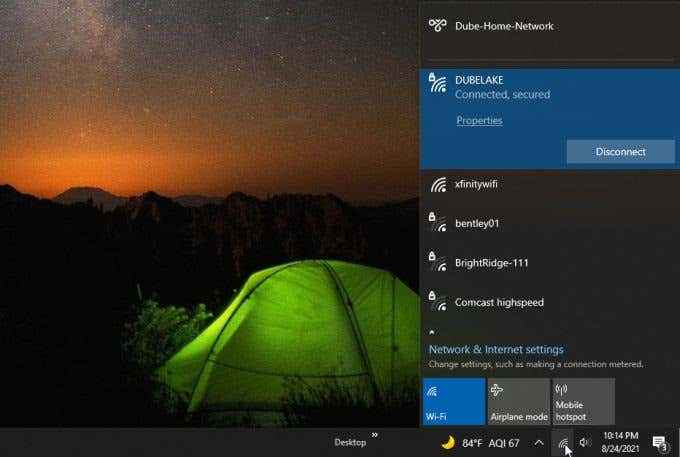
Jeśli nadal tego nie widzisz, musisz kontynuować następny krok rozwiązywania problemów.
4. Przełącz tryb sieci bezprzewodowej
Jeśli router obsługujący sieć nie zapewnia sieci za pomocą trybu, którego używa Twój adapter Wi-Fi, Twój komputer Windows 10 nie będzie mógł zobaczyć sieci Wi-Fi. Aby sprawdzić, czy tak jest, spróbuj zmienić tryb sieciowy.
Postępuj zgodnie z tą samą procedurą powyżej, aby wybrać Zmień ustawienia adaptera. Kliknij prawym przyciskiem myszy adapter Wi-Fi ponownie i wybierz Nieruchomości. W oknie właściwości Wi-Fi wybierz Skonfiguruj przycisk.
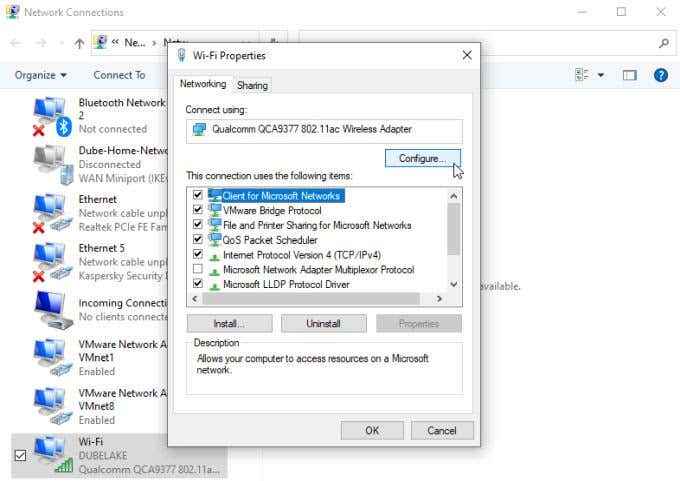
Wybierz Zaawansowany Tab, wybierz Tryb Bezprzewodowy w oknie właściwości, a następnie użyj Wartość rozwijanie, aby wybrać tryb bezprzewodowy.
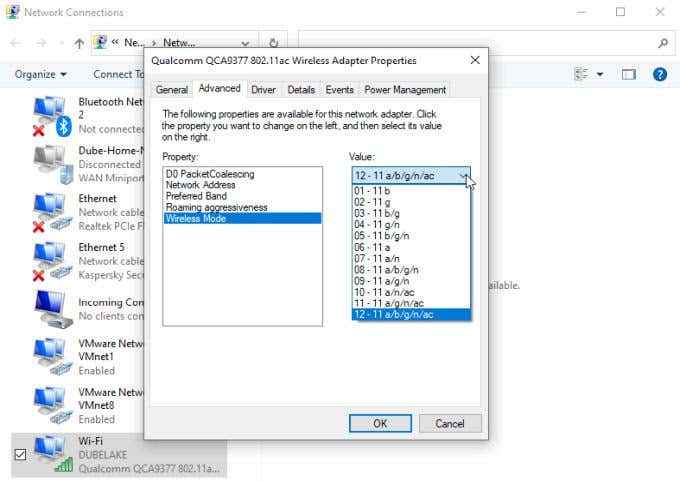
Jeśli twój adapter Wi-Fi wyświetla wiele trybów w tej rozwijaniu, powinieneś wybrać ten z jak największą liczbą trybów. Pozwoli to adapterowi „zobaczyć” sieci, które korzystają z jednego z tych trybów. Wybierać OK kiedy skończysz.
Uruchom ponownie komputer, a następnie sprawdź, czy możesz teraz znaleźć sieć Wi-Fi.
5. Wyłącz protokół IPv6
W niektórych przypadkach, jeśli włączyłeś protokół IPv6 w systemie, może to powodować problemy podczas próby połączenia się z sieciami lub Internetem. Wyłączenie tego protokołu często rozwiązuje takie problemy.
Aby to zrobić, użyj tej samej procedury jak powyżej, aby przejść do okna właściwości Wi-Fi. Przewiń w dół listę elementów połączeń i znajdź Protokół internetowy wersja 6 (TCP/IPv6). Odschnij pole wyboru po lewej stronie tej opcji.
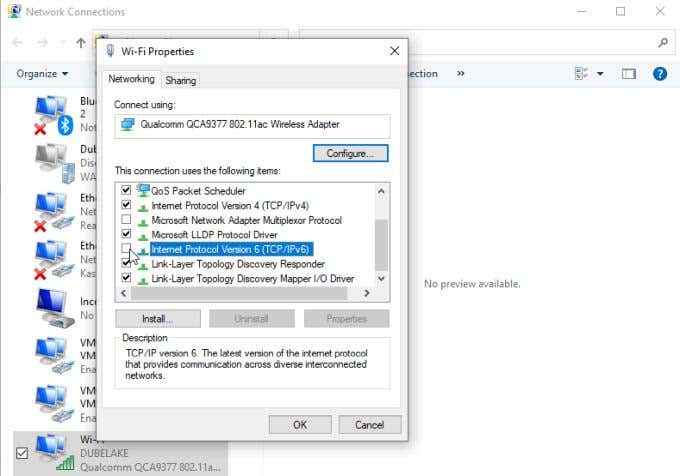
Wybierać OK. Teraz uruchom ponownie komputer i sprawdź, czy sieć Wi-Fi jest teraz widoczna na liście sieci.
6. Zaktualizuj sterownik sieciowy
Przestarzały sterownik sieciowy może często prowadzić do problemów z kartą sieciową dostępu do dowolnej sieci. Z tego powodu zawsze warto upewnić się, że sterowniki sieciowe są aktualizowane.
Uruchom menedżera urządzeń, klikając menu uruchomienie prawym przyciskiem myszy i wybierając Menadżer urządzeń.
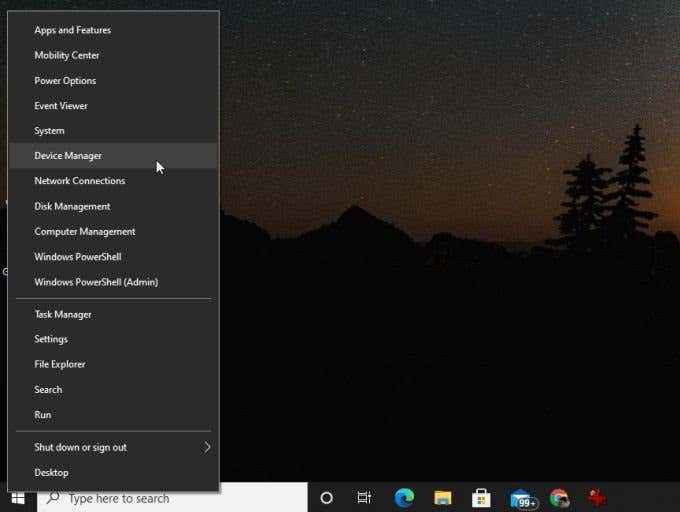
Po otwarciu menedżera urządzeń rozwijaj Karty sieciowe w drzewie. Kliknij prawym przyciskiem myszy adapter bezprzewodowy i wybierz Uaktualnij sterownik.
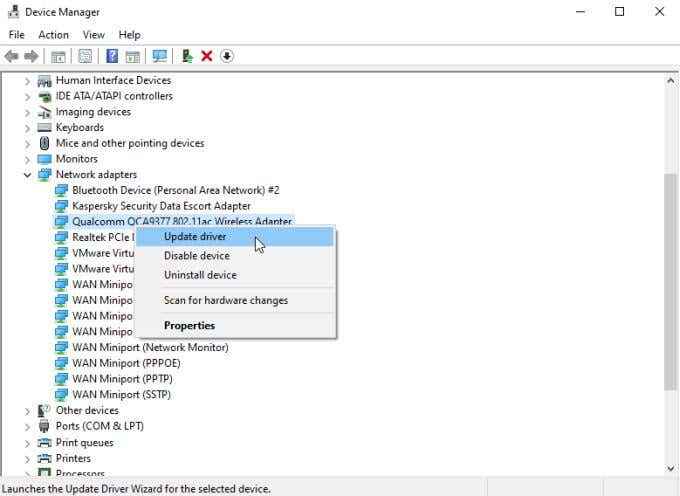
To uruchomi Kreator aktualizacji sterownika. Wybierać Przeglądaj mój komputer dla sterowników. Kreator znajdzie ostatnio pobrany sterownik dla twojego adaptera bezprzewodowego i spróbuje go ponownie zainstalować.
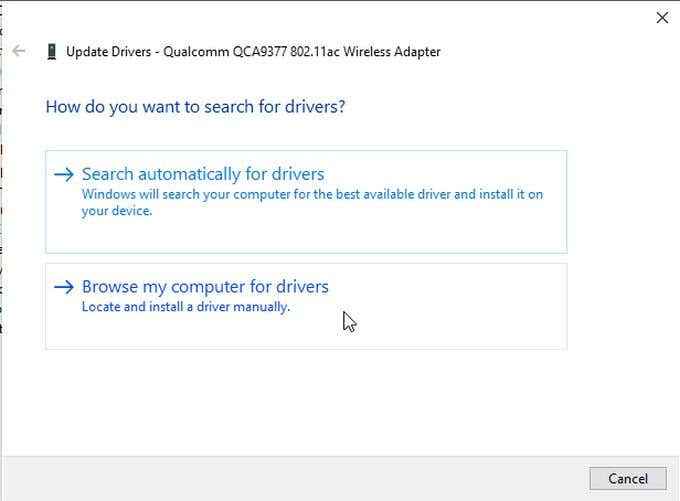
Musisz wypróbować tę opcję, ponieważ nie możesz automatycznie wyszukiwać kreatora w Internecie. Po zaktualizowaniu sterownika uruchom ponownie komputer i sprawdź, czy możesz zobaczyć sieć bezprzewodową.
7. Zresetuj TCP/IP
Kolejną przydatną wskazówką, która często rozwiązuje problemy związane z tworzeniem sieci, jest ręczne resetowanie wszystkich połączeń TCP/IP. Może to pomóc wyjaśnić wszelkie problemy z połączeniem sieciowym, które mogą zakłócać zdolność karty sieciowej do przeglądania dostępnych sieci.
Aby to zrobić, uruchom wiersz polecenia jako administrator. Wybierz menu Start, wpisz polecenie i kliknij prawym przyciskiem myszy aplikację poleceń.
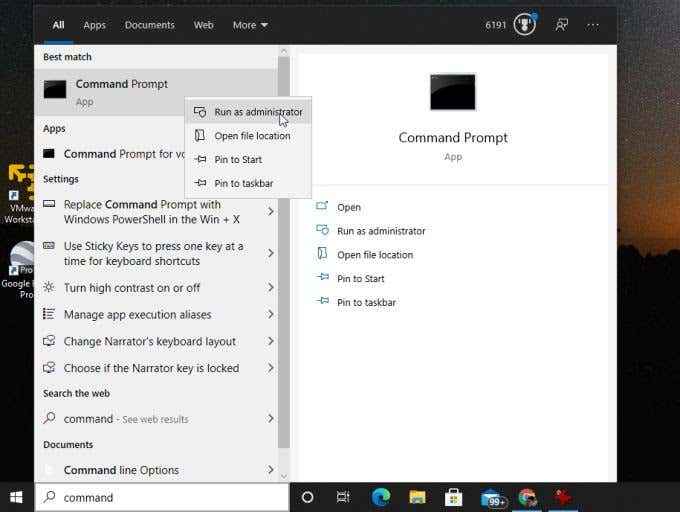
W oknie wiersza polecenia wpisz następujące wiersze i naciśnij Wchodzić po każdym.
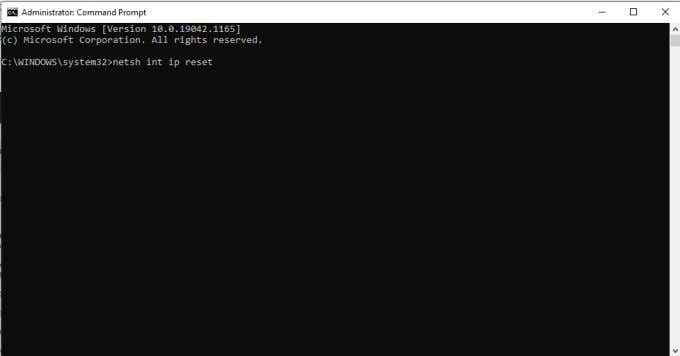
- Netsh int Reset
- Netsh int TCP SET HEURYSTYK
- Netsh int TCP Set Global Autotuninglevel = wyłączony
- Netsh int TCP Set Global RSS = włączony
Po uruchomieniu wszystkich tych poleceń uruchom ponownie komputer i ponownie przetestuj połączenie Wi-Fi.
8. Uzyskaj nowe ustawienia IP
Problem, że komputer z systemem Windows 10 nie jest w stanie znaleźć sieci Wi-Fi, może nie znaleźć sieci, ale nawiązanie połączenia. Może się to zdarzyć, gdy adres IP, który komputer ma konflikty z innym urządzeniem już w sieci.
Może się to zdarzyć, gdy nie podłączyłeś do sieci przez długi czas, a nowe urządzenie odbiera stary adres IP. Aby sprawdzić, czy jest to przyczyna, spróbuj wydać i odnowienie adresu IP w wierszu polecenia.
Wybierz menu Start, wpisz Komenda, i wybierz Wiersz polecenia App.
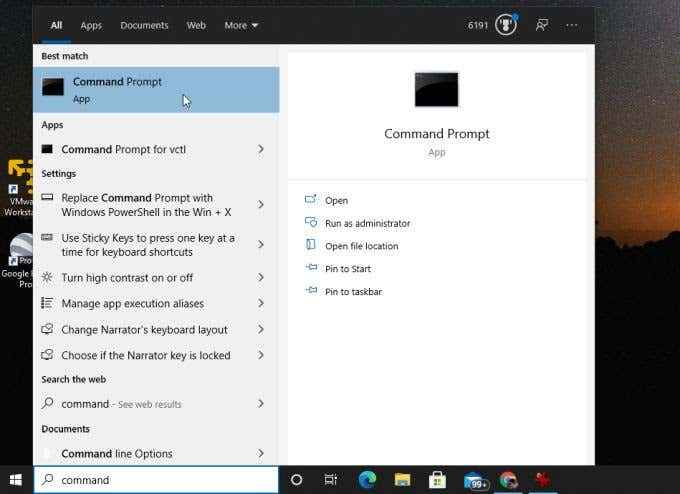
W wierszu poleceń wpisz ipconfig /wydanie i naciśnij Wchodzić.
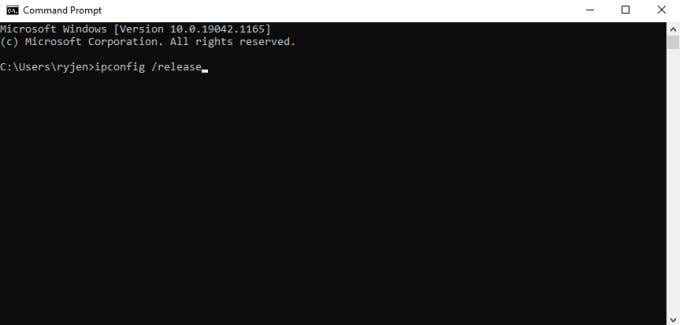
W tekście po tym poleceniu zobaczysz adres IP IPv4.
Następnie w wierszu poleceń wpisz ipconfig /odnowienie i naciśnij Wchodzić.
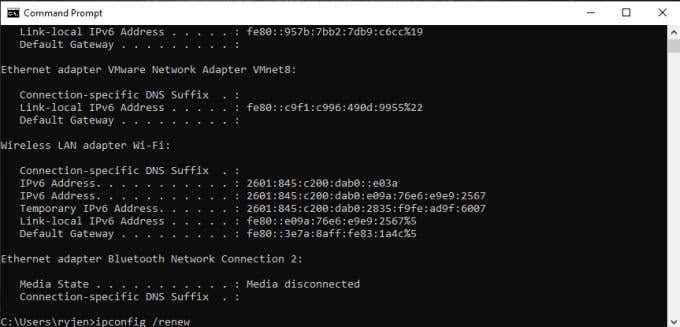
Po zakończeniu tego polecenia zobaczysz nowy adres IP w polu adresu IPv4.
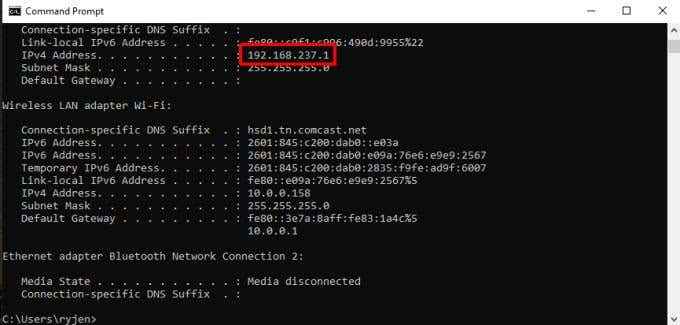
Teraz wybierz ikonę Wi-Fi na pasku zadań i sprawdź, czy Twoja sieć Wi-Fi teraz się pojawia.
9. Tymczasowo wyłącz antywirus
Jeśli dotarłeś tak daleko i nadal nie widzisz swojej sieci Wi-Fi, możliwe jest, że twoje oprogramowanie antywirusowe może je blokować.
Aby sprawdzić, czy tak jest, tymczasowo wyłącz ochronę przeciwwirusową. Większość aplikacji antywirusowych ma ikonę po prawej stronie paska zadań. Zwykle możesz kliknąć prawym przyciskiem myszy tę ikonę i wybrać Zatrzymaj ochronę.
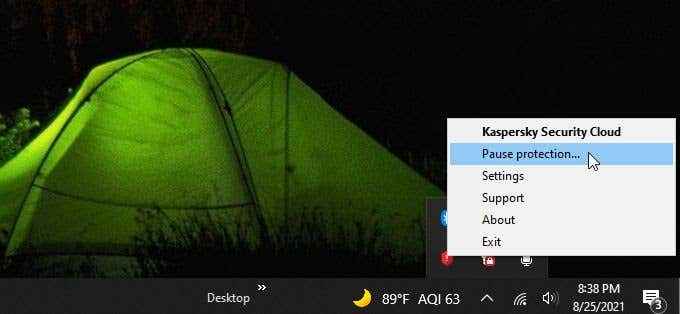
Alternatywnie możesz otworzyć aplikację antywirusową i znaleźć menu ochrony sieci. W tym oknie zwykle istnieje opcja wyłączenia ochrony sieci.
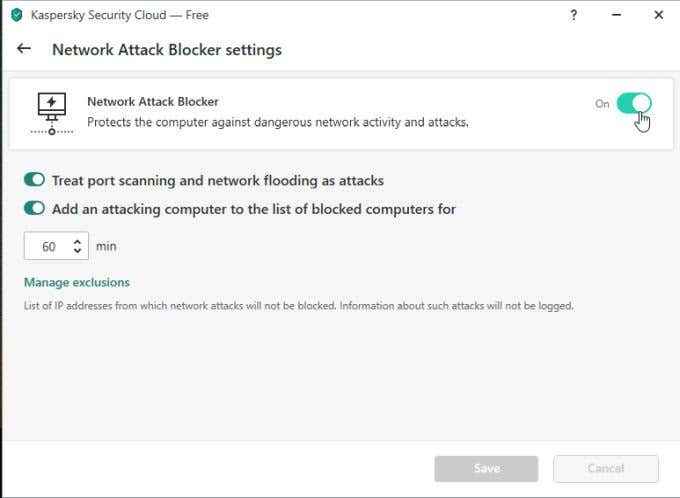
Po wyłączeniu ochrony sprawdź, czy pojawia się Twoja sieć Wi-Fi.
10. Tymczasowo wyłącz zaporę systemu Windows
Jeśli to nie zadziała, zwróć się do zapory systemu Windows jako możliwego winowajcy. Tymczasowo wyłącz zaporę systemu Windows, aby to przetestować.
Wybierz menu Start, wpisz Zapora, i wybierz Firewall obrońcy systemu Windows.
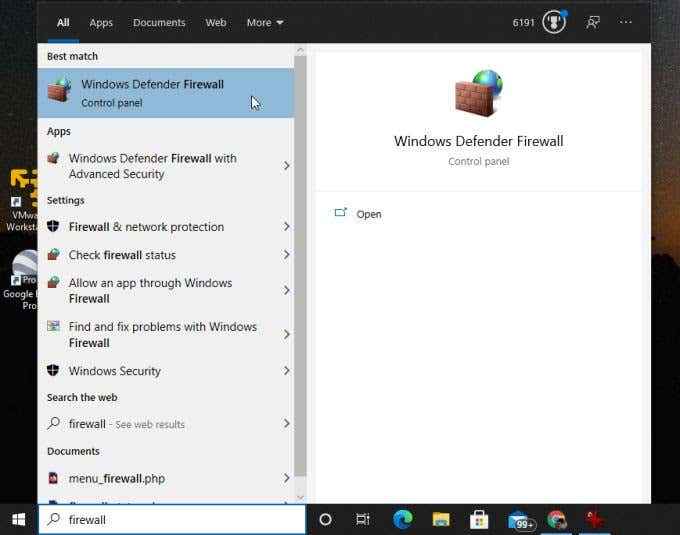
W aplikacji Firewall w systemie Windows Defender wybierz Włącz lub wyłącz lub wyłącz system Windows W lewym menu.
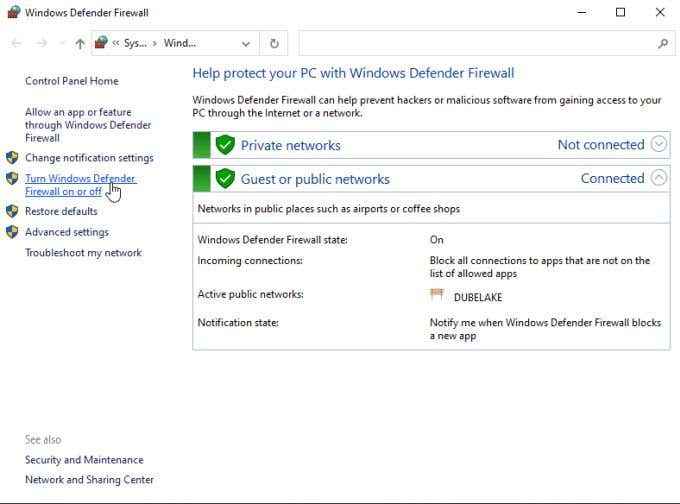
To otworzy okno, w którym można dostosować ochronę. Wybierz przycisk opcji do Wyłącz zaporę Windows Defender w obu sekcjach.
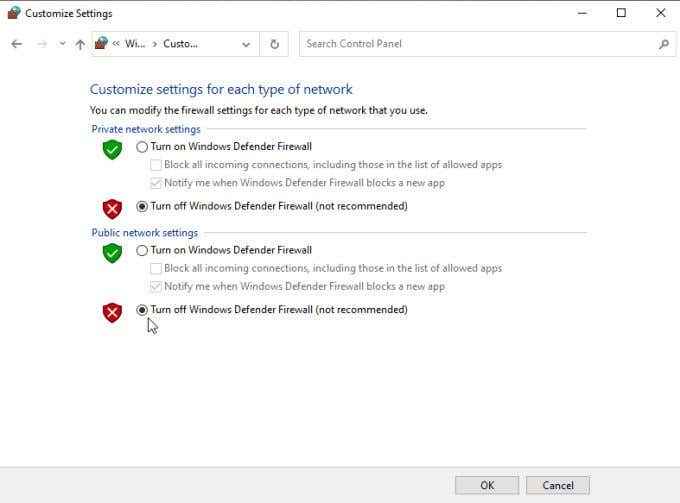
Wybierać OK a następnie uruchom ponownie komputer. Kiedy zaczyna się od tworzenia kopii zapasowej, sprawdź, czy Windows 10 może teraz znaleźć sieć Wi-Fi.
Windows 10 nie może znaleźć sieci Wi-Fi
Jeśli dotarłeś tak daleko, masz tylko kilka innych opcji. Może być konieczne zastąpienie adaptera sieciowego Wi-Fi, więc skontaktuj się z technikiem komputerowym, aby zrobić to dla siebie, jeśli nie wiesz, jak to zrobić.
Jednak przed zrobieniem tego kroku zabierz komputer do lokalnego hotspotu Wi-Fi i sprawdź, czy Twój adapter sieciowy może zobaczyć inną sieć Wi-Fi. Jeśli nie może, to o wiele bardziej prawdopodobne, że adapter sieciowy jest problemem i powinieneś go wymienić.
- « 11 napraw, gdy port HDMI nie działa w systemie Windows 10
- Jak szybko wstawić wiele wierszy do programu Excel »

