13 różnych sposobów otwarcia usług w systemie Windows 11
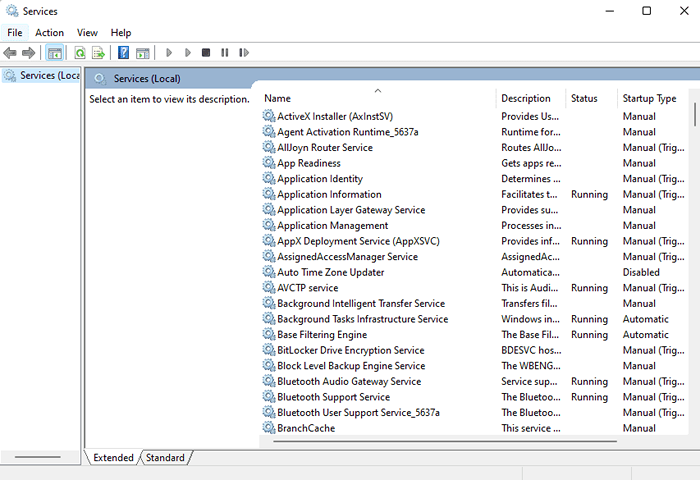
- 688
- 49
- Maria Piwowarczyk
Istnieją aplikacje, które zaczynają działać od momentu włączania systemu, aż zostanie zamknięty. Te aplikacje działają w tle i są nazywane usługami. Niektóre z tych usług są kluczowe dla twoich okien i muszą one działać przez cały czas, aby zapewnić płynne działanie systemu operacyjnego. Jeśli przestaną biec, być może będziesz musiał ponownie je zdobyć w stanie bieżącym. Istnieje jednak inne usługi, które mogą być dla ciebie kłopotliwe i mogą być wymagane ręcznie wyłączone.
Niezależnie od tego, narzędzie Windows Services jest dość przydatne, gdy istnieje operacja, którą należy wykonać w usłudze. Windows Services to wbudowane narzędzie, które ma system Windows, którego można użyć do obsługi usług działających w systemie Windows. W tym artykule omówiliśmy 13 różnych sposobów, w których możesz otworzyć menedżera usług w systemie Windows 11.
Więc na co czekasz? Czytaj dalej, aby wybrać swój ulubiony sposób na otwarcie menedżera usług w systemie Windows 11.
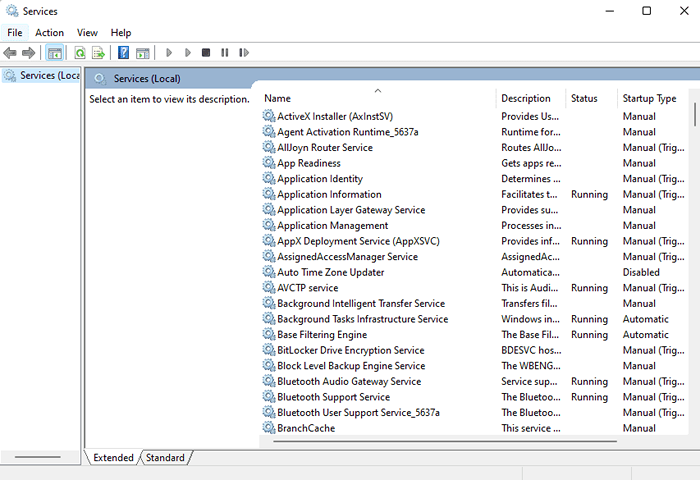
Spis treści
- Metoda 1: Przez okno przebiegu
- Metoda 2: Za pośrednictwem ikony wyszukiwania systemu Windows
- Metoda 3: Z okna zarządzania komputerami
- Metoda 4: Za pośrednictwem Windows PowerShell
- Metoda 5: Poprzez wiersz polecenia Windows
- Metoda 6: Z narzędzi Windows
- Metoda 7: Tworząc skrót komputerowy
- Metoda 8: poprzez kombinację Hot Key
- Metoda 9: Przypinając menedżer usług, aby uruchomić menu
- Metoda 10: Przypinając do paska zadań
- Metoda 11: Za pośrednictwem Menedżera zadań
- Metoda 12: Z panelu sterowania
- Metoda 13: Wyszukiwanie eksploratora plików
Metoda 1: Przez okno przebiegu
Jest to jedna z najłatwiejszych metod, które możesz uruchomić menedżera usług w systemie Windows 11.
Po prostu naciśnij klawisze Win i r razem, aby uruchomić Uruchomić okno. Kiedy to się stanie, wpisz usługi.MSC i uderz Wchodzić klucz.
Otóż to. Poczekaj kilka sekund, aż menedżer usług uruchomił.
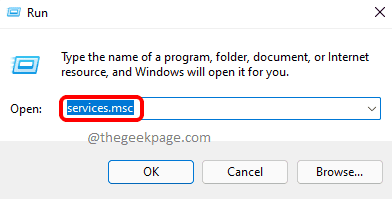
Metoda 2: Za pośrednictwem ikony wyszukiwania systemu Windows
Krok 1: Naciśnij Szukaj ikona na pasku zadań.
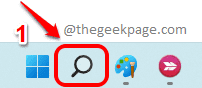
Krok 2: W Pasek wyszukiwania, Wpisz usługi i uderz w Usługi Aplikacja z wyników wyszukiwania.
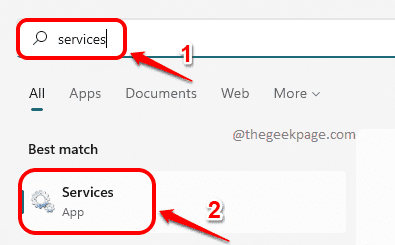
Metoda 3: Z okna zarządzania komputerami
Krok 1: Uruchom Uruchomić okno, naciskając klawisze Win + r razem. Wpisz CompMgmt.MSC i uderz OK przycisk.
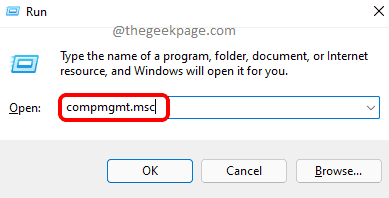
Krok 2: Kiedy Zarządzanie komputerem Okno otwiera się, wykonaj następujące kroki:
- Kliknij na ikona strzałki w dół związany z Usługi i aplikacje Do zwiększać To.
- Kliknij na Usługi Podopicja.
- Teraz w Center Pane okna powinieneś być w stanie zobaczyć Usługi menedżer.
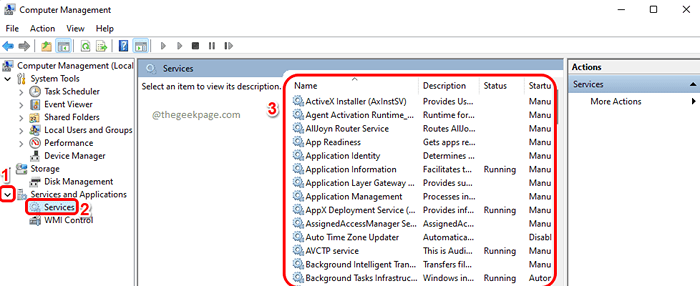
Metoda 4: Za pośrednictwem Windows PowerShell
Krok 1: Kliknij prawym przyciskiem myszy na Windows zaczynają się ikona menu i kliknij Terminal Windows Opcja z menu, które się rozwinął.
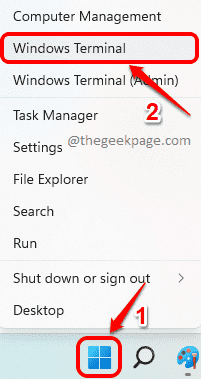
Krok 2: Wpisz usługi.MSC i uderz Wchodzić Klucz do uruchomienia menedżera usług.
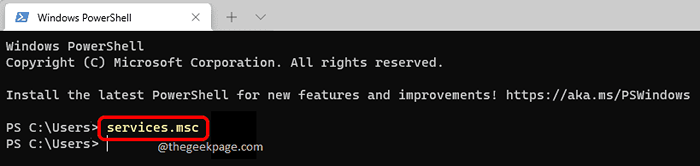
Metoda 5: Poprzez wiersz polecenia Windows
Krok 1: Uruchom Uruchomić okno dialogowe naciskające Win i r klucze w tym samym czasie. Wpisz CMD i uderz Wchodzić klucz.
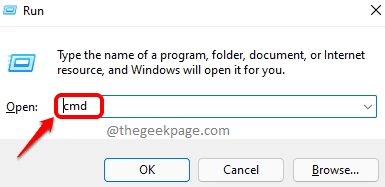
Krok 2: W oknie wiersza polecenia wpisz się usługi.MSC i uderz Wchodzić klucz. To od razu uruchomiłoby menedżera usług.
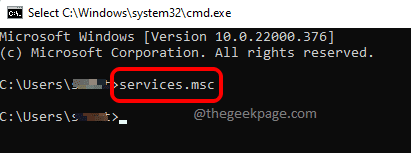
Metoda 6: Z narzędzi Windows
Krok 1: Kliknij na Menu Windows Start Ikona.
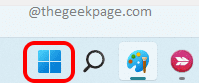
Krok 2: Jak następny kliknij przycisk Wszystkie aplikacje na prawy górny róg okna startowego.
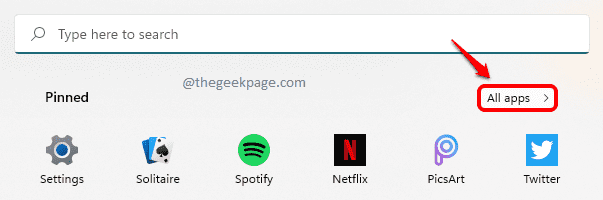
Krok 3: Przewiń w dół, zlokalizować i Kliknij na wymienionych listach aplikacji Narzędzia systemu Windows.
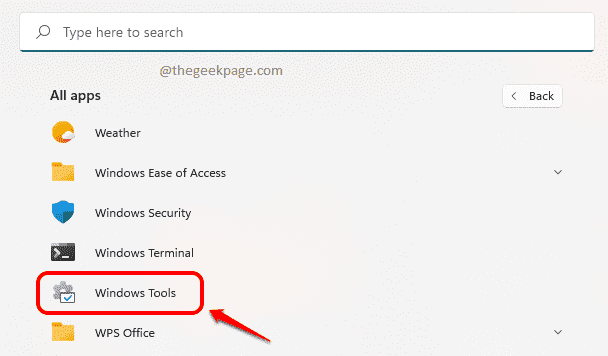
Krok 4: Teraz w Narzędzia systemu Windows okno, przewiń w dół I Kliknij na Usługi narzędzie do bezpośredniego uruchomienia okna usług.
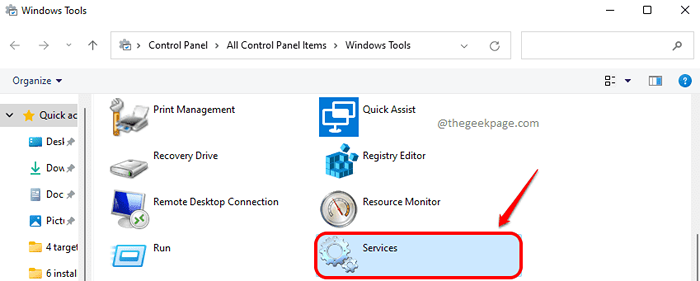
Metoda 7: Tworząc skrót komputerowy
Krok 1: Kliknij prawym przyciskiem myszy na pusta przestrzeń na pulpicie.
Z Kliknij prawym przyciskiem myszy Menu kontekstowe, kliknij Nowy opcja, a następnie na Skrót opcja utworzenia skrótu.
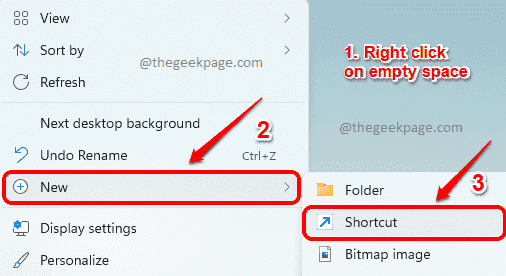
Krok 2: W Utwórz skrót okno, wpisz w Lokalizacja skrótu jako usługi.MSC. Uderz w Następny przycisk po zakończeniu.
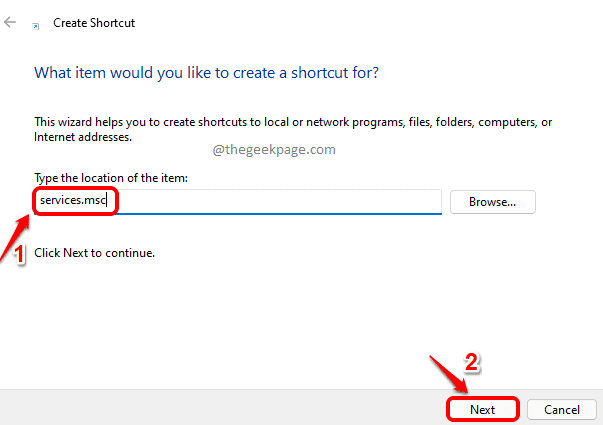
Krok 3: Na koniec daj nazwa dla Twojej skrót i kliknij Skończyć przycisk.
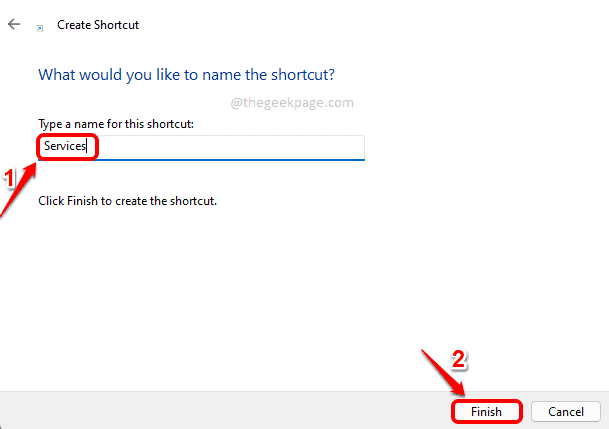
Krok 4: Otóż to. Możesz teraz zobaczyć Usługi skrót utworzony na komputerze, kliknięcie dwukrotnie na której będzie początek Usługi menedżer dla Ciebie.
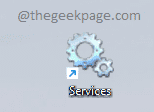
Metoda 8: poprzez kombinację Hot Key
Jak fajnie byłoby nacisnąć kombinację kluczy do uruchomienia menedżera usług? Cóż, ta metoda dotyczy tego, jak możesz to osiągnąć dzięki kilku bardzo prostym krokom.
Krok 1: Stwórz Skrót na pulpicie Do Usługi Jak wyjaśniono w Metoda 7.
Po utworzeniu skrótu, Kliknij prawym przyciskiem myszy na nim, a następnie kliknij Nieruchomości opcja.
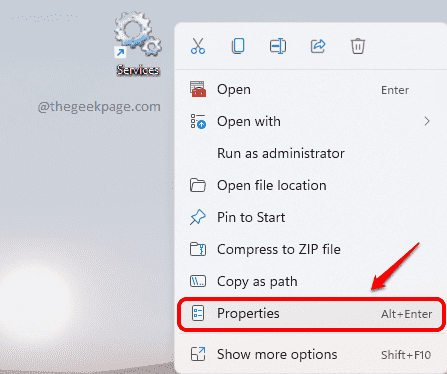
Krok 2: Gdy okno właściwości Servies otwiera się, kliknij Skrót karta Najpierw.
Jak następny kliknij pole tekstowe powiązane z opcją Skrót klawiszowy.
Wreszcie, musisz po prostu Naciśnij pojedynczy klawisz Byłoby to przypisane jako klucz skrótu do uruchomienia menedżera usług.
Zauważ, że Ctrl + alt zostanie automatycznie dodany do kombinacji skrótów. To jest, Jeśli przypisujesz listę s Jako klawisz skrótu Servies Manager, wówczas byłoby kombinację Hotkey dla menedżera usług Ctrl + alt + s.
Uderzyć Stosować przycisk, a następnie OK przycisk, gdy będziesz gotowy.
Otóż to. Możesz spróbować naciskać Ctrl + Alt + S, aby odtąd uruchomić menedżera Servies.
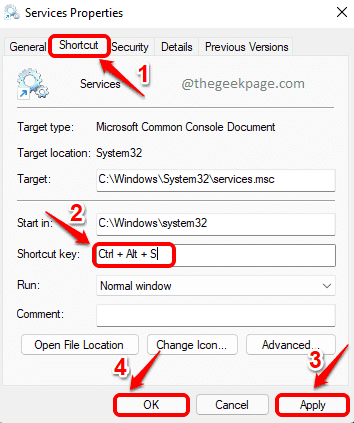
Metoda 9: Przypinając menedżer usług, aby uruchomić menu
Krok 1: Stwórz Skrót na pulpicie dla serw. Możesz się odwołać Metoda 7 Jeśli masz jakiekolwiek wątpliwości.
Gdy skrót będzie gotowy, Kliknij prawym przyciskiem myszy na nim i kliknij Przypiąć do początku opcja.
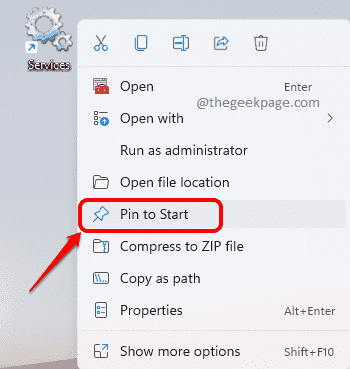
Krok 2: Teraz, jeśli klikniesz Windows zaczynają się ikona menu, możesz to zobaczyć Usługi jest pomyślnie Dodano do listy aplikacji w Początek menu, skąd możesz go uruchomić bezpośrednio.
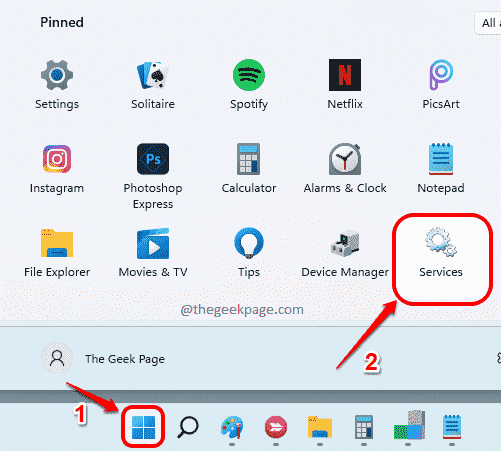
Metoda 10: Przypinając do paska zadań
Uruchom okno usług przy użyciu dowolnej metod wymienionych w tym artykule. Po uruchomieniu wykonaj następujące kroki.
Krok 1: Kliknij prawym przyciskiem myszy na Ikona menedżera usług na pasku zadań. Jak następny, kliknij Przypnij do paska zadań opcja.
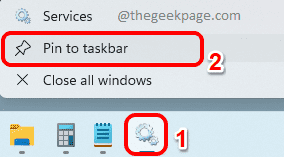
Krok 2: Otóż to. Teraz, nawet jeśli zamkniesz okno usług, będziesz mógł zobaczyć ikonę usług przypiętą do paska zadań. Możesz Kliknij na to Ikona Odtąd, aby bezpośrednio uruchomić Usługi.
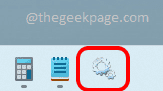
Metoda 11: Za pośrednictwem Menedżera zadań
Krok 1: Kliknij prawym przyciskiem myszy na Ikona menu Windows Start i kliknij Menadżer zadań opcja.
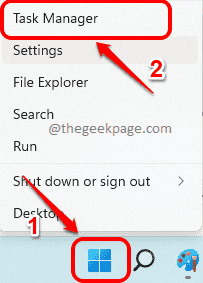
Krok 2: W oknie menedżera zadań kliknij Plik zakładka u góry, a następnie na Uruchom nowe zadanie opcja.
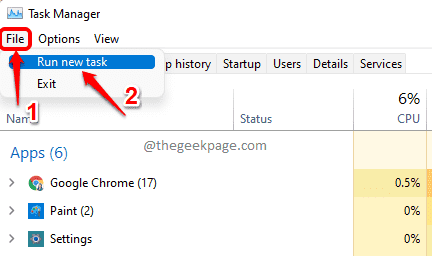
Krok 3: W Utwórz nowe zadanie okno, wpisz usługi.MSC i uderz OK przycisk do uruchomienia menedżera usług od razu.
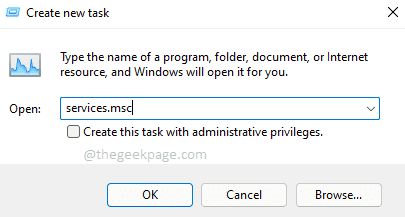
Metoda 12: Z panelu sterowania
Krok 1: Kliknij na Szukaj ikona na pasku zadań.
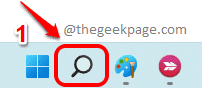
Krok 2: W Pasek wyszukiwania, Wpisz panel sterowania.
Z wyników wyszukiwania Kliknij na Panel sterowania aplikacja lub Kliknij na otwarty przycisk, jak pokazano na zrzucie ekranu poniżej.
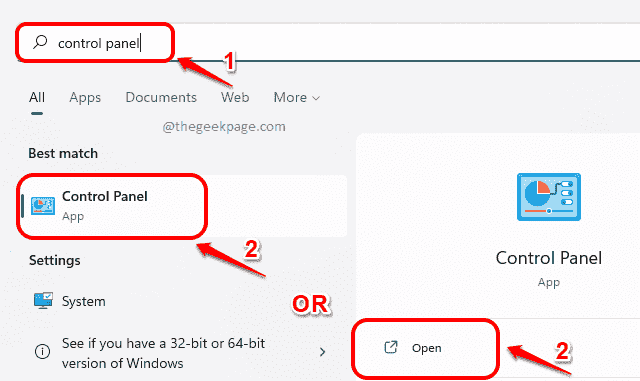
Krok 3: Teraz wybierz Małe ikony z Widok przez menu rozwijane i kliknij Narzędzia systemu Windows Opcja ustawienia.
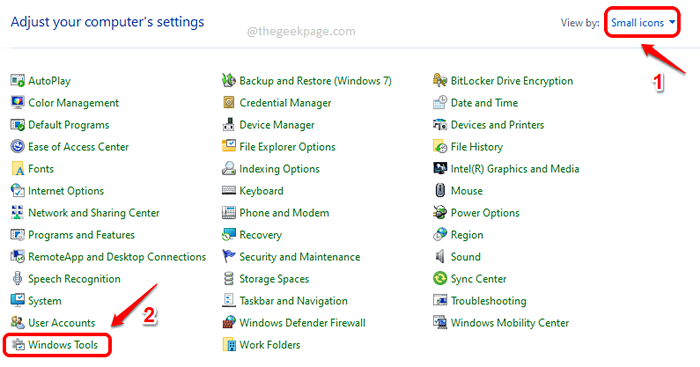
Krok 4: W menu Windows Tools, przewiń w dół i kliknij Usługi narzędzie do uruchomienia menedżera usług.
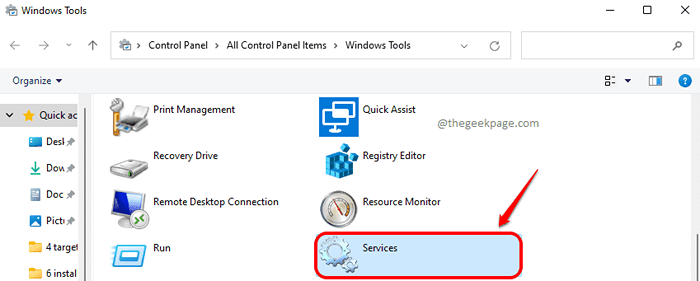
Metoda 13: Wyszukiwanie eksploratora plików
Krok 1: Kliknij prawym przyciskiem myszy na Menu Windows Start ikona i kliknij Przeglądarka plików opcja.
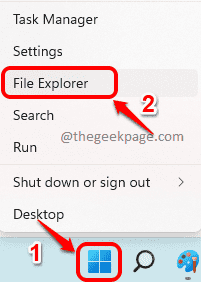
Krok 2: W Pasek wyszukiwania eksploratora plików, Wpisz usługi.MSC i uderz Wchodzić klucz. To od razu uruchomiłoby menedżera usług przed tobą.
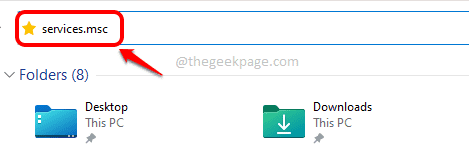
Zdecydowanie musi być tak trudno wybrać tylko jedną metodę, jednak jeśli jesteś użytkownikiem Menedżera Services, sugerujemy metodę 8, ponieważ możesz otworzyć menedżera usług tylko na klawiaturze.
Powiedz nam w sekcji komentarzy, niezależnie od tego, czy uważasz, że artykuł jest przydatny, czy nie.
- « Fix Firefox często się rozbija w systemie Windows 11/10
- Napraw brakujące VComp110 Brakujące.Błąd DLL w systemie Windows 11 /10 »

