Fix Firefox często się rozbija w systemie Windows 11/10

- 4007
- 76
- Tacjana Karpiński
Mozilla Firefox ma 4. co do wielkości liczbę pod względem użytkowników. Ale podobnie jak wszystkie pozostałe przeglądarki, czasami również się rozbija z powodu błędów, usterków lub itp. Zwłaszcza jeśli używasz Firefox w systemie Windows 11, możesz od czasu do czasu wystąpić problemy z awarią tu i tam. Pokazuje ten komunikat o błędzie „Firefox miał problem i rozbił się. Postaramy się przywrócić Twoje zakładki i okna, gdy ponownie uruchomi się„Na ekranie. Po prostu postępuj zgodnie z tymi szybkimi postanowieniami, aby rozwiązać problem w mgnieniu oka.
Spis treści
- Napraw 1 - przetestuj wersję Firefox
- Napraw 2 - Opróżnij pamięć podręczną Firefox
- Napraw 3 - Wyłącz przedłużenia Firefox i dodaj
- Napraw 4 - Tymczasowe wyłącz przyspieszenie sprzętu
- Napraw 5 - Ustaw ochronę śledzenia na standard
- Napraw 6 - Odśwież Firefox
- Napraw 7 - Odinstaluj i ponownie zainstaluj Firefox
Napraw 1 - przetestuj wersję Firefox
Sprawdź, czy masz najnowszą wersję Firefox zainstalowanej w swoim systemie.
1. Początkowo otwórz Firefox.
2. Po prostu dotknij Trzy bar menu ( ) i dotknij „Ustawienia".
) i dotknij „Ustawienia".

3. Kiedy ustawienia otwierają się po lewej stronie, dotknij „Ogólny".
4. Następnie, po prawej stronie, przewiń w dół i dotknij „Sprawdź aktualizacje".
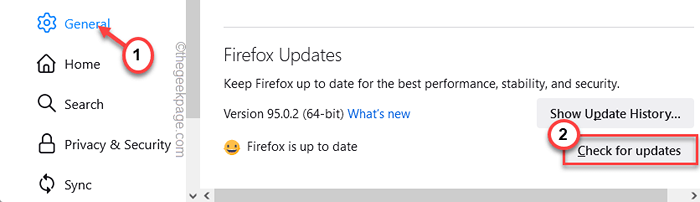
Teraz Firefox sprawdzi i zaktualizuje przeglądarkę w krótkim czasie. Po prostu cierpliwie poczekaj.
5. Po zakończeniu zostaniesz poproszony o ponowne uruchomienie przeglądarki. Dotknij „Uruchom ponownie, aby zaktualizować Firefox".
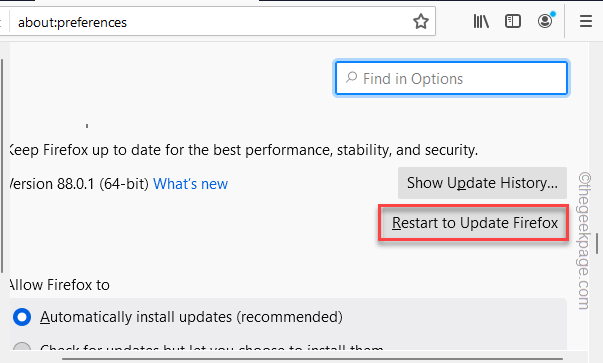
Kiedy skończysz, sprawdź, czy nadal masz problemy z awarią, czy nie.
Napraw 2 - Opróżnij pamięć podręczną Firefox
Jeśli w Firefox jest pewne uszkodzone pliki, wyczyszczenie pamięci podręcznej Firefox powinno pomóc w rozwiązaniu tego problemu.
Krok 1
1. Po otwarciu Firefoxa dotknij przycisk MENU ( ) i dotknij „Historia>".
) i dotknij „Historia>".
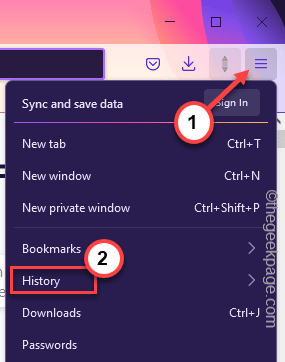
2. Następnie dotknij „Wyczyść historię".
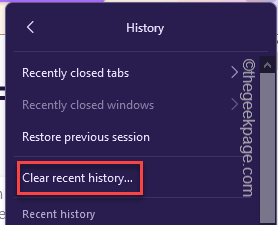
3. Następnie dotknij opcji „Zakres czasu:” i wybierz „Wszystko”Od rozwijanego.
4. Następnie dotknij „OK".
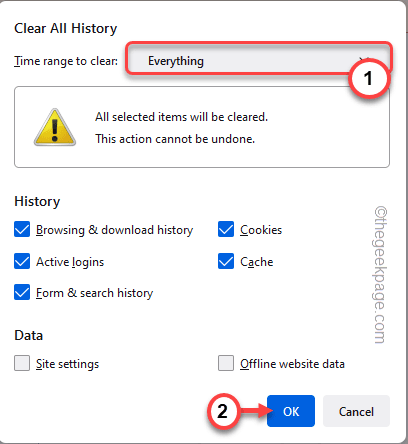
Zamknij Firefox w swoim systemie.
W ten sposób możesz oczyścić historię Firefoksa.
Krok 2
Teraz musisz opróżnić pliki użytkowników Firefox.
1. Początkowo naciśnij Klucz Windows+R klucze razem.
2. Następnie, typ ten kod w panelu Uruchom i naciśnij Wchodzić.
C: \ Użytkownicy \%nazwa użytkownika%\ AppData \ Local \ Mozilla \ Firefox \ Profiles \
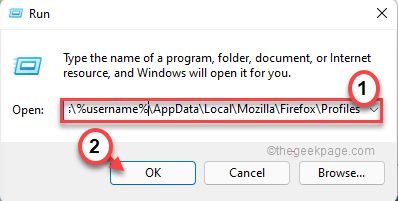
[[[
W przypadku, gdy napotykasz błąd otwierający konkretny folder, po prostu otwórz eksplorator plików i przejdź do tej drogi -
C: \ Użytkownicy \%nazwa użytkownika%\ Appdata \ local \ Mozilla \ Firefox \ Profiles \
]
3. W folderze profili znajdziesz dołączony folder „Upewnienie niewydolności" w imieniu.
[W naszym przypadku folder to „Uavu217a.Upewnienie niewydolności".]
4. Tylko, podwójne wciśnięcie na tym folderze, aby uzyskać do niego dostęp.
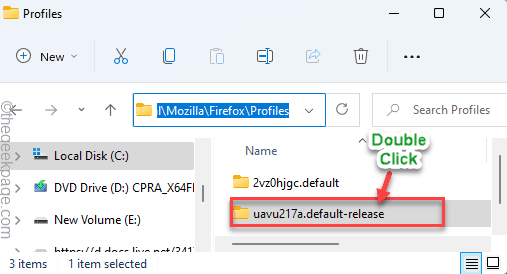
5. Teraz, wybierać Te cztery foldery.
Cache2 JumplistCache OffLinECache Startupcache
6. Następnie kliknij ikona pojemnika na górze, aby usunąć te cztery foldery.
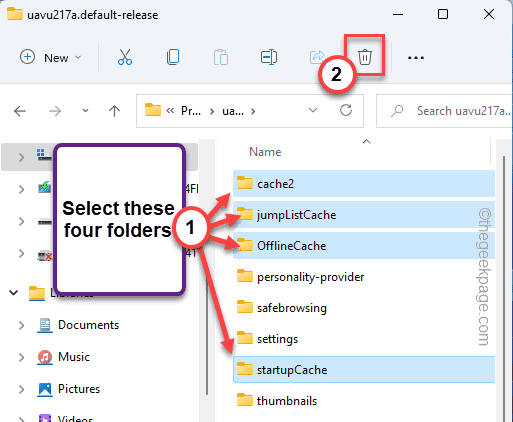
Po zakończeniu zamknij eksplorator plików.
Napraw 3 - Wyłącz przedłużenia Firefox i dodaj
Istnieje specjalny tryb rozwiązywania problemów, którego można użyć, aby wyłączyć wszystkie dodatkowe dodatki i wtyczki innych firm.
1. Początkowo otwórz Firefox.
2. Następnie dotknij menu z trzema barami ( ) po prawej stronie i kliknij „Pomoc>".
) po prawej stronie i kliknij „Pomoc>".
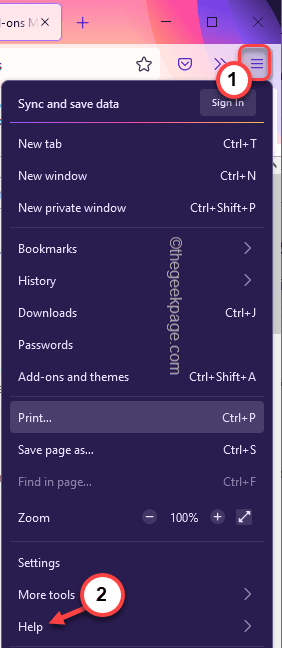
3. Tutaj dotknij „Tryb rozwiązywania problemów… ".
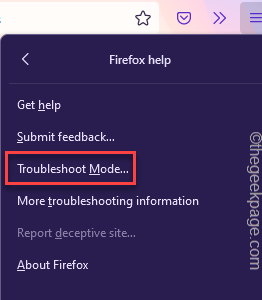
4. Zobaczysz monit o ponowne uruchomienie przeglądarki. Po prostu kliknij „Uruchom ponownie„Aby ponownie uruchomić przeglądarkę Firefox.
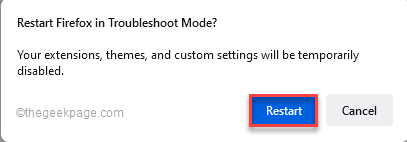
To ponownie uruchomi przeglądarkę w trybie awaryjnym lub jest jasne, wyłączy wszystkie dodatki innych firm, wtyczki, rozszerzenia i motywy.
Po otwarciu Mozilla Firefox otwórz nowe zakładki i sprawdź.
Jeśli to zadziała, założ się, że na twoim Firefoxie jest uszkodzona wtyczka/rozszerzenie. Wykonaj następujące kroki -
1. Otwórz Firefox.
2. Teraz dotknij menu ( ) i kliknij „Dodatki i motywy".
) i kliknij „Dodatki i motywy".
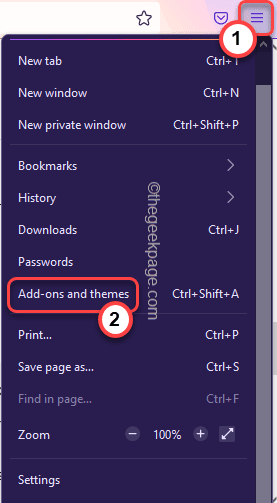
3. Tutaj idź do „Rozszerzenia”Sekcja z opóźnia lewej strony.
4. Po prawej stronie dotknij „Wyłączyć„Aby wyłączyć rozszerzenie.
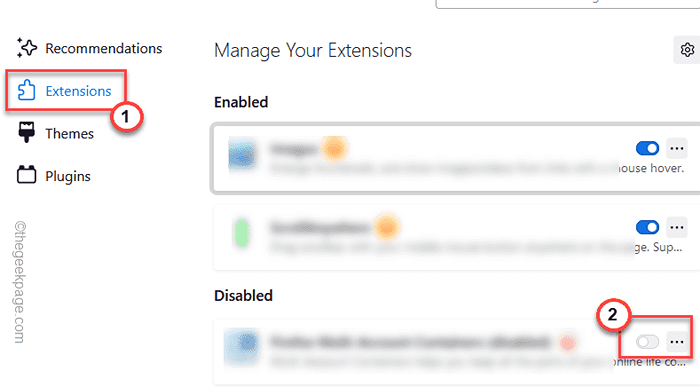
Następnie uruchom ponownie Firefox. Jeśli Firefox nie zawiedzie, to rozszerzenie jest winną imprezą. Po prostu usuń go z Firefox.
5. Jeśli Firefox ponownie zawiedzie, powtórz ten sam eksperyment, wyłączając wszystkie rozszerzenia jeden po drugim i testując.
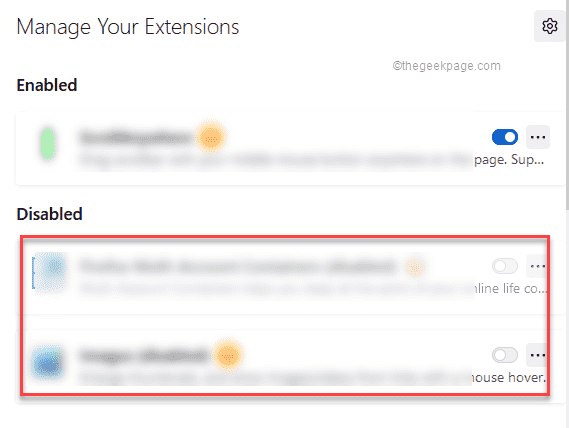
W ten sposób będziesz w stanie rozwiązać ten problem na pewno.
Napraw 4 - Tymczasowe wyłącz przyspieszenie sprzętu
Przyspieszenie sprzętu może być kolejnym powodem, dla którego napotykasz ten problem w swoim systemie.
1. Otwórz Firefox w twoim systemie.
2. Następnie, pasta Ta linia w pasku adresu i uderzenie Wchodzić.
O: Preferencje#ogólne
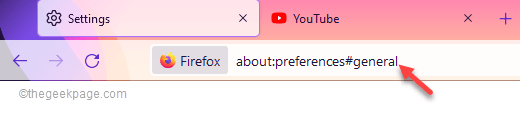
3. Teraz przewiń w dół przez okno przeglądarki i Odkreśnij „„Użyj zalecanego ustawienia wydajnościS".
4. Upewnij się, że „Użyj przyspieszenia sprzętu komputerowego, gdy jest to możliwe”Pudełko jest niepowstrzymany.
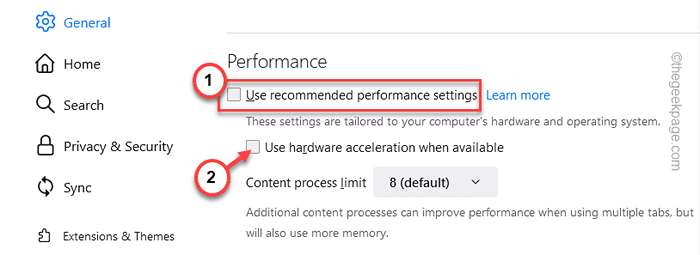
Po zakończeniu zamknij Firefox i ponownie unowicie. Sprawdź, czy rozwiązuje to problem z awarią, z którą się spotkałeś.
Napraw 5 - Ustaw ochronę śledzenia na standard
Jeśli ustawiłeś ustawienia ochrony śledzenia na ścisłe, niektóre strony internetowe, a nawet Firefox może zawieść.
1. Otwórz Firefox, jeśli nie jest jeszcze otwarty.
2. Po prostu dotknij Trzy bar menu ( ) i dotknij „Ustawienia".
) i dotknij „Ustawienia".

3. Po lewej stronie dotknij „prywatność i bezpieczeństwo".
4. Teraz przełącz ustawienia do „Standard" ustawienie.
5. Następnie dotknij „Załaduj wszystkie zakładki„Aby ponownie załadować wszystkie zakładki.
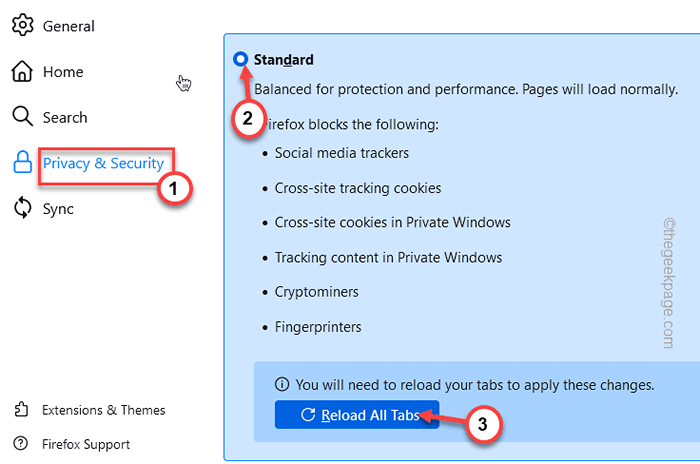
Następnie sprawdź, czy to działa, czy nie.
Napraw 6 - Odśwież Firefox
Odświeżający Firefox wyczyści wszystkie istniejące robaki, usterki itp. I oferuje całkowicie czyste wrażenia.
NOTATKA -
Jeśli odświeżysz Firefox, stracisz wszystkie dodatki, zainstalowane motywy, rozszerzenia itp. Ale wszystkie twoje dane osobowe pozostaną nietknięte.
1. Początkowo otwórz Firefox w twoim systemie.
2. Następnie dotknij przycisku menu ( ), a następnie kliknij „Pomoc>".
), a następnie kliknij „Pomoc>".
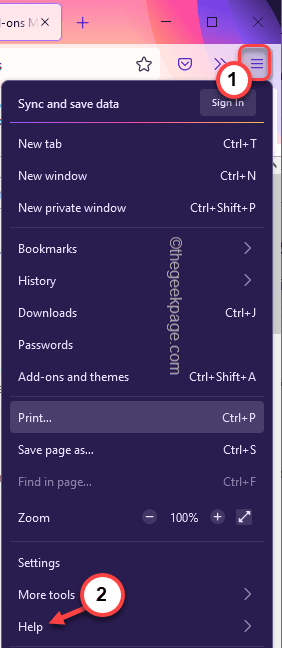
3. Następnie dotknij „Więcej informacji na temat rozwiązywania problemów".
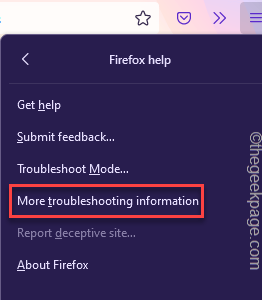
4. Teraz, po lewej stronie, dotknij „Odśwież Firefox„Aby odświeżyć przeglądarkę.
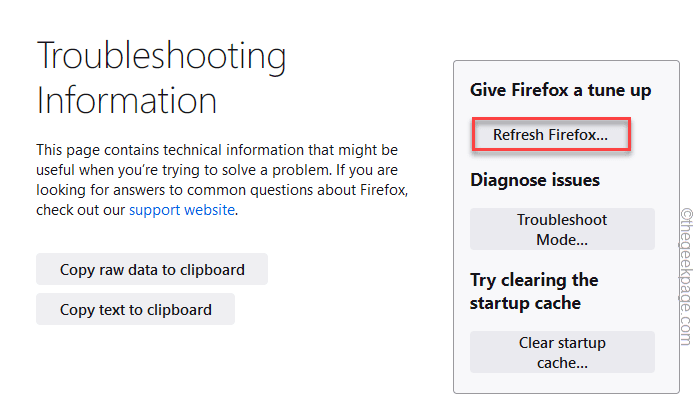
5. Dalej, dotknij „Odśwież Firefox ” Aby ukończyć proces.
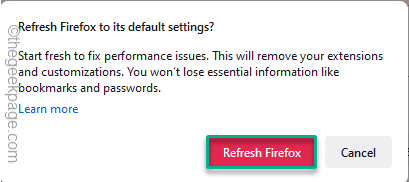
To odświeży przeglądarkę do stanu domyślnego.
6. Na koniec dotknij „Skończyć„Aby zakończyć proces importowania.
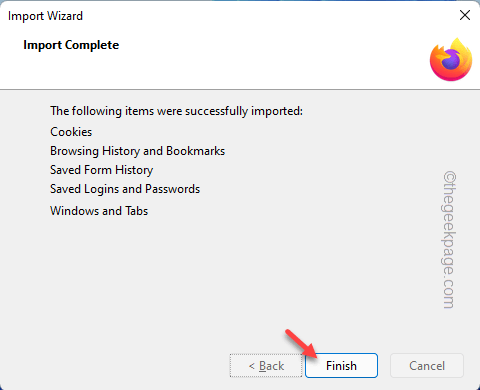
Firefox zostanie otwarty automatycznie. Sprawdź, czy to rozwiązuje problem.
Napraw 7 - Odinstaluj i ponownie zainstaluj Firefox
Jeśli nic nie działa, zalecamy odinstalowanie istniejącego Firefoxa i ponowne zainstalowanie najnowszej wersji.
1. Początkowo naciśnij Klucz z systemem Windows+x klucze razem.
2. Następnie dotknij „Aplikacje i funkcje".
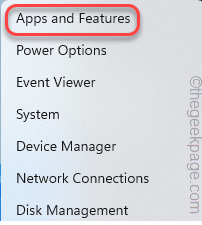
3. Teraz, po prawej stronie, szukaj „Firefox".
Zauważysz Firefox Mozilla w wynikach wyszukiwania.
4. Po prostu dotknij menu trzy kropki ( ) i kliknij „Odinstalowanie".
) i kliknij „Odinstalowanie".
Jeśli zobaczysz kolejny monit, dotknij „Odinstalowanie" jeszcze raz.
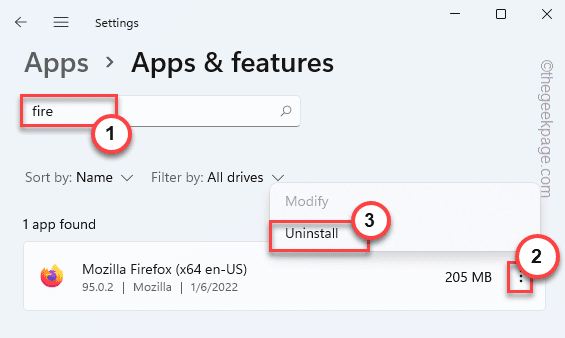
5. Teraz dotknij „Następny”W odinstalatorze Firefox.
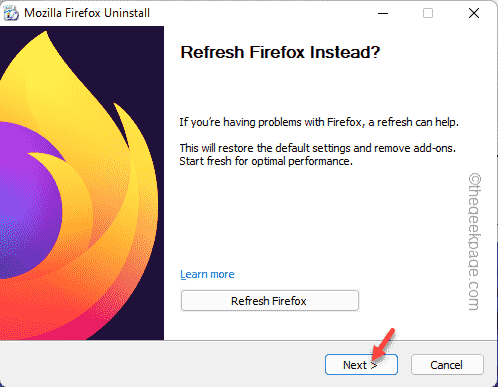
Po prostu postępuj zgodnie z instrukcjami na ekranie, aby odinstalować przeglądarkę z systemu.
6. Teraz pobierz i zainstaluj najnowszą wersję Mozilla Firefox.
7. Następnie po prostu uruchom plik konfiguracyjny i zostanie on w krótkim czasie zainstalowany.
Po zainstalowaniu szybko sprawdź, czy się rozbija, czy nie.
Jak wyświetlić plik dziennika awaryjnego Firefox?
Dodatkowo, jeśli chcesz głębokie nurkowanie w źródle problemu, tak, istnieją pliki dziennika, które możesz wyświetlić.
1. Otwórz Firefox.
2. Teraz, pisać ten adres w pasku adresu i uderzenie Wchodzić.
O: awarie
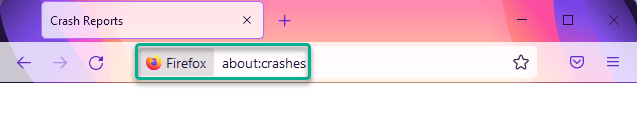
Wszystkie raporty o awarie pojawią się teraz na ekranie wraz z czasem. Po prostu dotknij „Pogląd„Ostatniej raportu z awarii, aby go wyświetlić i przeanalizować.
Dodatkowa wskazówka -
Jeśli nadal masz problemy z awarią, rozważ użycie innych przeglądarek, takich jak Google Chrome, Opera, Microsoft Edge, Brave, Vivaldi itp.
- « Jak dostosować pasek zadań Windows 11, aby wyglądał jak dokoS Dock
- 13 różnych sposobów otwarcia usług w systemie Windows 11 »

