Jak dostosować pasek zadań Windows 11, aby wyglądał jak dokoS Dock
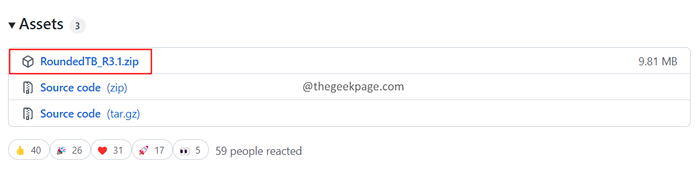
- 989
- 199
- Pani Janina Cieśla
Wielu użytkowników lubi Dokę MacOS. Jednym z powodów jest jego wizualny wyświetlacz. To jest bardzo atrakcyjne. Chociaż Microsoft próbował powtórzyć coś podobnego w systemie Windows 11, nie wygląda tak, jak na Mac.
Jeśli jesteś fanem Doku MacOS i chcesz, aby Twój pasek zadań Windows 11 wyglądał jak dok na macOS, przeczytaj dalej.
W tym artykule pokażemy krok po kroku, jak dostosować pasek zadań Windows 11, aby wyglądać jak dok na macOS.
Kroki, aby dostosować pasek zadań Windows 11, aby wyglądał jak dokoos dokujący
1. Otwórz link do pobrania zaokrąglenia i kliknij Zaokrąglonytb_r3.1.zamek błyskawiczny.
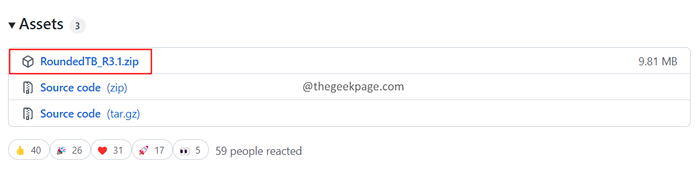
2. Kiedyś pobieranie jest zakończone, Kliknij prawym przyciskiem myszy plik zip i wybierz Wypakuj wszystko.

3. Po wyodrębnianiu pliku wytnij plik.

4. Na Twoim C Drive, Utwórz nowy folder i nadaj mu nazwę. Zrobić to, Kliknij prawym przyciskiem myszy w dowolnym miejscu w pustym obszarze i wybierz Nowy > Folder Z rozwijania.

5. Podwójne kliknięcie i otwórz nowy folder.
6. Wklej plik z kroku 3 i wklej go do nowego folderu.
7. Teraz otwórz Zaokrąglonytb_r3.1 teczka.
8. Znajdź Zaokrąglona gruźlica plik aplikacji, jak pokazano poniżej i podwójne kliknięcie na tym.

9. W systemie PC chroniony w systemie Windows kliknij Więcej informacji.

10. Teraz kliknij I tak biegnij.

11. To rozpocznie instalację zaokrągloną gruźlicę. Po zakończeniu instalacji zobaczysz ekran, jak pokazano poniżej.

12. Bawić się z Margines I Promień narożny. Sprawdź, jak wygląda pasek zadań.
13. Możesz także wybrać wysokość i szerokość marginesu. Kliknij Zaawansowany a następnie kliknij trzy kropki obok Margines. Teraz określ pożądane wartości.

14. Możesz także wybrać Tryb dynamiczny. Sprawdzać na Tryb dynamiczny opcja i kliknij Stosować.

15. Pasek zadań wygląda tak:

16. Jeśli masz jakieś problemy, Kliknij prawym przyciskiem myszy na pasek zadań, wybierać Ustawienia paska zadań.

17. W pojawiającym się oknie, kliknij Zachowania paska zadań.
18. W sekcji wyrównania paska zadań wybierz Lewy i zrób to Centrum Ponownie.

Uwaga: Nie sprawdzaj automatycznie opcji paska zadań w ustawieniach paska zadań. To nie działa.

19. Jeśli chcesz wyświetlić tacę systemową, sprawdź Pokaż tacę systemową, i kliknij OK.

20. Ponadto, jeśli chcesz zmienić krycie, kolor paska zadań, musisz użyć Półprzecenttb. Aby tego użyć, po pierwsze sprawdzać Kompatybilność Półprzecentryjna, i kliknij OK w oknie zaokrąglonym.

21. Otwórz link do pobrania PremiecentTB.
22. Pod Aktywa sekcja, kliknij Półprzecenttb.Appinstaller.

23. Po zakończeniu pobierania kliknij dwukrotnie plik, aby zainstalować Półprzecenttb.

24. W pojawiającym się oknie kliknij zainstalować przycisk. Postępuj zgodnie z instrukcjami na ekranie, aby ukończyć proces instalacji.

25. Pasek zadań wyglądałby tak:

SmourcentTB ma opcje dodawania akcentu, nieprzezroczystych, akrylowych kolorów na pasku zadań. Możesz się z nimi bawić i zdecydować, co najbardziej Ci odpowiada.
To wszystko.
Mamy nadzieję, że ten artykuł był pouczający. Dziękuję za przeczytanie. Uprzejmie skomentuj i daj nam znać, jeśli podobał Ci się ten artykuł. Ponadto skomentowanie, jeśli napotkasz jakiekolwiek problemy, z przyjemnością Ci pomożemy.
- « Jak naprawić, nie mógł stworzyć błędu maszyny wirtualnej Java
- Fix Firefox często się rozbija w systemie Windows 11/10 »

