Jak naprawić, nie mógł stworzyć błędu maszyny wirtualnej Java
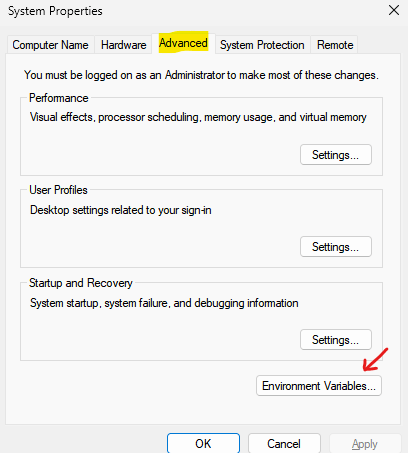
- 3014
- 557
- Klaudia Woś
Wielu użytkowników zgłosiło widzenie Nie mogłem utworzyć wirtualnej maszyny Java błąd. Pełny błąd odczytuje:
Nie mogłem utworzyć wirtualnej maszyny Java. Wystąpił fatalny wyjątek.
Lub
Błąd wyrzutni maszyn wirtualnych Java
Ten błąd jest widoczny, gdy użytkownicy próbują otworzyć aplikacje opracowane w Javie.
Jeśli napotkałeś ten błąd i zastanawiasz się, jak go naprawić, nie martw się. W tym artykule omówmy listę poprawek w celu przezwyciężenia tego błędu.
Spis treści
- Poprawka 1: Zwiększ alokacja pamięci RAM dla JVM (maszyna wirtualna Java)
- Poprawka 2: Zaktualizuj zmienne środowiskowe ścieżki i Java
- Poprawka 3: Uruchom Java z uprawnieniami administracyjnymi
- Napraw 4: Odinstaluj i ponownie zainstaluj Java w systemie.
- Napraw 5: Sprawdź instalację Java
Poprawka 1: Zwiększ alokacja pamięci RAM dla JVM (maszyna wirtualna Java)
Uwaga: Powinieneś mieć prawa administracyjne do wprowadzania tych zmian.
1. Naciśnij klawisze Okna I R przycisk klucza w tym samym czasie
2- Teraz wpisz Sysdm.Cpl w nim i kliknij OK.
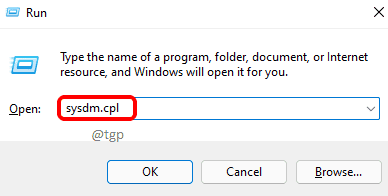
3. w Właściwości systemu okno, które się otwiera, kliknij Zaawansowany Patka.
Teraz kliknij Zmienne środowiska przycisk na dole.
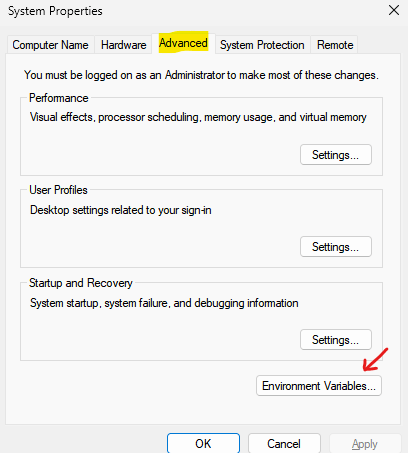
3. Otworzy się okno zmiennych środowiskowych. W sekcji zmienne systemowe kliknij Nowy przycisk.
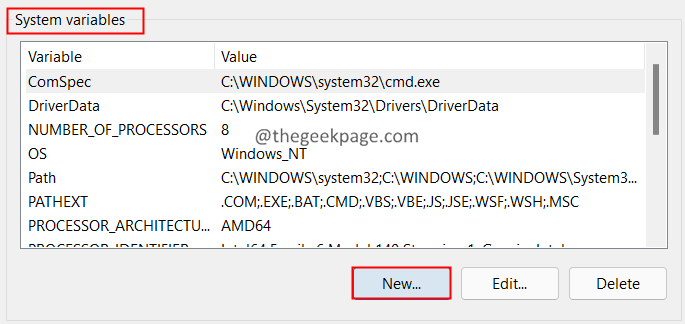
4. Otwiera się nowe okno zmiennej systemu. Podaj następujące wartości
- Nazwa zmiennej: _Java_options
- Wartość zmienna: -XMX512M
5. Kliknij OK dwa razy
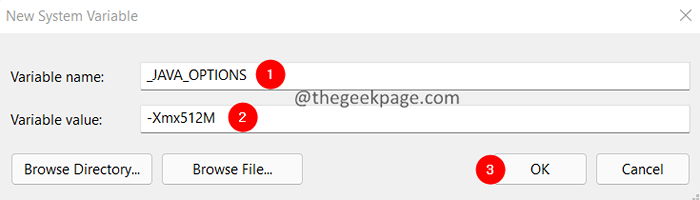
6. W środowisku zmienne kliknij OK przycisk.
Poprawka 2: Zaktualizuj zmienne środowiskowe ścieżki i Java
1. Kliknij na ikona wyszukiwania Obok ikony Windows.
2. Wchodzić Jawa, i kliknij najwyższy wynik.
3. Kliknij na Otwórz lokalizację pliku Położony po prawej stronie.
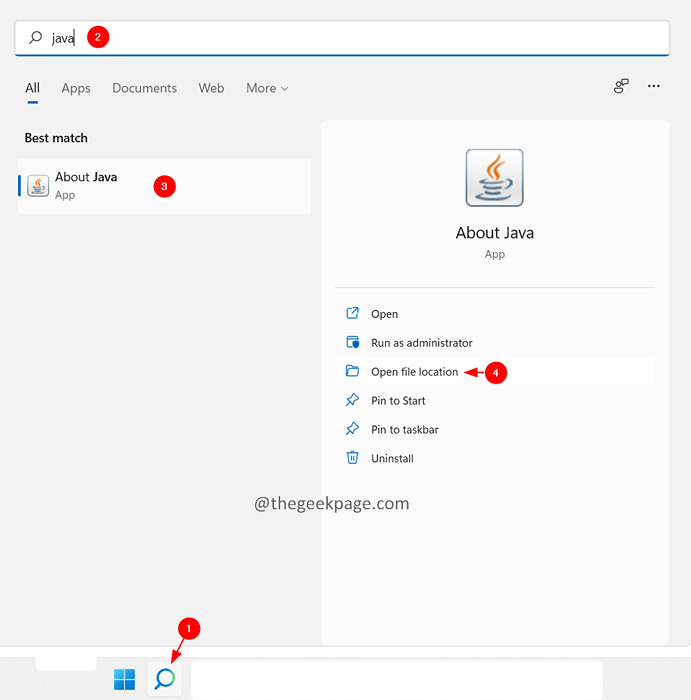
4. W pojawiającym się oknie, Kliknij prawym przyciskiem myszy w aplikacji Java i kliknij Otwórz lokalizację pliku.
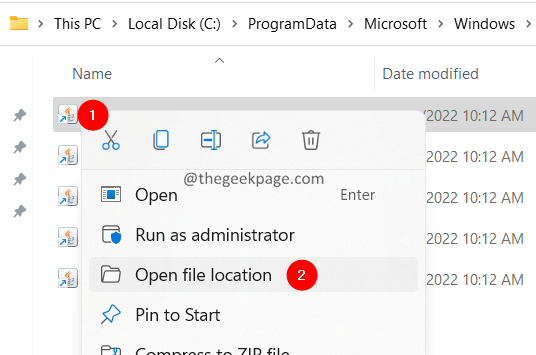
5. Teraz zanotuj tę lokalizację. Potrzebowalibyśmy tego później.
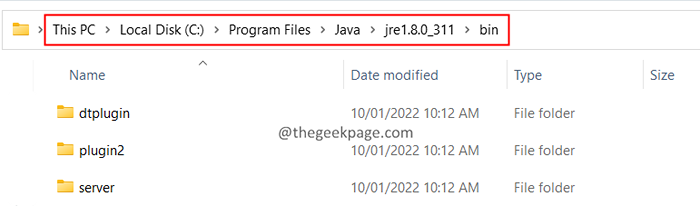
6. Naciśnij klawisze Okna I R przycisk klucza w tym samym czasie
7- Teraz typ Sysdm.Cpl w nim i kliknij OK.
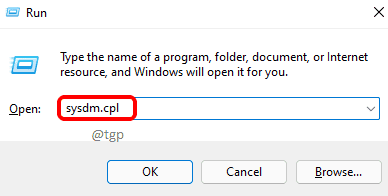
8- W Właściwości systemu okno, które się otwiera, kliknij Zaawansowany Patka.
Teraz kliknij Zmienne środowiska przycisk na dole.
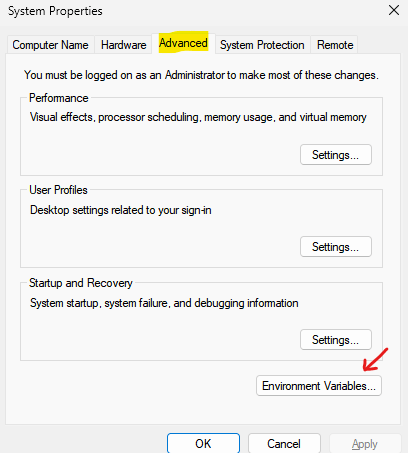
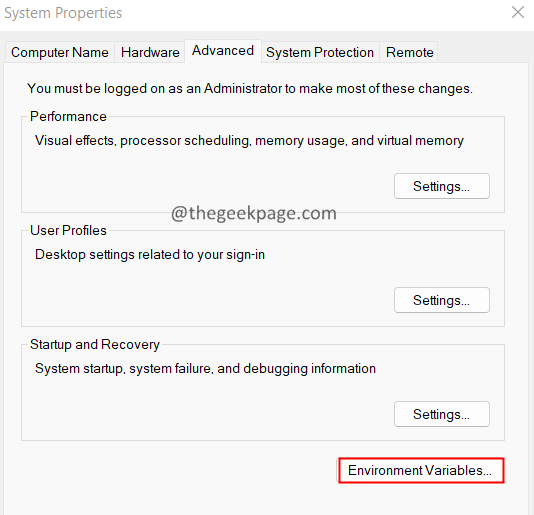
3. Otworzy się okno zmiennych środowiskowych. W sekcji zmienne systemowe zlokalizuj zmienne Ścieżka.
4. Kliknij na Ścieżka Zmienne, a następnie naciśnij Edytować przycisk, jak pokazano poniżej.
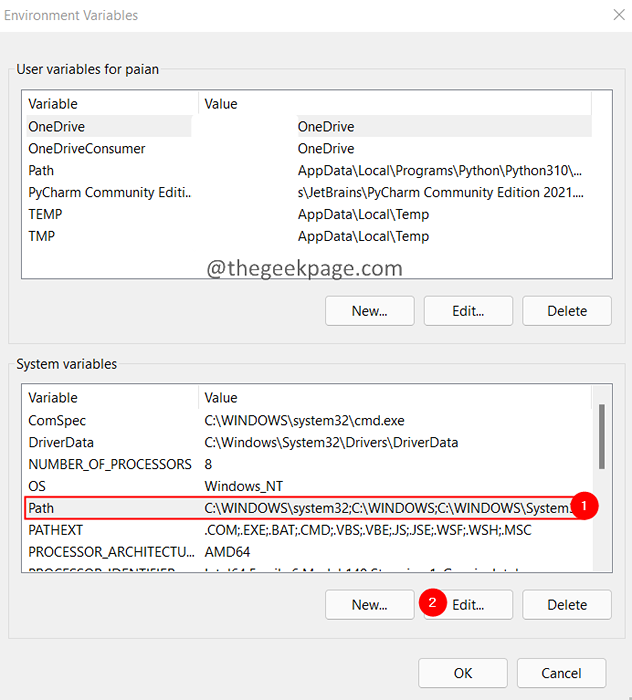
5. W oknie Edytuj zmienną środowiskową kliknij Nowy.
6. Wklej lokalizację skopiowaną z kroku 5.
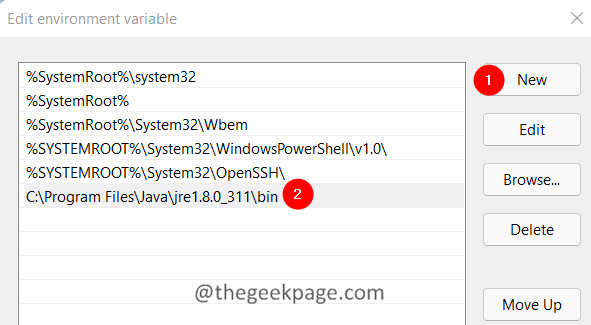
7. Jeśli zobaczysz jakieś starsze wpisy, kliknij ten wpis i naciśnij przycisk Usuń.
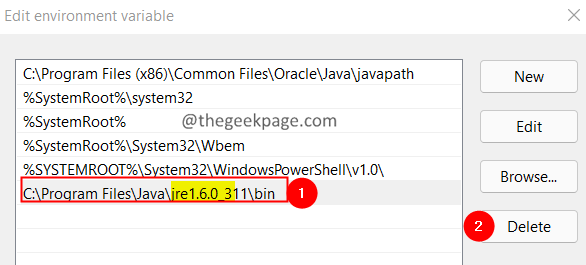
8. Na koniec kliknij OK przycisk.
9. W sekcji zmiennej systemowej zlokalizuj Java_home zmienny.
10. Kliknij przycisk Edytuj.
11. W oknie edycji, w sekcji wartości zmiennej, wklej lokalizację skopiowaną w kroku 5.
12. Kliknij na OK przycisk.
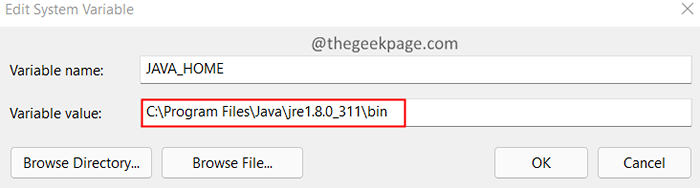
13. Sprawdź, czy to pomaga. Jeśli nie, uruchom ponownie system. Zmienne środowiskowe obowiązują po ponownym uruchomieniu.
Poprawka 3: Uruchom Java z uprawnieniami administracyjnymi
1. Kliknij na Szukaj Ikona.
2. Typ Jawa, i kliknij najwyższy wynik.
3. Teraz kliknij Otwórz lokalizację pliku Położony po prawej stronie.
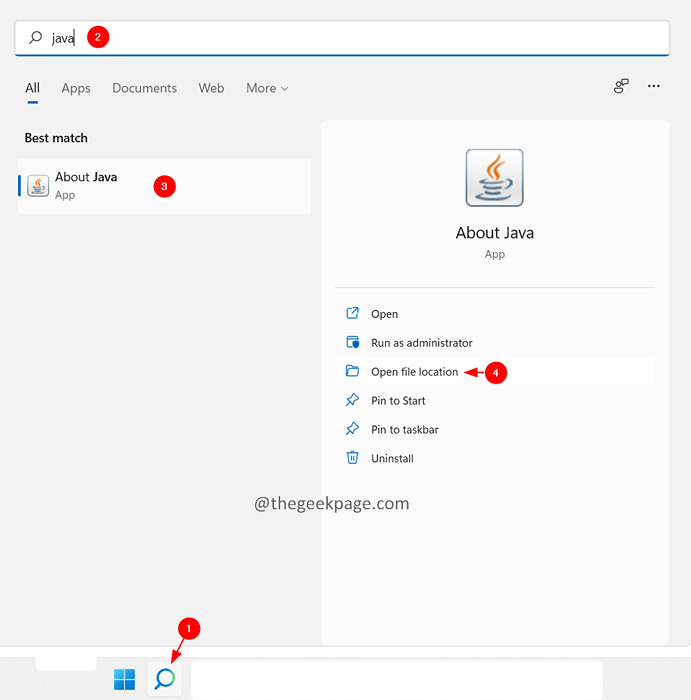
4. W pojawiającym się oknie, Kliknij prawym przyciskiem myszy w aplikacji Java i kliknij Nieruchomości.
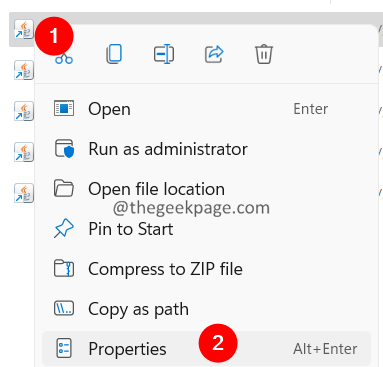
5. Idź do Zgodność patka.
6. Zgodnie z sekcją Ustawienia zaznacz Uruchom ten program jako administrator.
7. Kliknij Stosować a następnie kliknij OK.
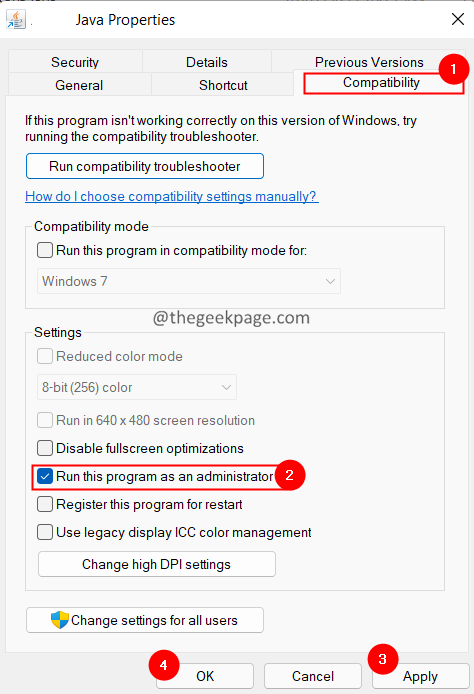
Napraw 4: Odinstaluj i ponownie zainstaluj Java w systemie.
1. Otworzyć Uruchom okno dialogowe z klawiszami Windows+r.
2. Typ AppWiz.Cpl i naciśnij Wchodzić.
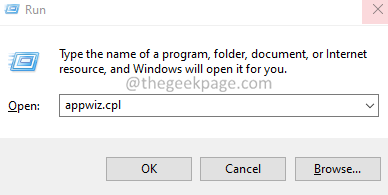
3. W oknie, które się otwiera, kliknij pasek wyszukiwania i wpisz Jawa, i naciśnij Enter.
4. Po znalezieniu aplikacji Java kliknij trzy kropki obok aplikacji.
5. Wybierać Odinstalowanie.
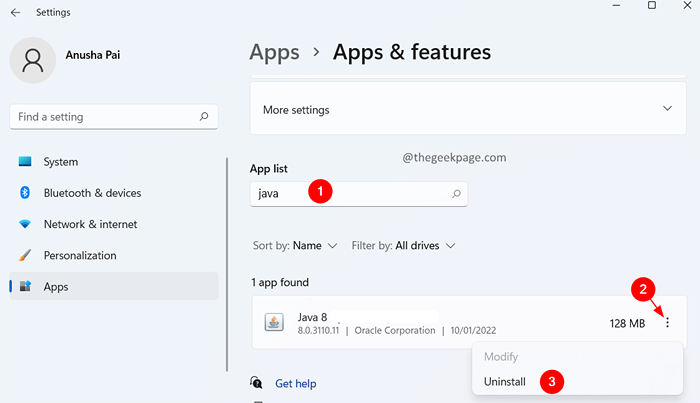
6. Postępuj zgodnie z instrukcjami na ekranie, aby ukończyć proces odinstalowania.
7. Teraz otwórz stronę do pobrania Java w przeglądarce.
8. Pobierz odpowiednią wersję Java. 32-bitowe programy korzystałyby z 32-bitowych programów Java, a 64-bitowe programy korzystałyby z 64-bitowych aplikacji Java.
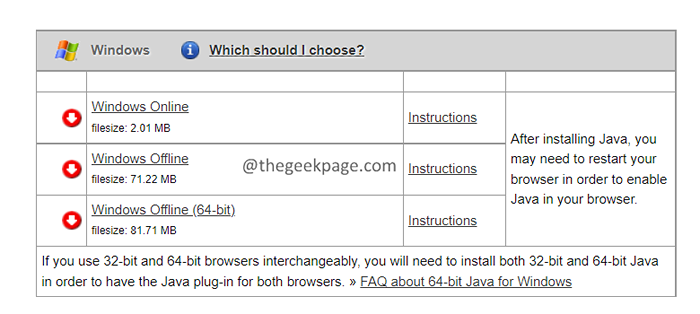
9. Gdy pobieranie jest zakończone, uruchom plik wykonywalny.
10. Postępuj zgodnie z instrukcjami na ekranie i zakończ proces instalacji.
Sprawdź, czy to pomaga.
Napraw 5: Sprawdź instalację Java
1- Wyszukaj CMD w polu wyszukiwania paska zadań Windows.
2 - Prawidłowy Kliknij na ikonie wiersza polecenia i kliknij uruchomić Jak Admin.
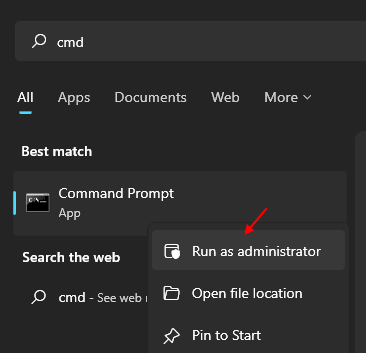
3 -Now, typ Java - wersja w nim i kliknij OK.
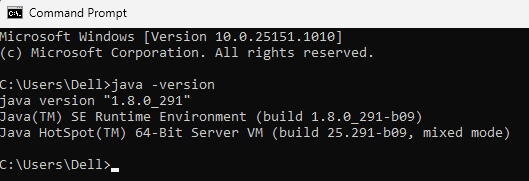
4 -now, idź do ten link i sprawdź, czy masz zainstalowaną najnowszą wersję. Jeśli nie, zainstalujatłej wersji na komputerze.
To wszystko.
Mamy nadzieję, że ten artykuł był pouczający. Uprzejmie skomentuj i daj nam znać poprawkę, która pomogła ci przezwyciężyć błąd. Daj nam również znać, jeśli napotkasz jakiekolwiek problemy, z przyjemnością pomożemy.
Dziękuję za przeczytanie.
- « Jak ręcznie przypisać statyczny adres IP w metodach Windows 11 4
- Jak dostosować pasek zadań Windows 11, aby wyglądał jak dokoS Dock »

