Jak ręcznie przypisać statyczny adres IP w metodach Windows 11 4
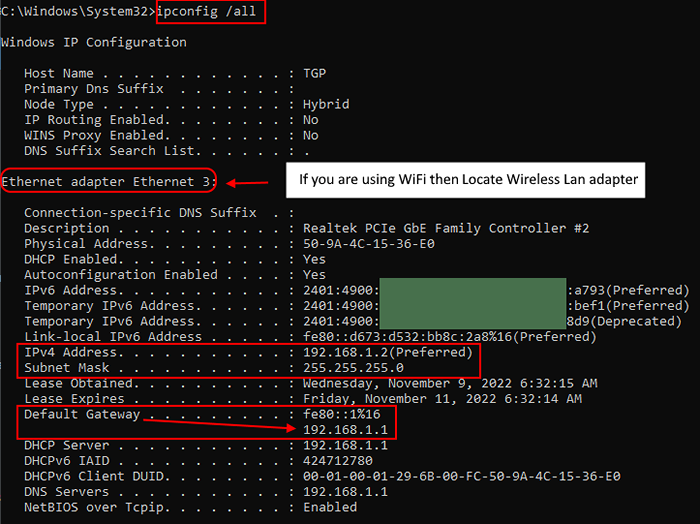
- 1849
- 10
- Juliusz Sienkiewicz
Adres statyczny protokołu internetowego (IP) jest zasadniczo stałą i nie zmienia swojego adresu w żadnych okolicznościach. Jest to bardzo przydatne, jeśli masz serwer hostingowy i chcesz, aby klienci / klienci łatwo Cię znaleźć. Statyczny adres IP jest przypisywany do każdego urządzenia i jest dostarczany przez firmę sieciową. Statyczny adres IP ma swoje własne zalety, takie jak łatwy zdalny dostęp, hosting serwer, lepsza komunikacja dla protokołu Voice Over Internet itp. Jest to korzystne, jeśli wielu pracowników pracuje zdalnie za pośrednictwem VPN i może skutecznie wykonać swoją pracę. Jeśli masz statyczny adres IP i zastanawiasz się, jak ustawić go w systemie, ten post będzie dla Ciebie pomocny.
Spis treści
- Jak ręcznie ustawić statyczny adres IP w systemie Windows 11
- Jak ręcznie ustawić statyczny adres IP w systemie Windows 11 za pomocą wiersza polecenia
- Jak ręcznie ustawić statyczny adres IP w systemie Windows 11 za pomocą aplikacji Ustawienia
- Jak ręcznie ustawić statyczny adres IP w systemie Windows 11 za pomocą aplikacji PowerShell
Jak ręcznie ustawić statyczny adres IP w systemie Windows 11
1 - Otwórz Komenda podpowiedź
2 -Run ipconfig /all polecenie w nim.
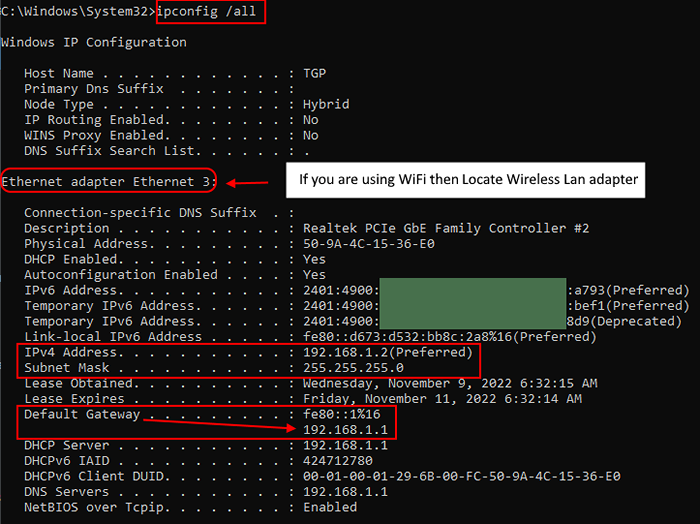
3 -Now, jeśli używasz Wi -Fi, poszukaj sekcji adaptera bezprzewodowego LAN, w przeciwnym razie, jeśli używasz Internetu przez LAN, zlokalizuj sekcję adaptera Ethernet.
Teraz zanotuj następujące wartości:-
- IPv4address
- Maska podsieci
- Brama domyślna.
4 - Teraz wyszukaj NCPA.Cpl w polu wyszukiwania i Kliknij na tym.
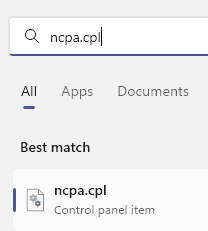
5 - teraz, Prawidłowy Kliknij na adapterze, z którym jesteś podłączony do Internetu.
6 -Kliknij dalej Nieruchomości.
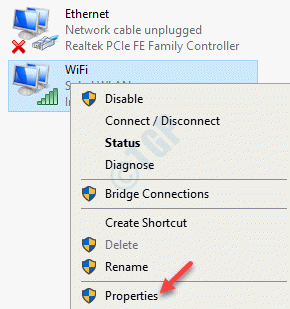
7 -Now, kliknij dwukrotnie Protokół internetowy wersja 4 (IPv4)
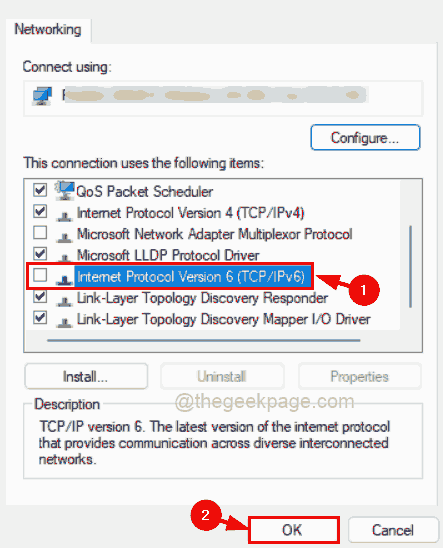
8 - Teraz wprowadź wszystkie szczegóły, takie jak adres IP, maska podsieci i domyślna brama w polach Secfingivbe.
Wprowadź również adres serwera DNS zgodnie z wyborem.
Możesz użyć Google DNS na polach DNS.
8.8.8.8
8.8.4.4
9- Kliknij OK i zamknij Windows.
Skończyłeś.
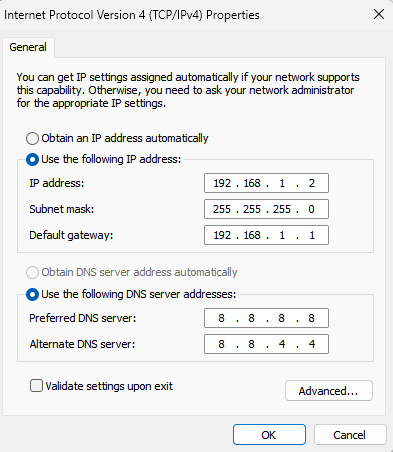
Jak ręcznie ustawić statyczny adres IP w systemie Windows 11 za pomocą wiersza polecenia
Krok 1: Naciśnij Windows + r klawisze razem na klawiaturze, aby otworzyć Uruchomić Okno dialogowe.
Krok 2: Typ CMD w oknie dialogowym Run i naciśnij Ctrl + Shift + Enter klucze razem, aby otworzyć Wiersz polecenia Jak Admin.
Krok 3: Następnie kliknij Tak na podstawie wniosku UAC do kontynuacji.
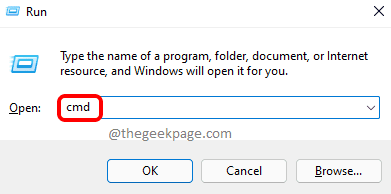
Krok 4: Skopiuj i wklej następujące polecenie w wierszu polecenia i naciśnij Wchodzić Klucz do wyświetlenia wszystkich konfiguracji IP w systemie.
ipconfig /all
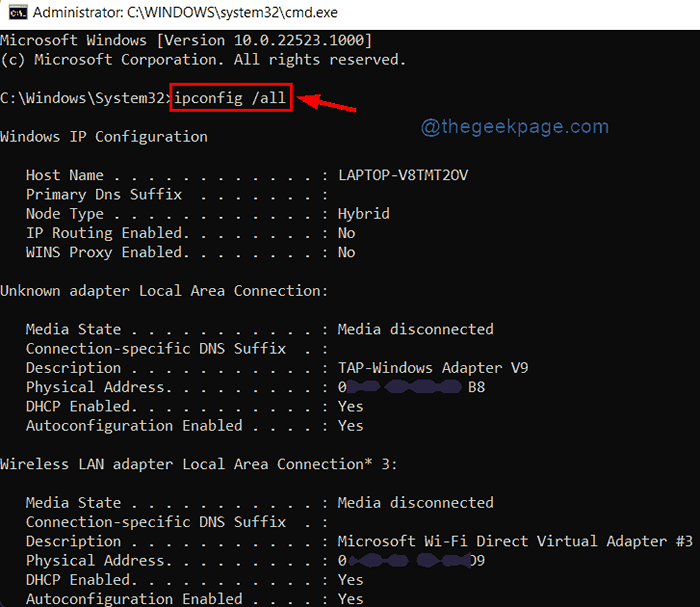
Krok 5: Następnie zmodyfikuj, skopiuj, a następnie wklej następujące polecenie w wierszu polecenia.
Krok 6: Naciśnij Wchodzić Klucz na klawiaturze, aby wykonać polecenie, aby przypisać statyczny adres IP.
interfejs netsh Zestaw adresu IP Nazwa adresu = "Wi-Fi" static 10.1.2.220 255.255.255.0 10.1.2.1
NOTATKA : Zastępować Wi-Fi z nazwą adaptera sieciowego w systemie i 10.1.2.220 255.255.255.0 10.1.2.1 ze statycznym Adres IP, maska podsieci I adres bramy odpowiednio dostarczone przez Twoją firmę sieciową.
Krok 7: Wykonaj również polecenie podane poniżej, aby ustawić adres serwera DNS.
NOTATKA: zastępować Wi-Fi z nazwą adaptera sieciowego, a także wymień 10.1.2.1 z adresem serwera DNS dla twojego systemu.
Netsh interfejs IP Set dns name = "Wi-Fi" static 10.1.2.1
Krok 8: Jeśli chcesz dodać alternatywny adres serwera DNS, skopiuj i wklej poniższe polecenie i naciśnij Wchodzić klucz.
NOTATKA: Zastępować Wi-Fi z nazwą adaptera sieciowego, a także, 8.8.8.8 z alternatywnym adresem serwera DNS w twoim systemie.
interfejs netsh ip Dodaj dns name = "Wi-Fi" 8.8.8.8 Indeks = 2
Krok 9: Po wykonaniu poleceń zamknij wiersz polecenia.
Otóż to.
W ten sposób możesz ustawić statyczny adres IP w systemie za pomocą wiersza polecenia.
Jak ręcznie ustawić statyczny adres IP w systemie Windows 11 za pomocą aplikacji Ustawienia
Krok 1: Naciśnij Windows + i klucze razem, aby otworzyć Ustawienia aplikacja bezpośrednio.
Krok 2: Następnie kliknij Sieć i Internet Po lewej stronie okna aplikacji Ustawienia.
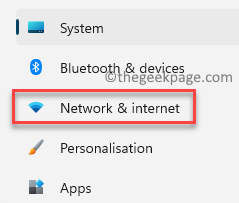
Krok 3: Po prawej stronie okna Ustawienia kliknij Wi-Fi opcja, jak pokazano na poniższym zrzucie ekranu.
NOTATKA:- Jeśli jesteś połączony z Ethernet Połączenie, a następnie kliknij Ethernet Opcja zamiast Wi-Fi.
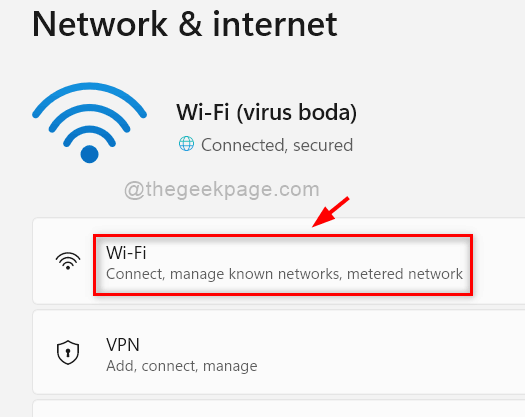
Krok 4: Kliknij aktualne właściwości Wi-Fi, jak pokazano poniżej.
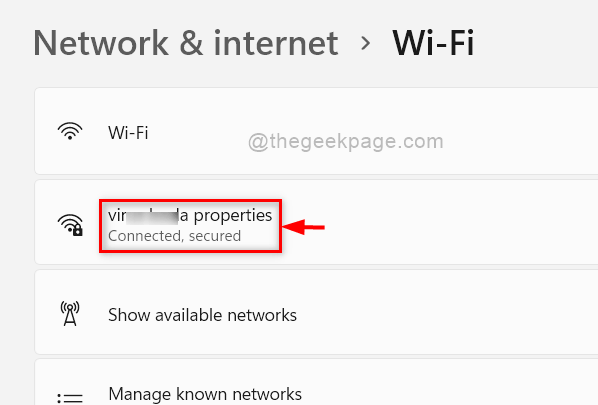
Krok 5: Kliknij Edytować przycisk Przypisanie IP Na stronie właściwości Wi-Fi.
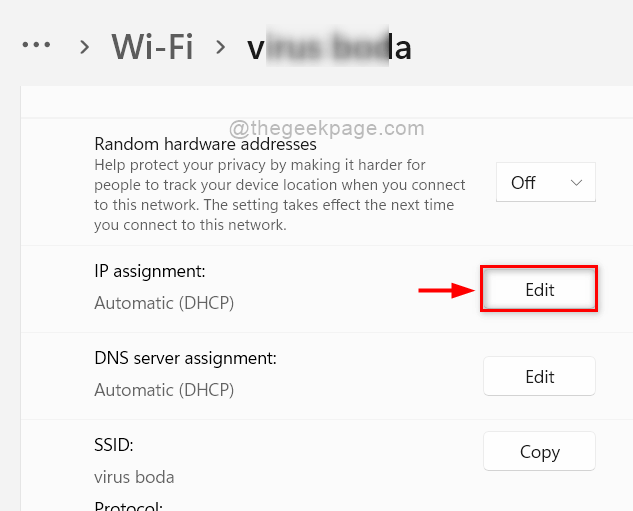
Krok 6: Wybierz podręcznik Z listy rozwijanej, jak pokazano poniżej.
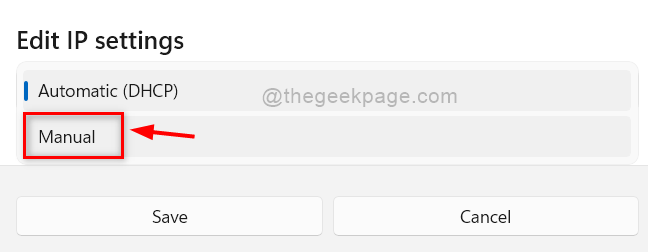
Krok 7: Wybierając opcję ręczną, otrzymasz dwa przyciski przełączające o nazwie IPv4 i IPv6.
Krok 8: Kliknij IPv4 przycisk przełącz, aby go obrócić NA.
Krok 9: Następnie otrzymasz kilka skrzynek tekstowych, w których musisz wprowadzić wartości.
Krok 10: Wprowadź adres IP, Maska podsieci I Wejście Wartości dostarczone przez dostawcę usług sieciowych w odpowiednich polach tekstowych.
Krok 11: Kliknij Ratować przycisk do zastosowania zmian dla adaptera Wi-Fi, jak pokazano na poniższym obrazku.
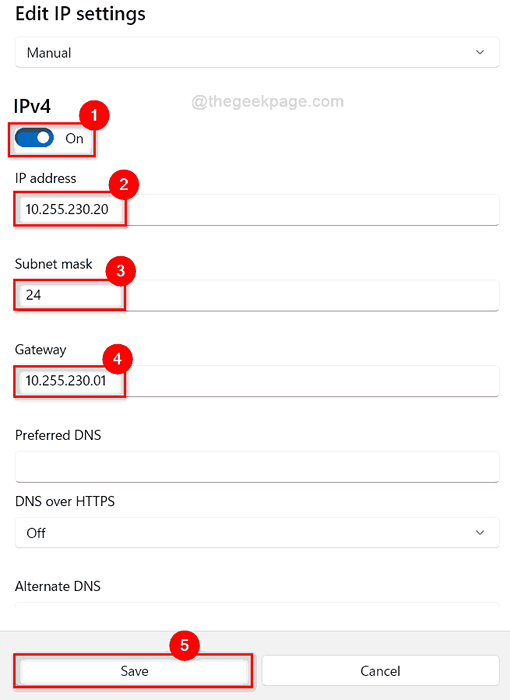
Krok 12: W końcu zamknij okno Ustawienia.
W ten sposób możesz ustawić statyczny adres IP w systemie za pomocą aplikacji Ustawienia.
Jak ręcznie ustawić statyczny adres IP w systemie Windows 11 za pomocą aplikacji PowerShell
Krok 1: Naciśnij Windows + r klawisze razem na klawiaturze, aby otworzyć Uruchomić Okno dialogowe.
Krok 2: Typ PowerShell w oknie dialogowym Run i naciśnij Ctrl + Shift + Enter klucze razem, aby otworzyć PowerShell Zastosowanie jako Admin.
Krok 3: Następnie kliknij Tak na podstawie wniosku UAC do kontynuacji.
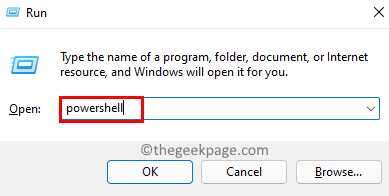
Krok 4: Skopiuj i wklej poniższe polecenie i naciśnij Wchodzić klucz.
Get-NetipConfiguration
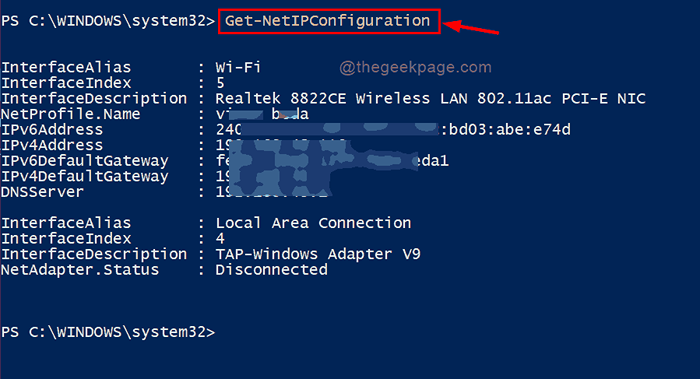
Krok 5: Wykonaj poniższe polecenie, zastępując 5 z odpowiednim interfejsindexem adaptera sieciowego i zastępuj inne czynniki 10.1.2.220 , 24 I 10.1.2.1 z tymi dostarczonymi przez Twoją usługę sieciową.
New -NetipAddress -interfaceIndex 5 -IPADDRESS 10.1.2.220 -PREFIXLEGNE 24 -DEFAULTGATEWAY 10.1.2.1
Krok 6: Następnie skopiuj i wklej poniższe polecenie i naciśnij Wchodzić klucz.
NOTATKA: Zastępować 5 z odpowiednim interfejsindexem adaptera sieciowego, a także wymień 10.1.2.1 z adresem serwera DNS dla systemu.
Set -dnsclientServerAddress -interfaceIndex 5 -ServerAddresses 10.1.2.1
Krok 7: W końcu wykonaj to polecenie, zastępując 5 z odpowiednim interfejsindexem adaptera sieciowego i 10.1.2.1, 8.8.8.8 do przypisywania alternatywnego adresu serwera DNS.
Set -dnsclientServerAddress -interfaceIndex 5 -ServerAddresses 10.1.2.1, 8.8.8.8
Krok 8: Wreszcie zamknij aplikację PowerShell.
To wszystko chłopaki.
Mam nadzieję, że ten artykuł był pouczający i pomocny.
Zostaw nam komentarze poniżej dla wszelkich potrzebnych wyjaśnień.
Dziękuję!
- « Fix Windows nie mógł połączyć się z błędem drukarki w systemie Windows 10/11
- Jak naprawić, nie mógł stworzyć błędu maszyny wirtualnej Java »

