Fix Windows nie mógł połączyć się z błędem drukarki w systemie Windows 10/11
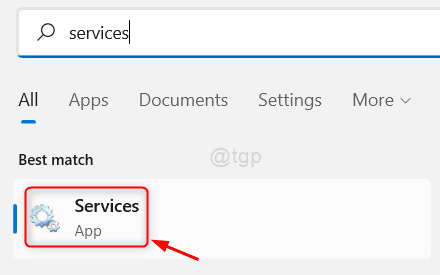
- 3424
- 128
- Ignacy Modzelewski
Jeśli używasz systemu Windows 11 i niedawno zaktualizowałeś swój system o kumulatywną aktualizację KB5006746, możesz napotkać problemy z drukowaniem. Próbując wydrukować dokumenty po aktualizacji, możesz spotkać komunikat o błędzie - Windows nie mógł połączyć się z drukarką. Jest to powszechny błąd zgłoszony przez wielu użytkowników i ten problem powstaje głównie po aktualizacji KB5006746.
Interesujące jest to, że kumulatywna aktualizacja KB5006746 została wydana w celu rozwiązania problemów z drukowaniem w systemie Windows 11 i chociaż większość użytkowników skorzystała z aktualizacji, niektórzy użytkownicy mieli więcej problemów z drukarką. Przyczyną tego problemu może być wszystko, od aktualizacji Buggy po niepełnosprawną funkcję drukowania po PDF, na szczęście istnieje kilka rozwiązań, które mogą naprawić problem aktualizacji KB5006746, „Windows nie mógł połączyć się z drukarką” o Windows 11 PC. Zobaczmy, jak:
Spis treści
- Metoda 1: Ponowne uruchom szpula do wydruku
- Metoda 2: Zmień nazwę komputera
- Metoda 3: Zaktualizuj system Windows
- Metoda 4: Uruchom narzędzie do rozwiązywania problemów z drukarką
- Metoda 5: Ponownie włącz funkcję drukowania do pliku PDF
- Metoda 6: Odinstaluj aktualizację KB5006746
- Metoda 7: Za pośrednictwem redaktora rejestru
- Metoda 8: Zaktualizuj sterownik drukarki
- Metoda 9: Odinstaluj sterownik drukarki
- Metoda 10: Wyłącz zaporę ogniową
Metoda 1: Ponowne uruchom szpula do wydruku
1 - Wyszukaj Usługi W polu wyszukiwania systemu Windows i kliknij ikonę usług w kształcie biegów, która pojawia się w wyniku wyszukiwania.
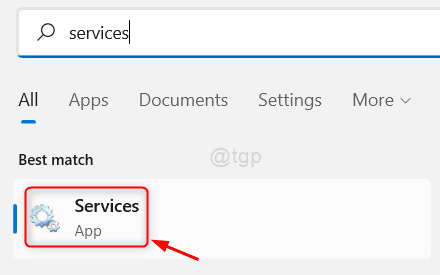
2 - Teraz zlokalizuj Drukuj szpulę z listy.
3 - Podwójne kliknięcie na tym.
4 -Choose Typ uruchamiania Jak wyłączony i kliknij zatrzymywać się Aby to zatrzymać.
5 -Now, kliknij Stosować.
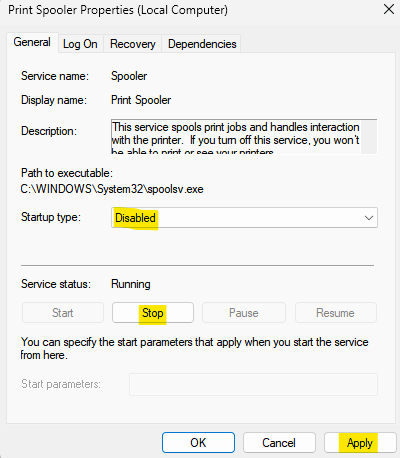
6 - Znowu wybierz Typ uruchamiania Jak Automatyczny A teraz kliknij początek Aby rozpocząć usługę.
7 - Znowu kliknij stosować I OK.
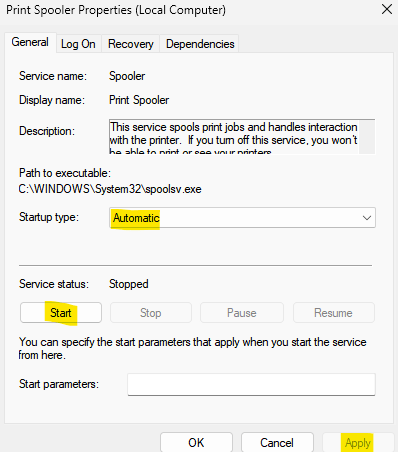
Teraz spróbuj ponownie.
Metoda 2: Zmień nazwę komputera
1 - Naciskać Klucz Windows + R razem otworzyć uruchomić.
2 - Pisać Sysdm.Cpl w nim i kliknij OK.
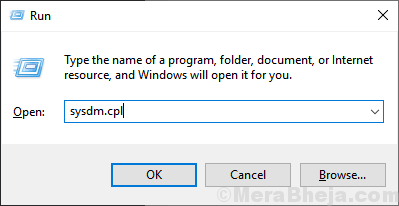
3 -now, poniżej Komputer Nazwa Karta, po prostu kliknij zmiana przycisk
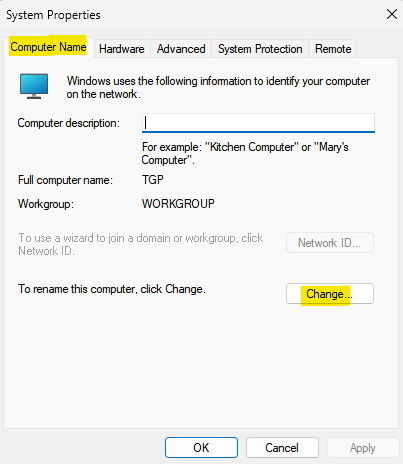
4 - Teraz zanotuj nazwę komputera do czegoś innego.
5 - Następnie wybierz Grupa robocza Przycisk i typ radiowy Www w tym.
6 - Następnie wybierz domena (Jeśli nie jest wyrzucony) i wpisz DOSKONAŁY w tym.
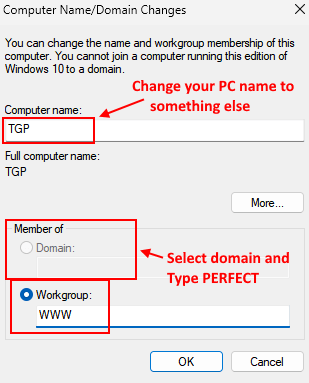
7 -Kliknij OK i zamknij okno .
8- Uruchom ponownie Twój komputer
Teraz spróbuj ponownie
Metoda 3: Zaktualizuj system Windows
Krok 1: wciśnij Win + r klucze jednocześnie na komputerze, aby otworzyć Uruchom polecenie Pasek wyszukiwania.
Krok 2: W polu wyszukiwania wpisz Settings MS: WindowsUpdate i uderz Wchodzić.
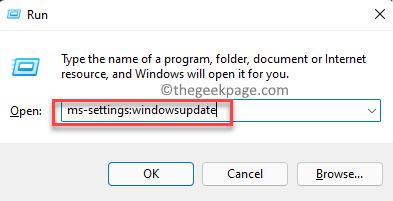
Krok 3: To otworzy Aktualizacja systemu Windows strona w Ustawienia okno.
w Ustawienia Aplikacja po prawej stronie kliknij Sprawdź aktualizacje.
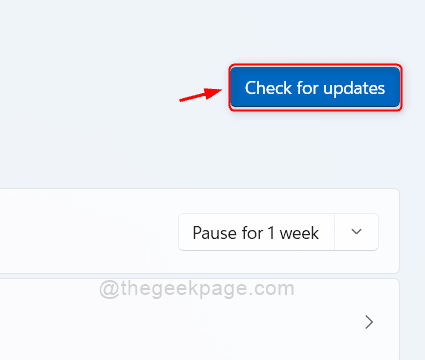
Krok 4: Windows zacznie teraz szukać dostępnych aktualizacji.
Jeśli jest dostępny, zacznie automatycznie pobierać aktualizację.
Krok 5: Po zakończeniu wyświetli zainstalować Teraz przycisk. Kliknij na to, aby kontynuować instalację.
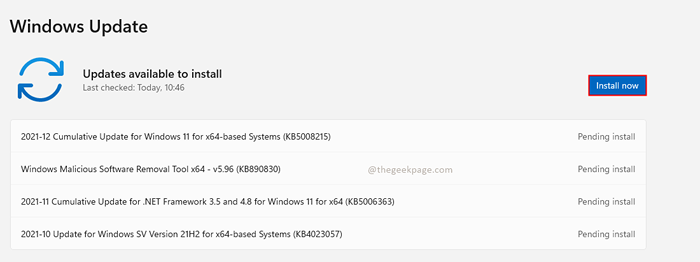
Krok 6: Następnie zostaniesz poproszony o ponowne uruchomienie komputera z natychmiastowym skutkiem lub możesz wybrać godzinę i datę zgodnie z wygodą.
Teraz sprawdź, czy „Windows nie mógł połączyć się z drukarką„Błąd jest ustalony.
Metoda 4: Uruchom narzędzie do rozwiązywania problemów z drukarką
Czasami po prostu uruchomienie rozwiązywania problemów z drukarką Windows może pomóc w naprawie problemów z drukarką na komputerze Windows 11. Oto jak uruchomić narzędzia do rozwiązywania problemów:
Krok 1: Iść do Początek, Kliknij go prawym przyciskiem myszy i wybierz Uruchomić Aby uruchomić Uruchom polecenie okno.
Krok 2: W polu wyszukiwania wpisz Settings MS: Rozwiązywanie problemów i naciśnij OK otworzyć Rozwiązywanie problemów Ustawienia.
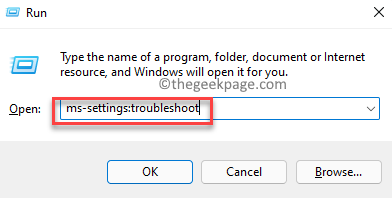
Krok 3: w Rozwiązywanie problemów Okno Ustawienia, przejdź do prawej strony i pod Opcje sekcja, kliknij Inni strzelcy.
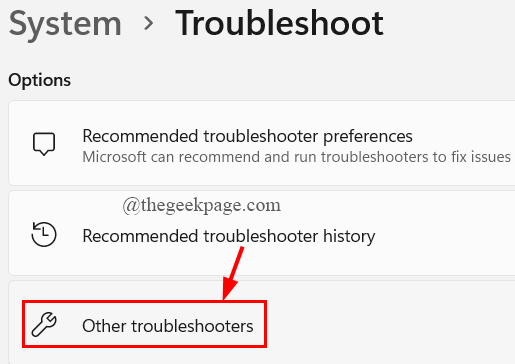
Krok 4: Następnie, po prawej stronie, pod Najczęstsze sekcja, idź do Drukarka i kliknij Uruchomić.
Rozwiązywanie problemów zacznie działać i spróbuje szukać wszelkich problemów. Jeśli ktoś zostanie znaleziony, automatycznie naprawi problem.
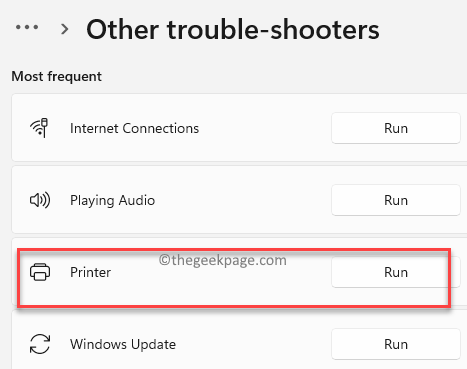
Teraz zamknij narzędzie do rozwiązywania problemów i sprawdź, czy drukarka łączy się normalnie.
Metoda 5: Ponownie włącz funkcję drukowania do pliku PDF
Czasami problem z drukarką może pojawić się z powodu usterki z funkcją drukowania do PDF po ostatniej aktualizacji Windows. Możliwe, że funkcja drukowania do PDF została wyłączona po zainstalowaniu ostatniej aktualizacji. W takim przypadku możesz włączyć funkcję, postępuj zgodnie z poniższymi instrukcjami:
Krok 1: wciśnij Win + r klucze jednocześnie otworzyć Uruchom polecenie.
Krok 2: w Uruchom polecenie Pole wyszukiwania, wpisz AppWiz.Cpl i uderz Wchodzić.
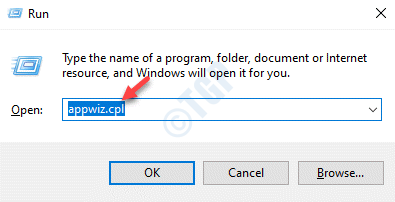
Krok 3: To otworzy Programy i funkcje okno Panel sterowania.
Teraz, po lewej stronie okna, kliknij Włącz lub wyłącz funkcje systemu Windows.
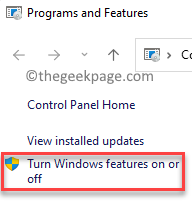
Krok 4: w Cechy okien Dialog, szukaj Microsoft Drukuj na PDF i zaznacz pole obok niego.
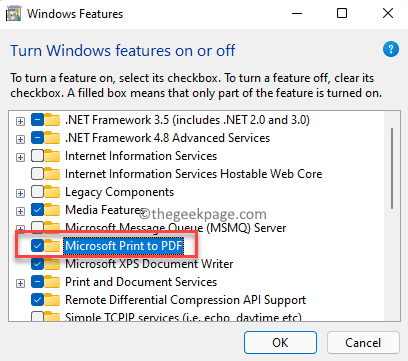
Krok 5: Potwierdź działanie w monit o włączenie Microsoft Drukuj na PDF funkcja.
Naciskać OK Aby zapisać zmiany.
Uruchom ponownie komputer i sprawdź, czy możesz podłączyć do drukarki.
Metoda 6: Odinstaluj aktualizację KB5006746
Możliwość jest to, że KB5006746 Aktualizacja powoduje problem „Windows nie można połączyć się z drukarką”, a zatem odinstalowanie aktualizacji jest jedyną opcją. Zobaczmy, jak:
Krok 1: Iść do Początek, Kliknij go prawym przyciskiem myszy i wybierz Uruchomić Z menu kontekstowego.
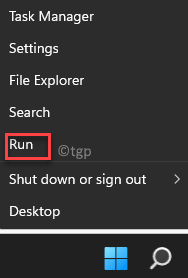
Krok 2: w Uruchom polecenie okno, które otwiera się, wpisz AppWiz.Cpl w pasku wyszukiwania i naciśnij OK otworzyć Programy i funkcje okno Panel sterowania.
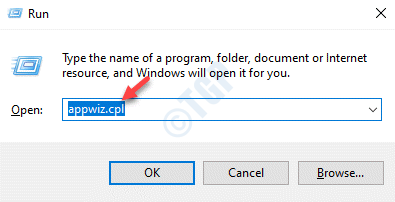
Krok 3: Następnie w Panel sterowania okno, kliknij Pokaż zainstalowane aktualizacje po lewej stronie panelu.
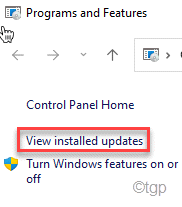
Krok 4: Teraz przejdź do prawej strony okna i pod Odinstaluj aktualizację sekcja, poszukaj KB5006746 aktualizacja, kliknij go prawym przyciskiem myszy i wybierz Odinstalowanie.
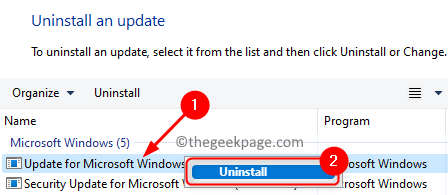
Krok 5: Jak widać monit o potwierdzeniu, kliknij Tak Aby potwierdzić i poczekać, aż proces odinstalowania się skończy.
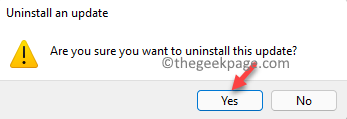
Krok 6: Następnie nie uruchamiaj komputera i kliknij poniższy link, aby wyodrębnić i uruchomić Microsoft Show lub ukryj aktualizację:
Microsoft Show lub ukryj aktualizację
Krok 7: Teraz, jak Pokaż lub ukryj aktualizacje okno otwiera się, kliknij Zaawansowany w kierunku dna.
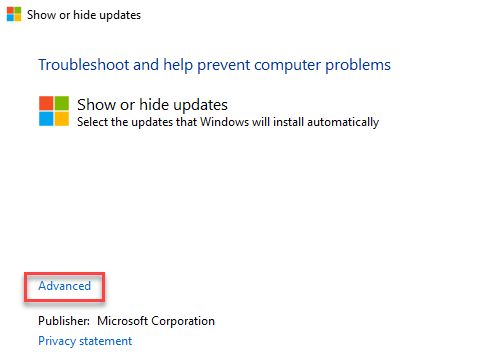
Krok 8: Następnie zaznacz pole obok Automatycznie stosuj naprawy i naciśnij Następny.
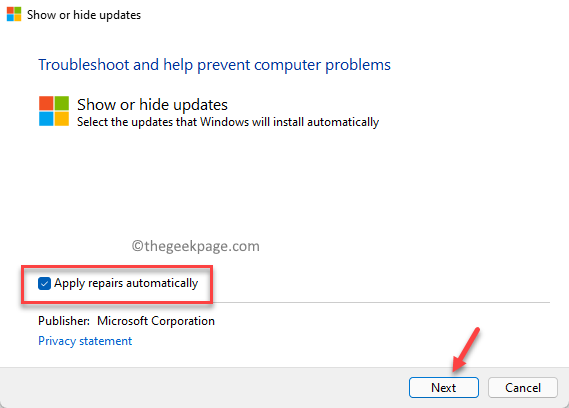
Krok 9: Narzędzie do rozwiązywania problemów zacznie teraz wykrywać problemy. Poczekaj, aż będzie wyglądać na wszelkie oczekujące aktualizacje, które nie zostały jeszcze zainstalowane.
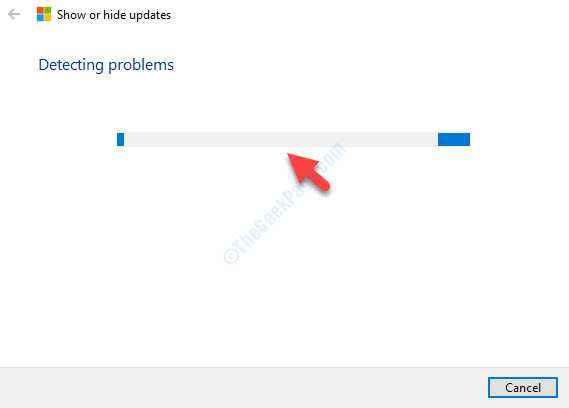
Krok 10: Na następnym ekranie kliknij Ukryj aktualizacje opcja.
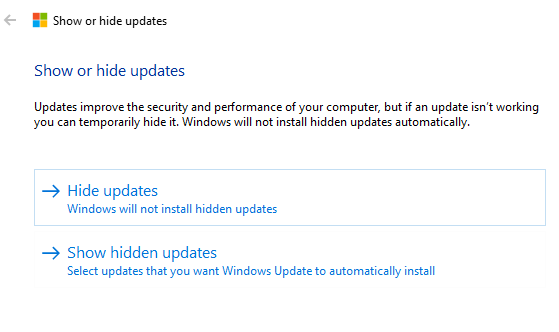
Krok 11: Następnie zobaczysz KB5006746 aktualizacja. Odkształcić pudełko obok.
Naciskać Następny Aby ukryć aktualizację.
Ten krok uniemożliwi ponowne zainstalowanie aktualizacji.
Ponownie uruchom ponownie komputer i sprawdź, czy możesz ponownie połączyć się z drukarką.
Metoda 7: Za pośrednictwem redaktora rejestru
Ale jeśli nie jesteś w stanie odinstalować KB5006746 Aktualizacja, ponieważ został zainstalowany ponad dwa tygodnie temu, jedynym sposobem na usunięcie aktualizacji będzie za pośrednictwem edytora rejestru. Jednak przed wprowadzeniem jakichkolwiek zmian w ustawieniach rejestru upewnij się, że tworzysz kopię zapasową danych rejestru, aby w przypadku utraty danych można je łatwo odzyskać.
Krok 1: wciśnij Win + r Klawisze skrótów na klawiaturze, aby otworzyć Uruchom polecenie Pasek wyszukiwania.
Krok 2: W polu wyszukiwania wpisz Regedit i naciśnij Enter, aby otworzyć Redaktor rejestru okno.
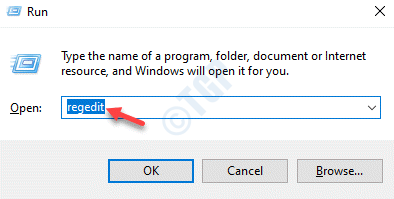
Krok 3: w Redaktor rejestru okno, przejdź do poniższej ścieżki:
HKEY_LOCAL_MACHINE \ System \ CurrentControlset \ Control \ Print
Teraz przejdź do prawej strony okna, kliknij prawym przyciskiem myszy pusty obszar, wybierz Nowy a następnie wybierz Wartość Dword (32-bitowa).
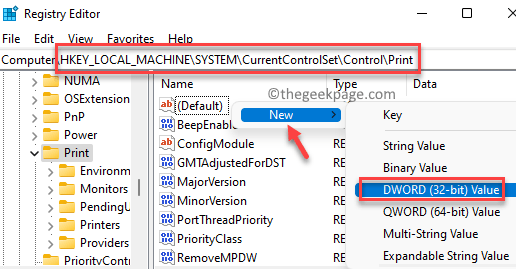
Krok 4: Teraz zmień nazwę nowego Wartość dord Jak Rpcauthnlevelprivacynabled.
Kliknij dwukrotnie, aby otworzyć Edytuj wartość DWORD (32-bitową) Dialog.
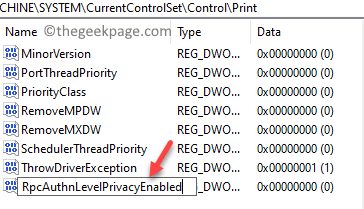
Krok 5: Następnie w Edytuj wartość DWORD (32-bitową) pole dialogowe, przejdź do Dane dotyczące wartości pole i ustaw to 0.
Wybierz także Baza Jak Szesnastkowy.
Naciskać OK Aby zapisać zmiany i wyjść.
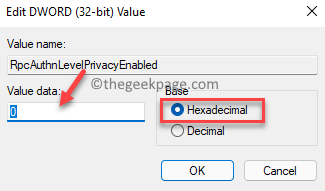
Teraz zamknij okno edytora rejestru, uruchom ponownie komputer i sprawdź, czy drukarka nie podłączająca problem jest rozwiązana.
Metoda 8: Zaktualizuj sterownik drukarki
Czasami problem „Windows nie mógł się połączyć z drukarką” może być po prostu spowodowane przestarzałymi sterownikami drukarki, a zatem aktualizacja sterownika do najnowszej wersji może pomóc w rozwiązaniu problemu. Postępuj zgodnie z poniższymi instrukcjami, aby zaktualizować sterownik drukarki:
Krok 1: Iść do Początek, Kliknij go prawym przyciskiem myszy i wybierz Menadżer urządzeń.
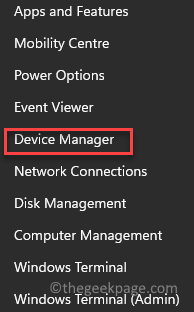
Krok 2: To otworzy Menadżer urządzeń okno.
Tutaj idź do Drukuj kolejki sekcja i kliknij, aby ją rozwinąć.
Teraz szukaj Microsoft Drukuj na PDF opcja, kliknij go prawym przyciskiem myszy i wybierz Uaktualnij sterownik.
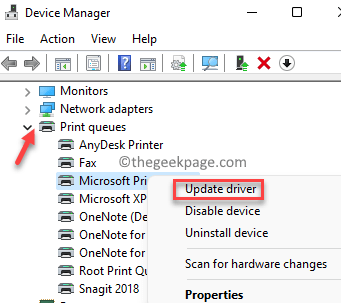
Krok 3: w Uaktualnij sterownik okno, kliknij Wyszukaj automatycznie sterowników i system Windows rozpocznie skanowanie systemu w poszukiwaniu najnowszych wersji dostępnych sterownika.
Jeśli jest dostępne, automatycznie zaktualizuje sterownik.
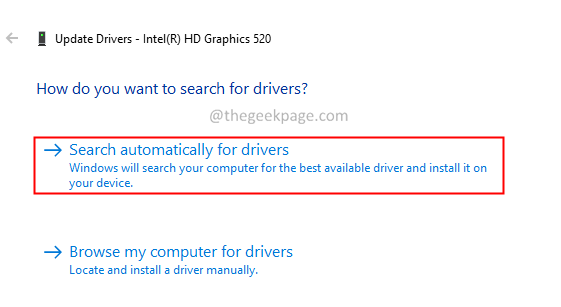
Po zakończeniu zamknij Menadżer urządzeń okno i uruchom ponownie komputer, aby zmiana była skuteczna. Teraz sprawdź, czy problem z drukarką nadal się utrzymuje.
Metoda 9: Odinstaluj sterownik drukarki
Jeśli jednak sterownik drukarki jest zepsuty i przestał działać całkowicie, najmądrzejszą rzeczą do zrobienia byłoby odinstalowanie kierowcy. Zobaczmy, jak:
Krok 1: wciśnij Win + r skrótki do uruchomienia Uruchom polecenie okno.
Krok 2: w Uruchom polecenie Pasek wyszukiwania, wpisz devmgmt.MSC i naciśnij OK otworzyć Menadżer urządzeń okno.
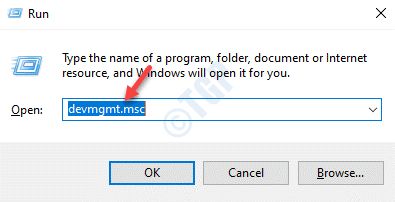
Krok 3: w Menadżer urządzeń okno, przejdź do Drukuj kolejki i kliknij, aby rozwinąć sekcję.
Tutaj kliknij prawym przyciskiem myszy Microsoft Drukuj na PDF i wybierz Urządzenie odinstalowane.
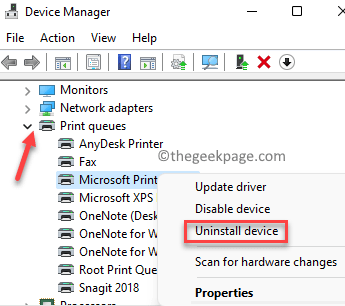
Krok 4: Teraz w Urządzenie odinstalowane monit, kliknij Odinstalowanie Ponownie, aby potwierdzić akcję.
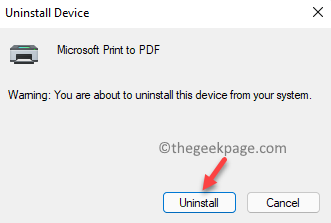
Krok 5: Po całkowitym odinstalowaniu kierowcy odwiedź stronę producenta i poszukaj najnowszej wersji sterownika drukarki.
Teraz pobierz i zainstaluj go ręcznie.
To powinno pomóc w naprawie drukarki nie może połączyć problemu na komputerze Windows 11.
Metoda 10: Wyłącz zaporę ogniową
Wiele razy, ku naszemu zaskoczeniu, problemy z drukarką mogą po prostu pojawić się, ponieważ zapora Defender Windows w twoim systemie jest włączona i zapobiega zewnętrznym urządzeniom, takich jak drukarki do połączenia z komputerem. W takich przypadkach możesz spróbować wyłączyć zaporę i sprawdzić, czy pomoże to rozwiązać problem. Oto jak:
Krok 1: wciśnij Win + r klawisze razem na klawiaturze, aby otworzyć Uruchom polecenie okno.
Krok 2: w Uruchom polecenie Pole wyszukiwania, wpisz Zapora.Cpl i uderz Wchodzić otworzyć Firewall obrońcy systemu Windows okno Panel sterowania.
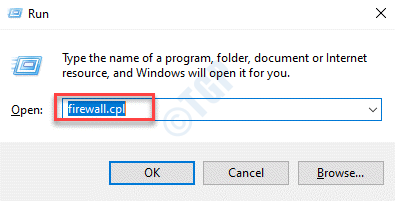
Krok 3: w Panel sterowania okno, kliknij Włącz lub wyłącz lub wyłącz system Windows po lewej stronie panelu.
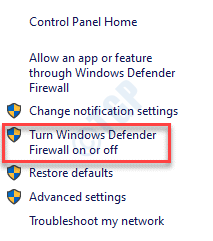
Krok 4: w Dostosuj ustawienia okno, pod Dostosuj ustawienia Dla każdego typu sieci przejdź do Prywatne ustawienia sieciowe i wybierz Wyłącz zaporę Windows Defender (niezalecane) opcja.
Powtórz to dla Ustawienia sieci publicznych Również.
Naciskać OK Aby zapisać zmiany i wyjść.
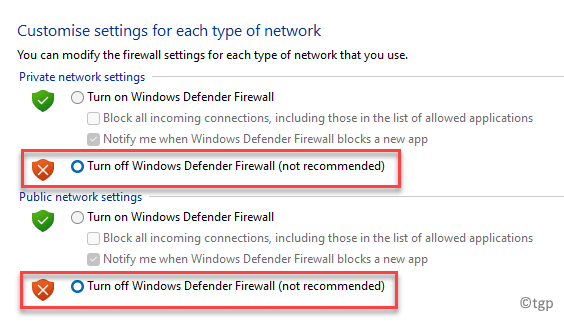
Teraz spróbuj podłączyć drukarkę, a teraz powinna działać normalnie.
- « Jak wyłączyć klawisze w systemie Windows 11
- Jak ręcznie przypisać statyczny adres IP w metodach Windows 11 4 »

