13 napraw, gdy Windows 11 Wi-Fi nie pojawia się

- 683
- 122
- Laura Zygmunt
Wi-Fi jest siłą napędową współczesnych komputerów, ale czasami opcja połączenia się z Wi-Fi nie pojawia się w systemie Windows 11 (lub Windows 10!). To uniemożliwia łączenie się z Internetem lub zasobami LAN bez kabla.
Oto niektóre z najbardziej prawdopodobnych wskazówek dotyczących rozwiązania problemów Wi-Fi i odzyskania Cię w mgnieniu oka, zaczynając od najlepszego uniwersalnego czubka rozwiązywania problemów.
Spis treści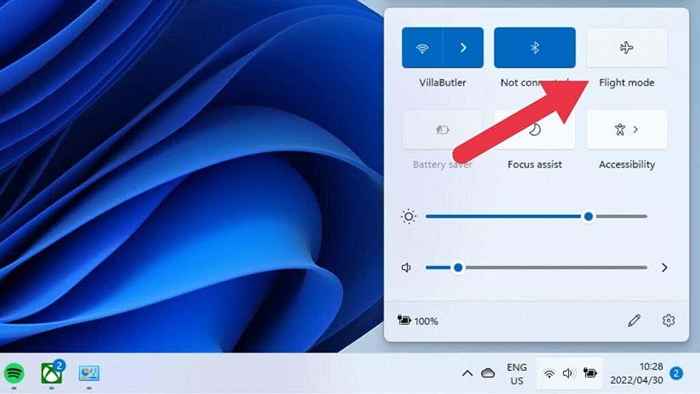
Przycisk trybu lotu Nie należy oświetlić. Jeśli tak, kliknij lub dotknij go raz.
3. Uruchom rozwiązywanie problemów z sieci
Windows 11 ma szereg wbudowanych narzędzi do rozwiązywania problemów, którzy automatyzują wykrywanie i naprawę typowych problemów bez uciekania się do wiersza polecenia. Możesz użyć takiego narzędzie do rozwiązywania problemów sieciowych:
- Otworzyć Menu Start.
- Wybierz Ustawienia COG otworzyć Ustawienia.
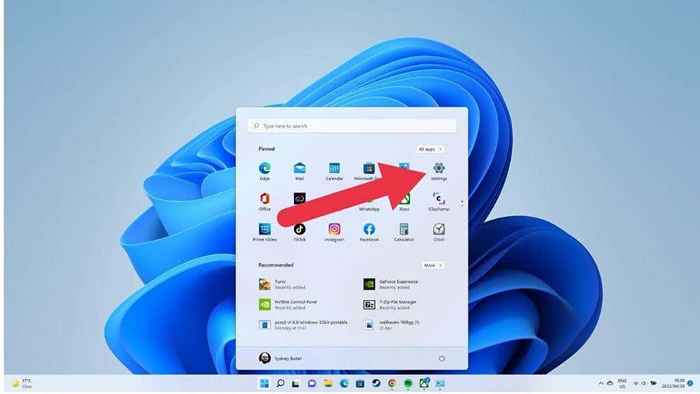
- otwarty System.
- otwarty Rozwiązywanie problemów.
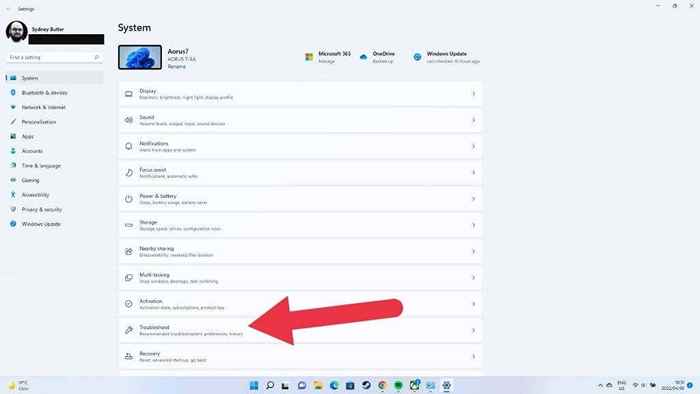
- Następnie wybierz Inny Problemy z rozwiązywaniem problemów.
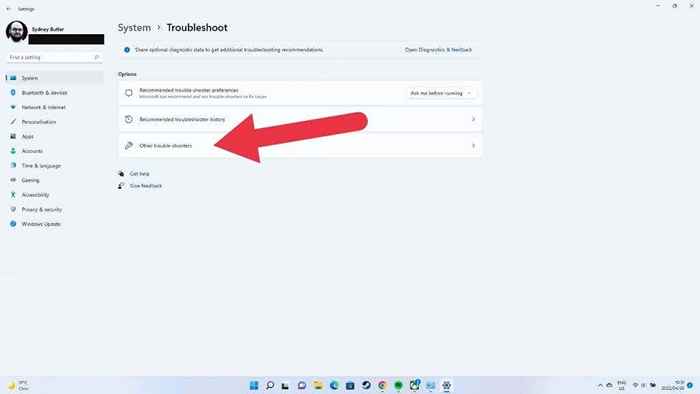
- Wybierać Uruchomić obok Połączenia internetowe.
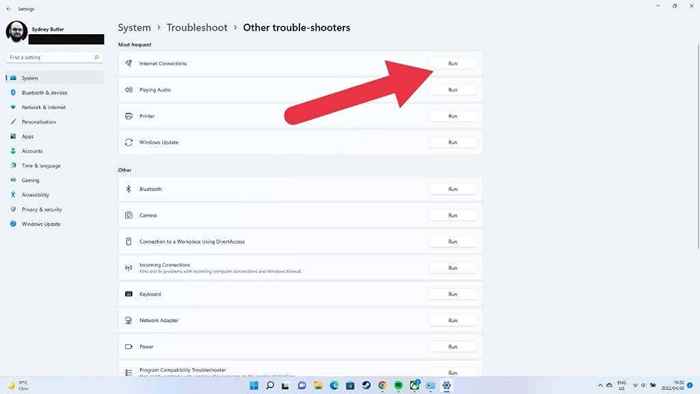
Teraz wybierz opcję do Rozwiąż problemy z połączeniem internetowym i postępuj zgodnie z instrukcjami na ekranie.
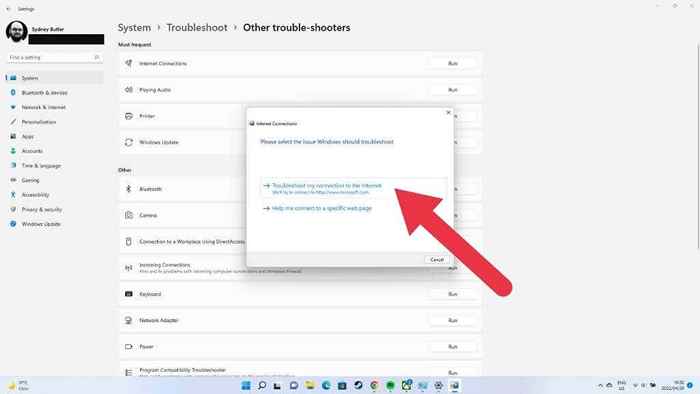
Poinformuje Cię o wszelkich problemach, które można znaleźć i czy może je naprawić.
4. Uruchom w trybie awaryjnym (lub użyj Ethernet)
Niektóre kroki w rozwiązywaniu problemów może wymagać połączenia internetowego lub być może musisz dostać się do Internetu i naprawić Wi-Fi później. Istnieją dwa sposoby tego osiągnięcia.
Najpierw możesz uruchomić system Windows 11 w trybie awaryjnym. W uruchomieniu nie ładuje się żadne aplikacje innych firm w tym trybie, a Windows powraca na ogólny sterownik adaptera sieciowego. Jeśli Twój Wi-Fi działa w trybie awaryjnym, istnieje duża szansa. Przejdź do sposobu uruchomienia systemu Windows 11 w trybie awaryjnym, aby uzyskać określone instrukcje.
Twoją drugą opcją jest przejście na połączenie Ethernet. Uruchom kabel Ethernet z najbliższego gniazdka na komputer z systemem Windows 11.
5. Upewnij się, że Wi-Fi jest włączone
Czy twój Wi-Fi jest przede wszystkim? Istnieje wiele sposobów, w jakie można go wyłączyć. Po pierwsze, w samym systemie Windows 11 możesz wybrać przycisk Quick Ustawienia w obszarze powiadomień. To ujawni przełącznik Wi-Fi w systemie Windows. Włącz go i zobacz, czy do normy coś sięga.
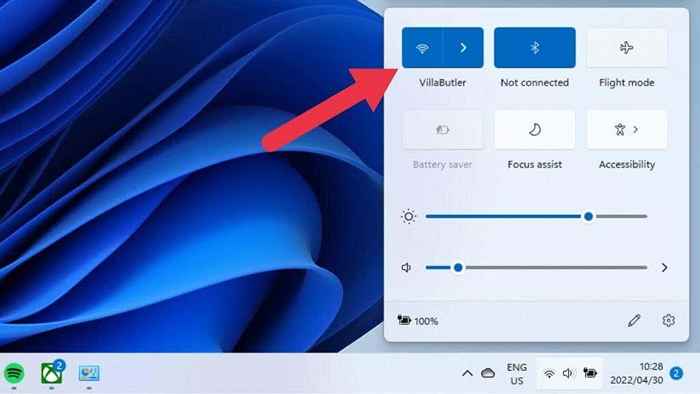
Jeśli używasz laptopa, masz albo przełącznik sprzętowy z boku komputera, albo skrót klawiatury dla funkcji Wi-Fi. Jeśli Wi-Fi jest wyłączone na poziomie BIOS, Windows nie może korzystać z sprzętu.
Będziesz musiał sprawdzić podręcznik laptopa pod kątem lokalizacji przycisku. Przełączniki Wi-Fi klawiatury są zwykle obsługiwane przez trzymanie klawisza FN, a następnie naciśnięcie odpowiedniego klawisza z ikoną Wi-Fi.
6. Włącz połączenie Wi-Fi
Twoje połączenie Wi-Fi z jakiegoś powodu może być wyłączone w systemie Windows 11. Oto jak sprawdzić i rozwiązać problem:
- Otworzyć Menu Start z klawiszem Windows.
- Typ Panel sterowania a następnie naciśnij Wchodzić.
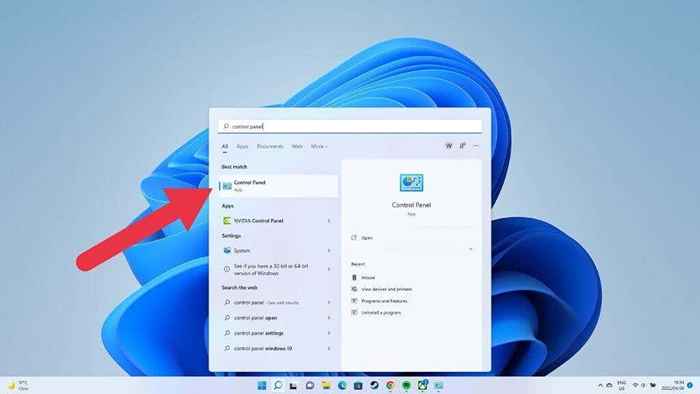
- Iść do Sieć i Internet > Centrum sieci i udostępniania.
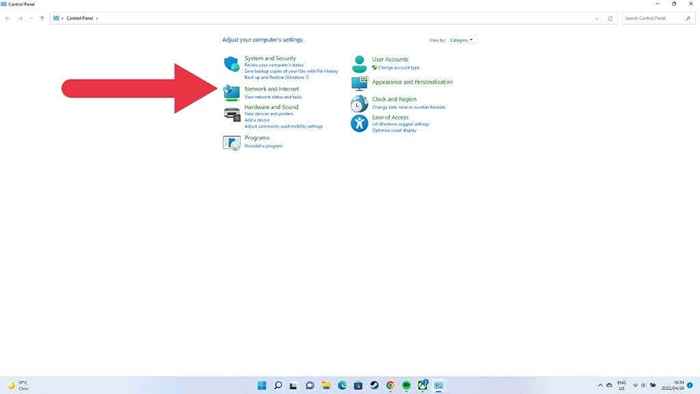
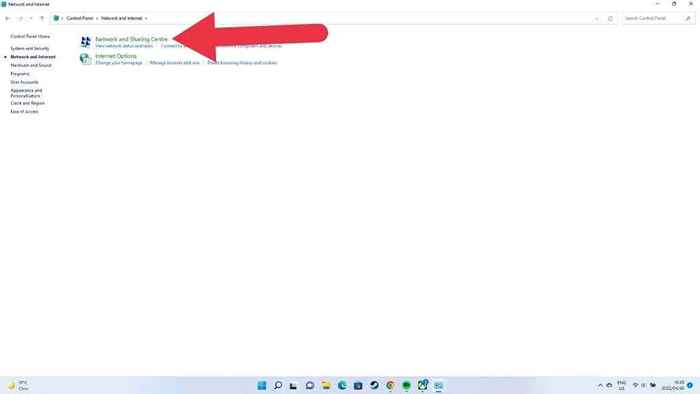
- Wybierać Zmień ustawienia adaptera.
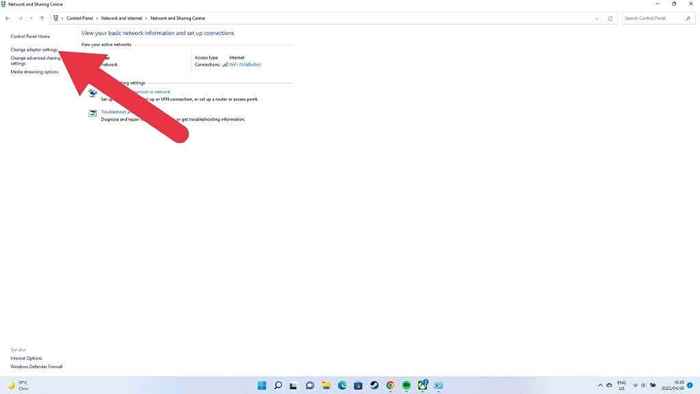
Tutaj zobaczysz wszystkie swoje połączenia sieciowe i połączone modemy.
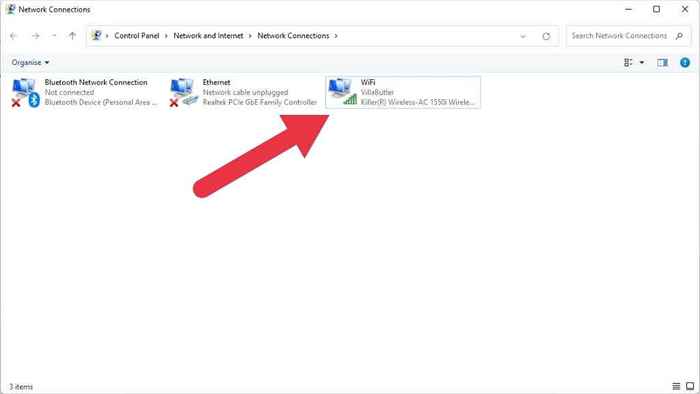
Poszukaj połączenia Wi-Fi wymienionego dla właściwego adaptera sieciowego. W większości systemów będzie tylko jeden. Jeśli jest szare i oznaczone jako „niepełnosprawne”, po prostu kliknij go prawym przyciskiem myszy i wybierz Włączać.
7. Sprawdź, czy Twój adapter Wi-Fi jest podłączony
Jeśli używasz adaptera Wi-Fi opartego na USB, co jest prawdopodobne, jeśli jesteś w systemie stacjonarnym, upewnij się, że jest on poprawnie podłączony.

Możesz także wypróbować go na innym komputerze, aby upewnić się, że nadal działa. Spróbuj również użyć innego portu USB. Na wypadek, gdyby było coś nie tak z samym portem.
8. Sprawdź adapter sieciowy w menedżerze urządzeń
Aplikacja Menedżera urządzeń pokazuje listę całego sprzętu na komputerze i czy działają poprawnie, czy nie.
- Otworzyć Menu Start.
- Typ Menadżer urządzeń.
- otwarty Menadżer urządzeń Z wyników wyszukiwania.
Może być konieczne kliknięcie kategorii komputerowej, aby.
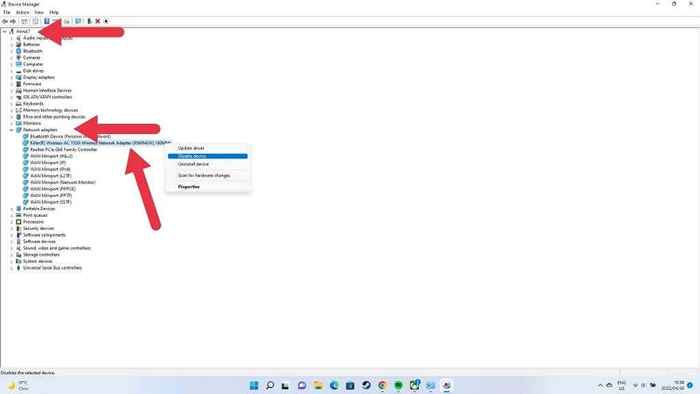
Wyszukaj sekcję adapterów sieciowych i rozwinąć to, aby zobaczyć wszystkie adaptery sieciowe.
Poszukaj adaptera Wi-Fi na liście adapterów sieciowych i sprawdź, czy ma on ikonę ostrzegawczą, taką jak żółty wykrzyknik. Kliknij prawym przyciskiem myszy adapter i sprawdź jego właściwości pod kątem określonych komunikatów o błędach.
Jeśli adapter jest całkowicie nieobecny w menedżerze urządzeń, oznacza to problem na poziomie sprzętu lub dlaczego adapter nie jest wykrywany. Jeśli adapter działa tylko w trybie awaryjnym, może być powiązany z oprogramowaniem lub sterownikami.
Jeśli adapter ma czerwony krzyż przez ikonę, kliknij prawym przyciskiem myszy i wybierz Włączać. Jeśli nie jest to możliwe, możesz odinstalować urządzenia, klikając ich prawym przyciskiem myszy i wybierając odinstalowanie. Następnie ponownie uruchom komputer, aby ponownie wykryć sprzęt.
9. Zaktualizuj, cofnij lub ponownie zainstaluj sterowniki Wi-Fi
Najczęściej Twój Wi-Fi przestaje działać, ponieważ sterownik sprzętowy poszedł źle. Będziesz musiał pobrać i zainstalować najnowszy sterownik z witryny producenta, użyć sterowania sterownika w właściwościach adaptera pod Manage.
10. Użyj funkcji „Resetuj sieć”
Podczas resetowania lub ponownej instalacji systemu Windows jest skutecznym sposobem rozwiązania większości problemów, jest to trochę przesada dla czegoś drobnego jak Wonky Wi-Fi. Na szczęście możesz zresetować tylko Ustawienia sieci:
- Otworzyć Menu Start.
- Wybierz Ustawienia COG otworzyć Aplikacja Ustawienia.
- Wybierać Sieć i Internet.
- Teraz wybierz Zaawansowane ustawienia sieciowe.
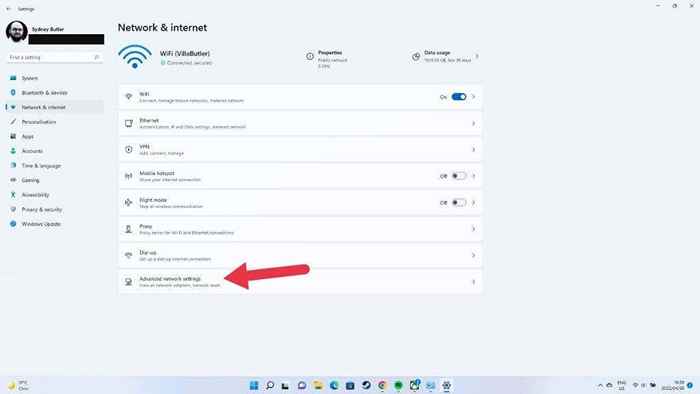
- Na koniec wybierz Resetowanie sieci i wtedy Zresetuj teraz.
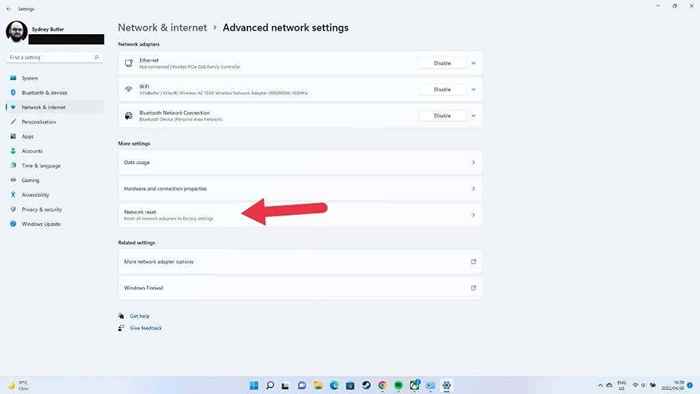
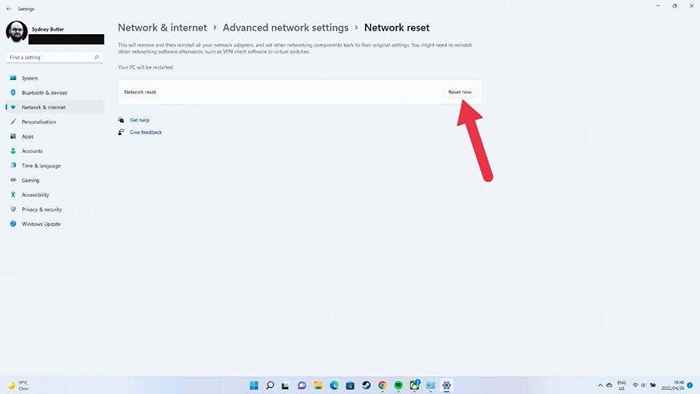
Zresetuje to wszystkie ustawienia sieci i adaptera. Uruchom ponownie komputer, aby upewnić się, że resetował efekt. Jeśli masz jakieś specjalne konfiguracje sieciowe, takie jak połączenie VPN, serwer proxy lub niestandardowe ustawienia DNS, musisz je ponownie skonfigurować.
11. Jeśli konkretna sieć Wi-Fi nie pojawia się
Istnieje szansa, że znalazłeś ten artykuł, gdy szukałeś powodów, dla których określona opcja Wi-Fi nie pojawia się, mimo że inni to robią. Najłatwiejszą rozwiązaniem jest zresetowanie routera i komputera.
Możesz także zalogować się na stronie ustawień routera i upewnić się, że „transmisja SSID” jest włączona, aby sieć była widoczna.
Jeśli sieć się pojawia, ale nie możesz się z nią połączyć, spróbuj o niej zapomnieć:
- Otworzyć Menu Start.
- Wybierz Ustawienia COG.
- Wybierać Sieć i Internet, następnie wybierz Wi-Fi.
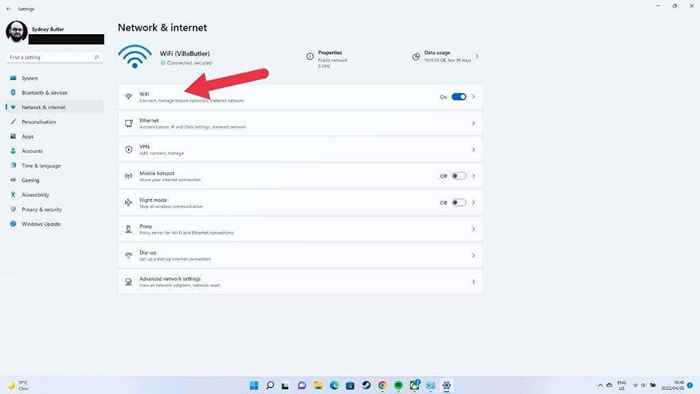
- Wybierać Zarządzaj znanymi sieciami.
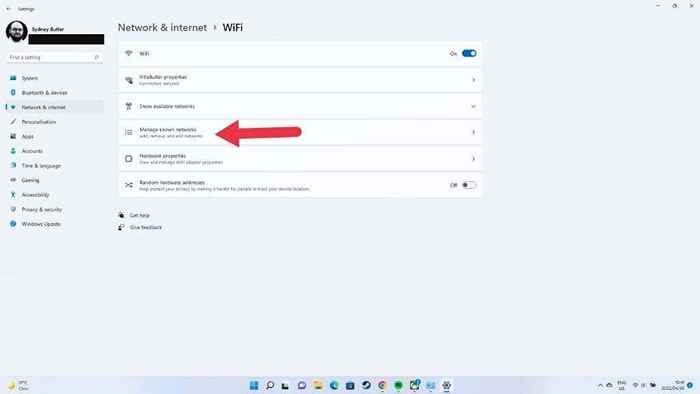
- Wybierz sieć Wi-Fi, a następnie wybierz Zapominać.
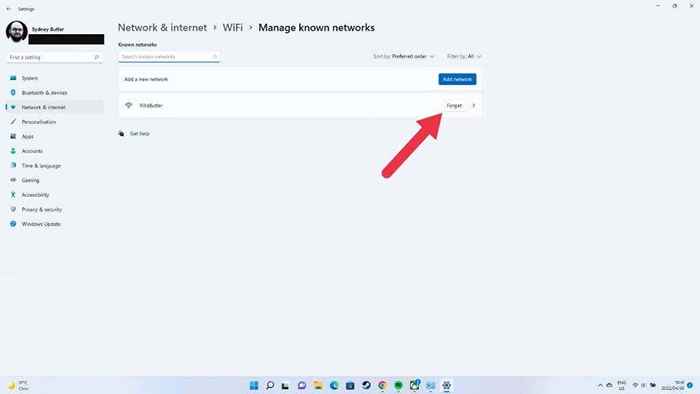
Będziesz musiał ponownie wprowadzić hasło do sieci, ale w wielu przypadkach, w których ustawienia sieci zostały uszkodzone lub zmienione, zapomnienie, że sieć rozwiązuje problem.
12. Zaktualizuj Windows
Microsoft regularnie aktualizuje Windows 11 o nowe funkcje, poprawki błędów i ulepszenia wydajności. Niestety, na świecie jest tak wiele komputerów, że nieuchronnie niektóre komputery rozwiniej problemy dzięki aktualizacji systemu Windows.
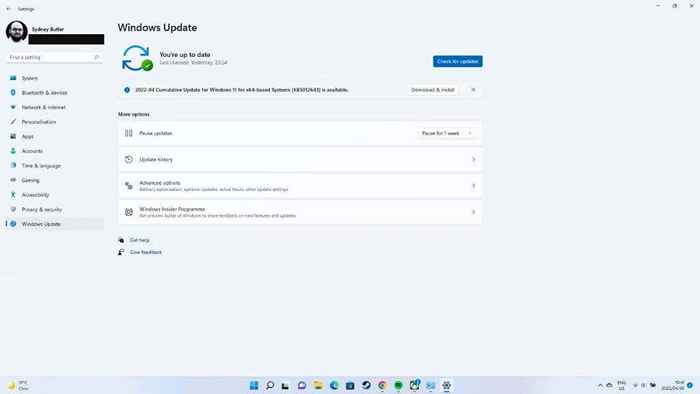
Jeśli twoje problemy z Wi-Fi rozpoczęły się po ostatniej aktualizacji, sprawdź sieć, aby uzyskać jakąkolwiek wskazówkę, że inni użytkownicy również doświadczają tego problemu. Jeśli wygląda na to, że problem jest powiązany z aktualizacją, sprawdź, jak odinstalować i ponownie zainstaluj aktualizacje systemu Windows. Następnie usuń tę aktualizację i sprawdź aktualizacje, które rozwiązują problem.
13. Włącz ikonę Wi-Fi w edytorze zasad grupy
Jeśli używasz systemu Windows 11 Pro, a Twoja ikona Wi-Fi brakuje całkowicie, być może zmieniło się ustawienie w edytorze. Jeśli Twój komputer jest zarządzany przez kogoś w firmie, nad którą pracujesz, musisz poprosić go o sprawdzenie. Z drugiej strony, jeśli masz dostęp do działu IT, powinieneś poprosić ich o rozwiązanie problemu Wi-Fi!
- Naciskać Windows + r otworzyć Okno dialogowe Uruchom.
- Typ gpedit.MSC i naciśnij Wchodzić.
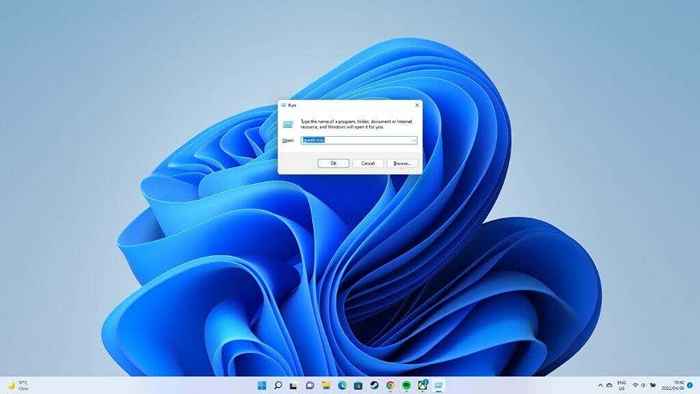
- w Edytor zasad grupy, iść do Konfiguracja użytkownika.
- Teraz wybierz Szablony administracyjne -> Uruchom menu i pasek zadań.
- Szukać Usuń ikonę sieci i otwórz to.
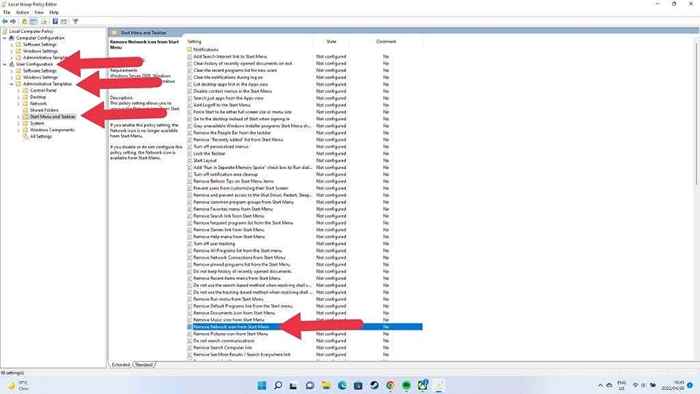
- Wybierać Wyłączony w lewym górnym rogu okna, jeśli nie był już wyłączony.
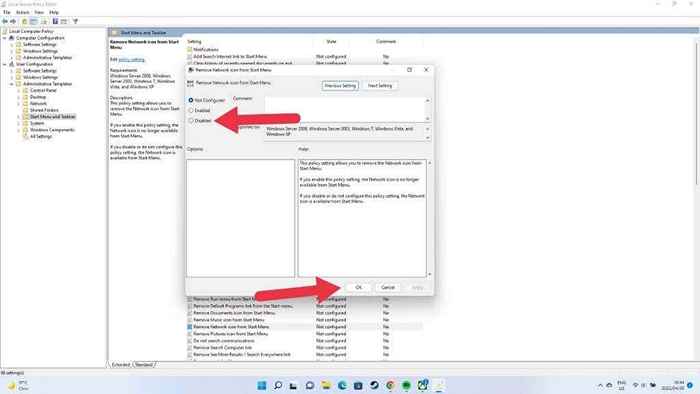
- Wybierać OK I zrestartuj swój komputer.
Jeśli ta polityka była już wyłączona, nie zmień ani nie zapisuj niczego innego w edytorze zasad grupy, po prostu zamknij i wypróbuj inne rozwiązanie.
Nigdy więcej zmartwień bezprzewodowych.
To długa lista poprawek, ale powinieneś znów mieć działające połączenie bezprzewodowe, chyba że coś naprawdę dziwnego poszło nie tak z Twoim Wi-Fi. Aby to było jeszcze lepsze, sprawdź 10 sposobów na zwiększenie słabego sygnału Wi-Fi.
- « Jak ręcznie zainstalować sterownik w systemie Windows 11/10
- Jak nagrać spotkanie zespołów Microsoft »

