Jak ręcznie zainstalować sterownik w systemie Windows 11/10

- 2855
- 756
- Pani Janina Cieśla
Każdy komputer ma wiele sterowników, które umożliwiają sprzęt i oprogramowanie komunikowanie się z systemem operacyjnym. Kierowcy te muszą być często aktualizowane, aby zapewnić korzyści bezpieczeństwa, aktualizacje funkcjonalne i poprawki do usterki.
Zasadniczo system Windows automatycznie instaluje sterowniki zgodnie z wymaganiami. Jednak nie zawsze tak jest, więc w tym artykule omówimy, jak ręcznie zainstalować sterownik w systemie Windows 10 i 11.
Spis treści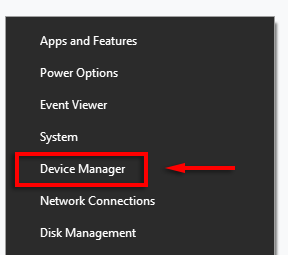
- Przewiń listę, aż znajdziesz urządzenie, które musisz zaktualizować. Kliknij prawym przyciskiem myszy (lub kliknij dwukrotnie) urządzenie i wybierz Uaktualnij sterownik. Alternatywnie możesz wybrać Nieruchomości i kliknij Uaktualnij sterownik pod Kierowca patka. Możesz odinstalować i ponownie zainstalować sterowniki z tej zakładki, jeśli nowy sterownik nie rozwiązuje twoich problemów.
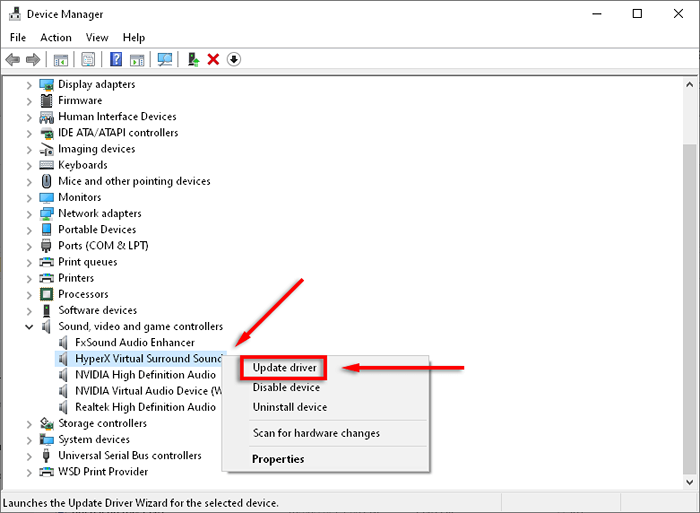
- Kliknij Wyszukaj automatycznie sterowników.
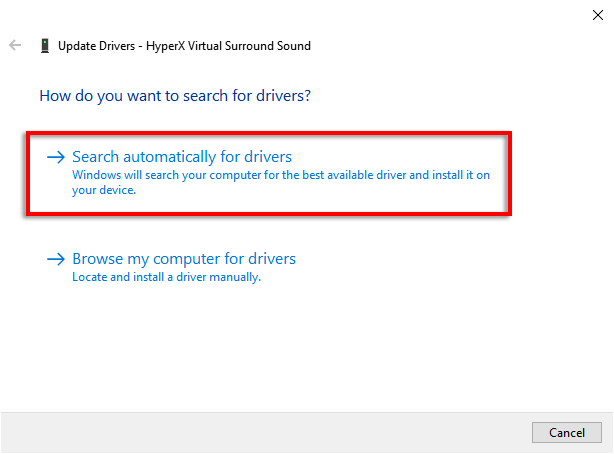
- Spróbuje to znaleźć dostępne aktualizacje urządzenia.
- Jeśli to nie zadziała, musisz ręcznie pozyskać najnowszego sterownika, kierując się na stronę producenta. Musisz wyszukać określony model urządzenia lub kod szeregowy i śledzić wskazówki witryny, aby znaleźć i pobrać najnowszą wersję sterownika dla swojego urządzenia. Być może będziesz musiał rozpakować plik zip przed kontynuowaniem.
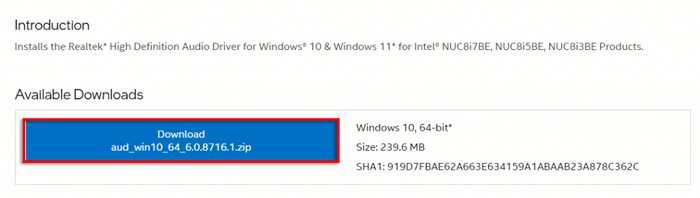
- Sprawdź dwukrotnie, że sterownik jest nowszy niż twój obecny sterownik. Aby to zrobić, otwórz Menadżer urządzeń > Nieruchomości. W menu podręcznym należy zobaczyć wersję sterownika.
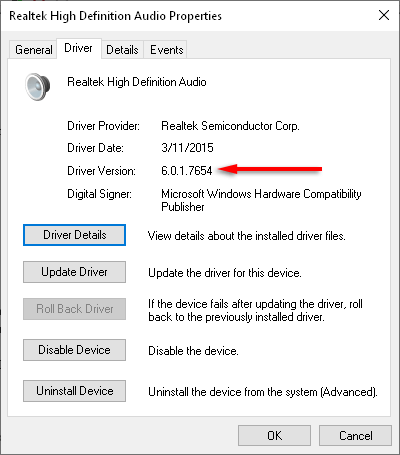
- Po pobraniu nowych plików sterowników czas go zainstalować. Nawigować do Menadżer urządzeń > Uaktualnij sterownik Ponownie.
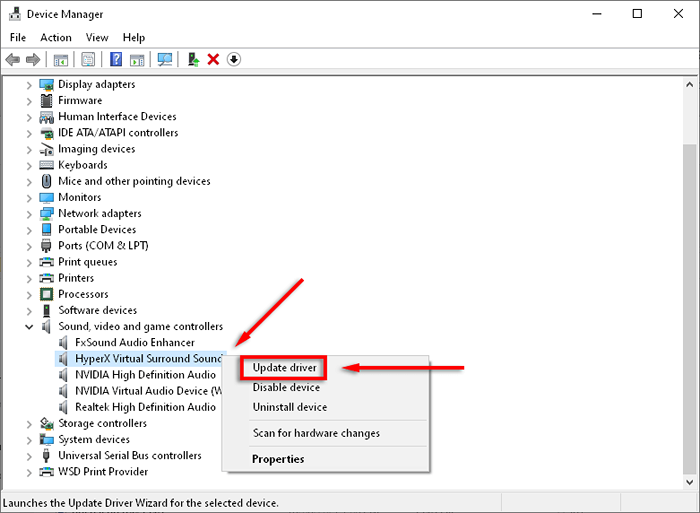
- Wybierać Przeglądaj mój komputer dla sterowników.
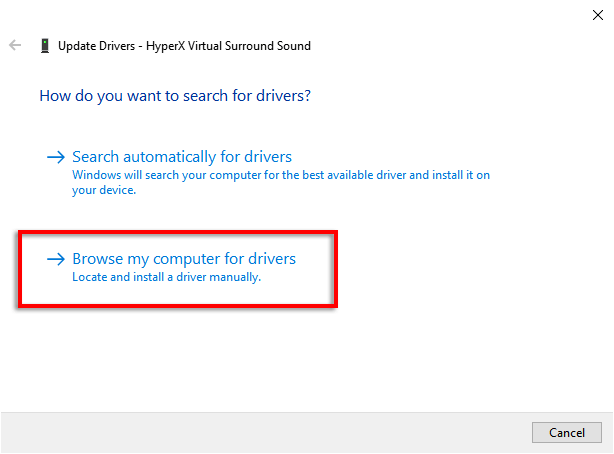
- Kliknij Przeglądać.
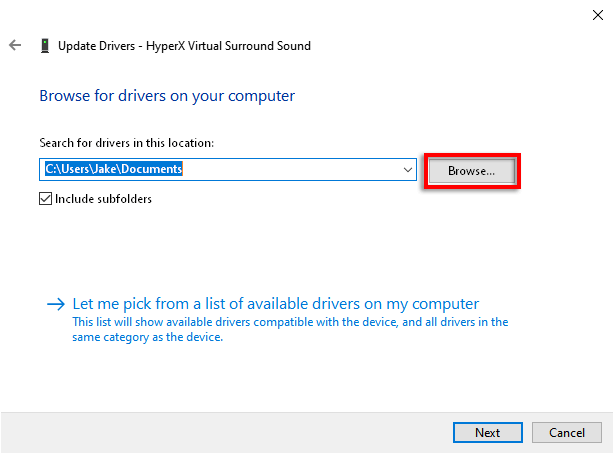
- Przejdź do folderu za pomocą pobranych sterowników, upewnij się Włączając podfoldery jest zaznaczony i naciśnij OK.
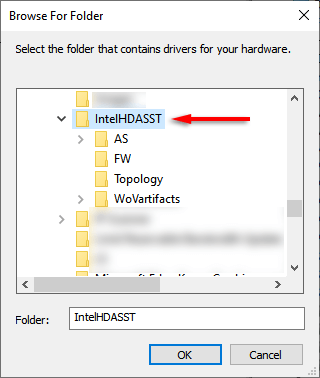
- Kliknij Następny.
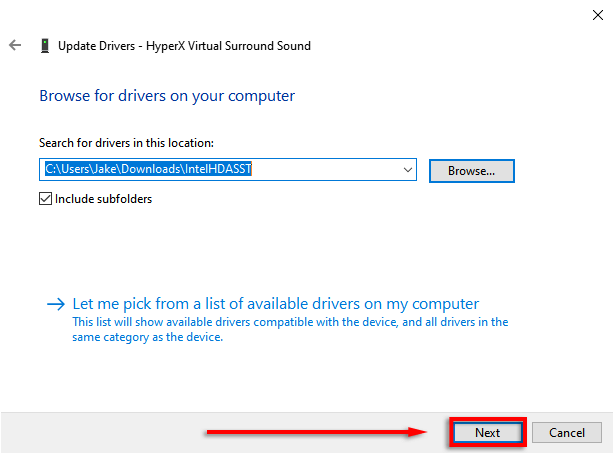
- Kliknij Zamknąć. Kreator powinien teraz zainstalować sterownik.
Jak ręcznie aktualizować sterowniki w systemie Windows 11
Aktualizacja sterowników w systemie Windows 11 jest zasadniczo identyczna z Windows 10, ale ma dodatkową możliwość aktualizacji sterowników za pośrednictwem aplikacji Ustawienia.
Najłatwiejszym sposobem znalezienia aktualizacji sterownika urządzenia w systemie Windows 11 jest za pośrednictwem aplikacji Ustawienia.
- Naciskać Win + i otworzyć Ustawienia.
- Wybierać Aktualizacja systemu Windows.
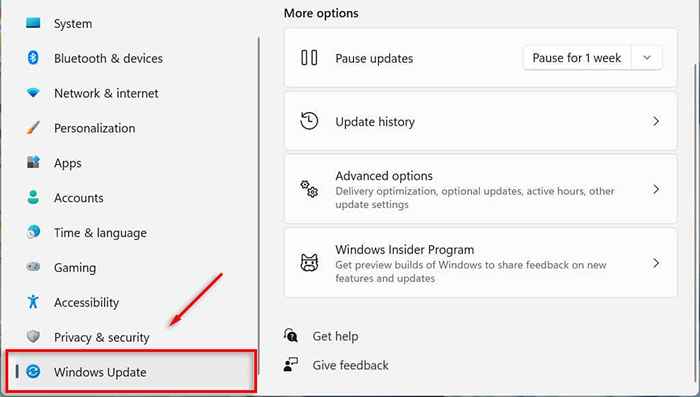
- Kliknij Zaawansowane opcje.
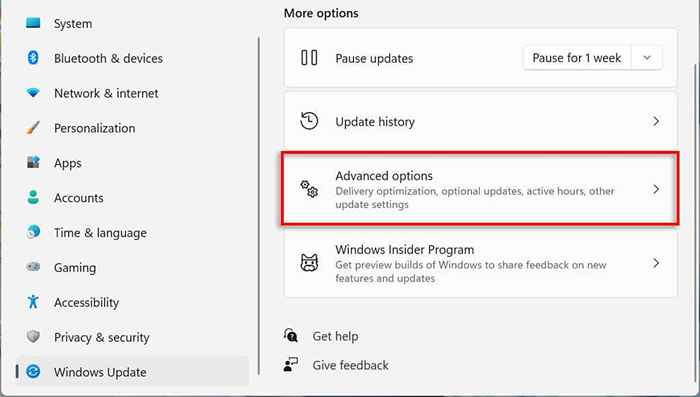
- Przewiń w dół do Dodatkowe opcje Sekcja i kliknij Opcjonalne aktualizacje.
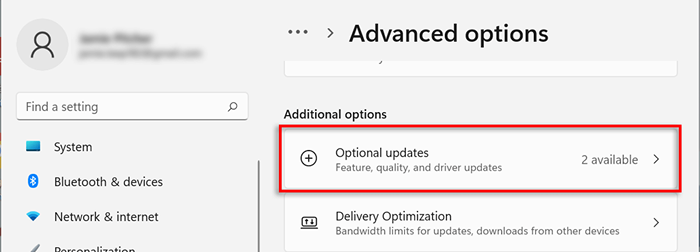
- Wybierać Aktualizacje sterowników.
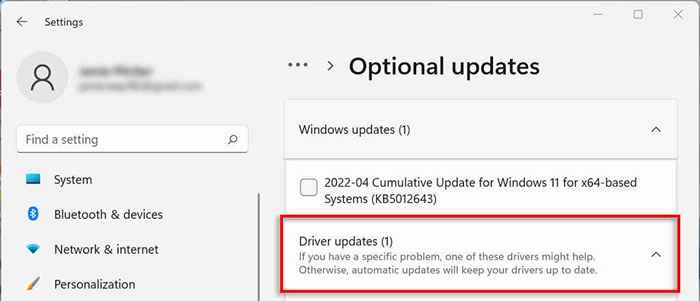
- Sprawdź sterownik, który chcesz zainstalować i kliknąć Pobierz i zainstaluj.
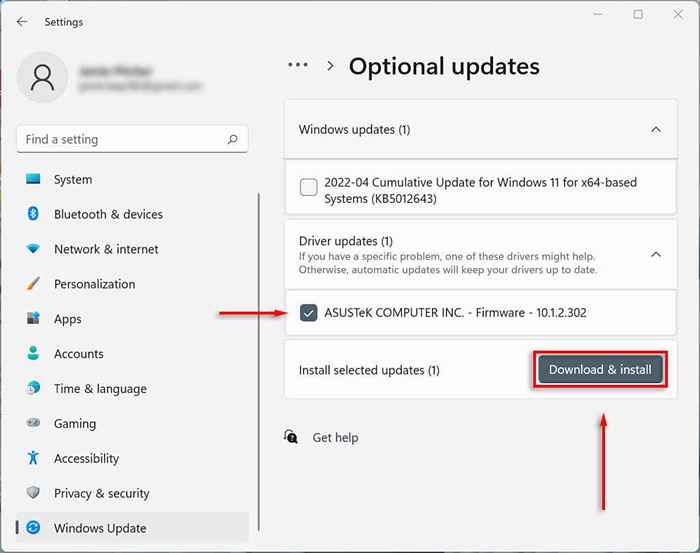
Jak ręcznie zaktualizować sterownik graficzny
Sterowniki kart graficznych są prawdopodobnie najczęściej aktualizowane. Jeśli jesteś graczem, chcesz pozostać na bieżąco z tymi aktualizacjami, ponieważ dadzą one komputerowi przewagę konkurencyjną w wielu najnowszych grach.
Producenci kart graficznych na ogół mają własne oprogramowanie, z którego można łatwo pobrać sterowniki. Najczęstszymi producentami kart graficznych obejmują:
- NVIDIA: NVIDIA GeForce Experience
- Intel: Intel Driver & Assistant
- AMD: Oprogramowanie AMD: Adrenalin Edition
W zależności od karty graficznej pobierz oprogramowanie producenta i postępuj zgodnie z jego instrukcjami, aby pobrać i zainstalować najnowsze sterowniki.
Na przykład z GeForce wybierz Kierowcy Zakładka i kliknij EKSPRESOWA INSTALACJA.
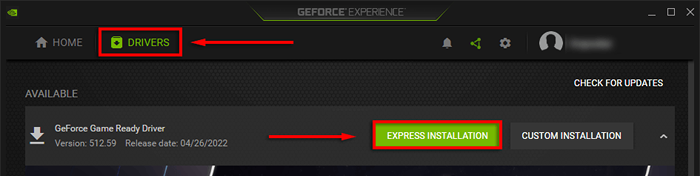
Ustaw komputer na automatycznie aktualizowanie sterowników urządzeń
Spójrzmy prawdzie w oczy - łatwo zapomnieć o aktualizacji oprogramowania sterownika. Na szczęście bez względu na to, jakiej wersji systemu Windows używasz, dość łatwo jest ręcznie aktualizować sterowniki. Co więcej, Microsoft Windows oferuje sposób na automatyczną aktualizację sterowników urządzeń, abyś nie musiał się martwić.
- « Jaki jest rejestr Windows (i co możesz z tym zrobić)?
- 13 napraw, gdy Windows 11 Wi-Fi nie pojawia się »

