13 sposobów naprawy systemu Windows 11 Przeciągnij i upuść nie działa

- 927
- 270
- Juliusz Janicki
Czy masz problem z użyciem gestu przeciągania i upuść na komputerze, w eksploratorze plików lub w danym programie? Ten przewodnik rozwiązywania problemów pokaże kilka sposobów naprawy przeciągania i upuszczenia w systemie Windows 11 i 10.
Przeciągnij i upuszczenie odgrywa kluczową rolę podczas poruszania się po elementach na komputerze. Ma jednak również reputację nieprawidłowości i istnieje wiele powodów problemu. Jeśli nie możesz użyć tego gestu, jak zwykle w systemie Windows 11 lub 10, następujące rozwiązania powinny Ci pomóc.
Spis treści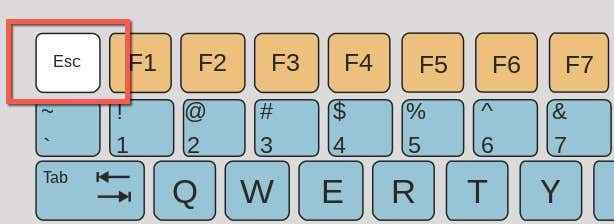
- Zwolnij lewy przycisk myszy.
2. Otwórz Menedżera zadań i uruchom ponownie Explorer
Uruchom ponownie system zarządzania plikami systemu Windows, jeśli problem przeciągania i upuści. Możesz to zrobić za pośrednictwem Windows Task Manager.
- Kliknij przycisk prawym przyciskiem myszy i wybierz Menedżera zadań.
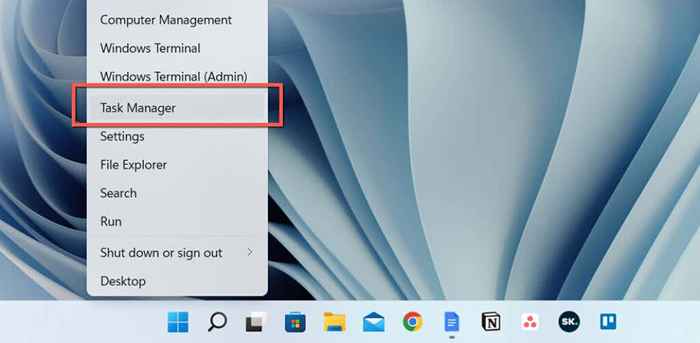
- Wybierz Windows Explorer na karcie Processes.
- Wybierz przycisk restart w prawym dolnym rogu okna.
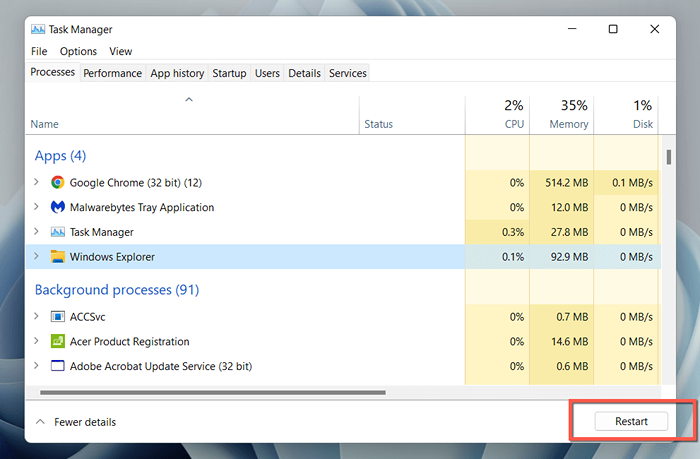
- Ikony komputerów stacjonarnych i pasek zadań na krótko znikną; poczekaj, aż pojawią się ponownie.
- Wyjdź z menedżera zadań.
3. Wyjdź i ponownie ulepszyć aplikację
Jeśli funkcja przeciągnięcia i upuszczenia nie działa tylko dla określonej aplikacji, prawdopodobnie z powodu przypadkowego błędu, który naprawi program. Jeśli chcesz być dokładny, wyrzuć program i inne powiązane procesy za pośrednictwem Menedżera zadań przed ponownym otwarciem.
Spróbuj zaktualizować aplikację, jeśli problem się powtarza. Poszukaj wbudowanej opcji aktualizacji lub sprawdź witrynę programisty, aby uzyskać aktualną wersję.
4. Zrestartuj swój komputer
Uruchom ponownie komputer, jeśli żaden z szybkich poprawek powyżej nie działa. Ponowne uruchomienie usuwa przestarzałe dane w pamięci systemowej i jest niewygodnym, ale skutecznym sposobem rozwiązania ładunków drobnych usterki. Zapisz swoją pracę, otwórz menu Start i wybierz Power> Uruchom ponownie, jeśli jeszcze tego nie zrobiłeś.
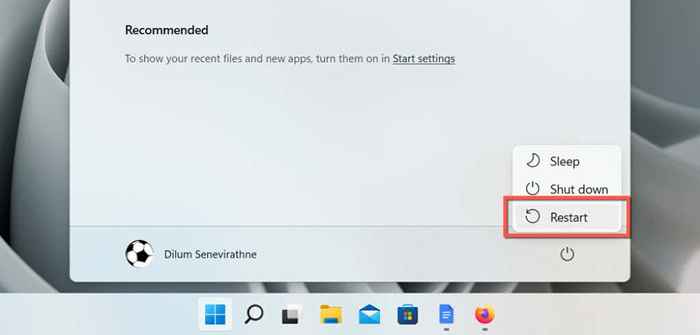
5. Zaktualizuj system Windows 11 lub 10
Nowsza aktualizacja systemu Windows 11 i 10 może zawierać poprawki błędów w przypadku trwałych problemów z przeciąganiem i upływem. Aby sprawdzić, aby zainstalować aktualizacje systemu Windows:
- Kliknij przycisk prawym przyciskiem myszy i wybierz Ustawienia.
- Wybierz Windows Update.
- Wybierz sprawdź aktualizację.
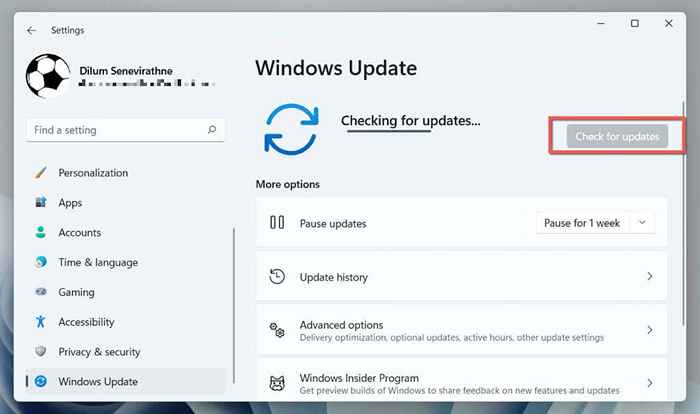
Wybierz przycisk Instaluj, jeśli istnieją aktualizacje jakości lub skumulowane. Następnie przejdź do opcji zaawansowanych> Opcjonalne aktualizacje (lub wybierz Wyświetl opcjonalne aktualizacje w systemie Windows 10) i zainstaluj wszystkie dostępne sterowniki myszy lub touchpad z Microsoft.
6. Usuń i ponownie zainstaluj sterowniki myszy
Skorumpowany sterownik myszy lub touchpad może zapobiec opartowi i spadku pracy w systemie Windows 11 i 10. Ponownie zainstaluj sterownik za pośrednictwem menedżera urządzeń, aby rozwiązać problem.
- Kliknij przycisk prawym przyciskiem myszy i wybierz Menedżer urządzeń.
- Rozwiń myszy i inne kategorie urządzeń wskazujących i urządzeń ludzkich.
- Kliknij mysz/touchpad zgodny z prawym przyciskiem myszy i wybierz urządzenie odinstalowane.
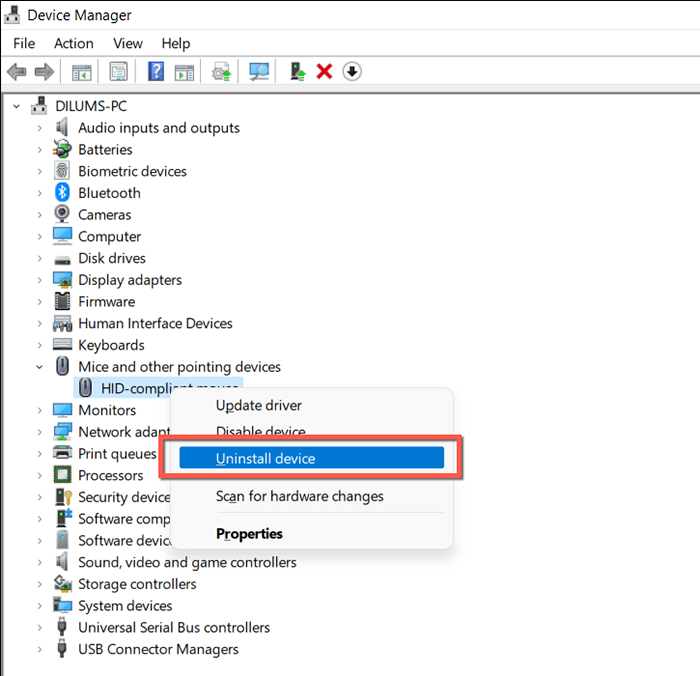
- Wybierz odinstalowanie, aby potwierdzić.
- Zrestartuj swój komputer. Twoja mysz lub touchpad nie będą działać, więc naciśnij Ctrl + Alt + usuń i użyj karty i wprowadź klawisze, aby wybrać Power> restart. Windows automatycznie zainstaluje sterowniki myszy, gdy się uruchamia.
7. Sprawdź oprogramowanie myszy/trackpad
Jeśli Twoja mysz lub trackpad jest wyposażony w oprogramowanie do sterowników innych firm (e.G., Opcje Logi+ lub Razer Synaps), sprawdź wszelkie opcje dostosowywania, które mogłyby wpłynąć lub konflikt z gestem przeciągania i upuszczania. Zaktualizuj także oprogramowanie do najnowszej wersji, gdy jesteś przy nim.
8. Uruchom rozwiązywanie problemów z systemem Windows Sprzęt
Windows 11 i 10 mają wbudowany sprzętowy rozwiązywanie problemów, który może automatycznie rozwiązać problemy z myszą i trackpad. Aby to uruchomić:
- Kliknij prawym przyciskiem myszy przycisk Start i wybierz Uruchom. Lub naciśnij klawisz Windows + R.
- Skopiuj i wklej następujące polecenie do okna dialogowego Uruchom:
MSDT.exe -Id DeviceDiagnostic
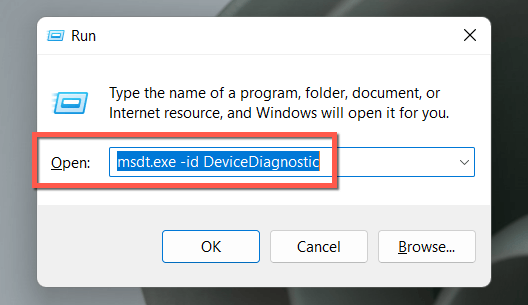
- naciśnij enter.
- Wybierz zaawansowane i zaznacz pole automatycznie zastosuj naprawy.
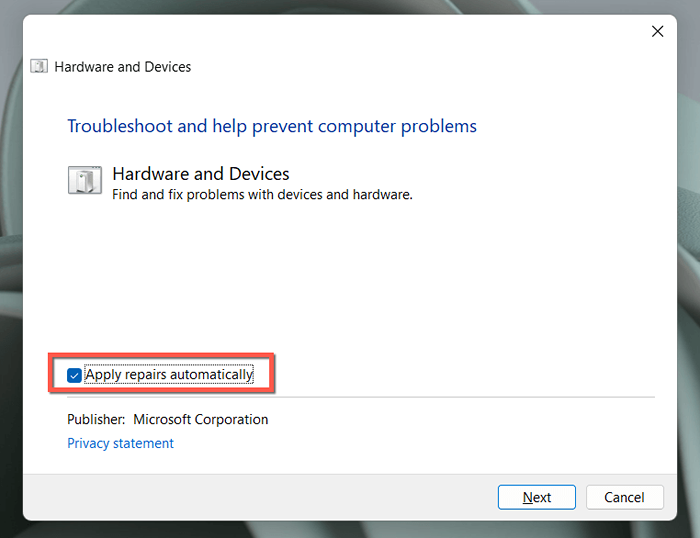
- Wybierz Dalej i postępuj zgodnie z instrukcjami i sugestiami ekranowymi, aby naprawić błędy sprzętowe na komputerze.
9. Przetestuj lewy przycisk myszy
Nieprawidłowe działanie lewej myszy może być tym, co uniemożliwia ciągnięcie rzeczy w systemie Windows. Aby to przetestować, naciśnij i przytrzymaj przycisk mocniej niż zwykle. Jeśli to „naprawi” problem, prawdopodobne jest, że przycisk się zużył. Jeśli mysz jest nadal objęta gwarancją, powinieneś kwalifikować się do bezpłatnego zamiennika. Lub zdobądź nową mysz.
10. Napraw wpisy rejestru przeciągnięcia i upuszczenia
Czy istnieje znaczne opóźnienie, zanim element zacznie trzymać się kursora podczas zdarzenia przeciągania i upuszczania? Program mógł zmodyfikować wartości rejestru przeciągania i upuszczania w rejestrze systemu bez zgody. Aby je sprawdzić i naprawić:
- Otwórz pole run, wpisz regedit i wybierz OK.
- Wklej następującą ścieżkę folderu do paska adresu u góry okna edytora rejestru i naciśnij Enter:
HKEY_CURRENT_USER \ Panel sterowania \ Desktop
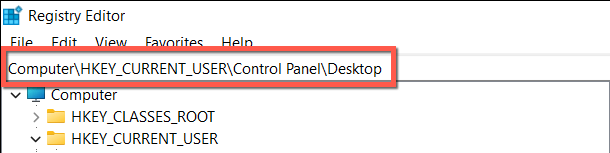
- Wybierz folder komputerowy.
- Kliknij dwukrotnie wpisy rejestru Dragheight i DragWidth na prawym panelu.
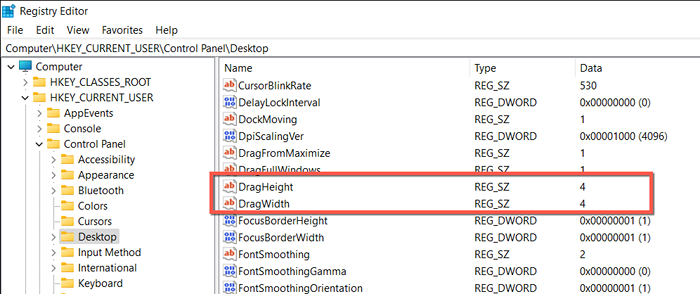
- Upewnij się, że oba wpisy mają dane o wartości 4. Jeśli nie, zmodyfikuj je i wybierz OK.
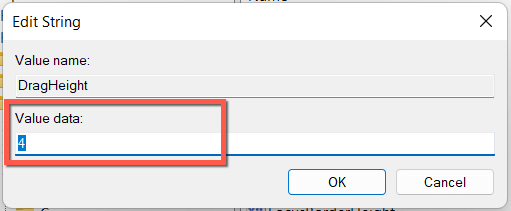
- Wyjdź z redaktora rejestru.
11. Wykonaj SFC i skanowanie
Często zdarza się, że instalacja systemu Windows 11 lub 10 napotyka problemy ze stabilnością, w związku z czym nie otrzymuje podstawowych operacji systemu Windows, takich jak przeciągnięcie i upuszczanie prawidłowo działające.
Aby to naprawić, musisz wykonać dwa wbudowane narzędzia wiersza poleceń-sprawdzanie plików systemowych i Dism (wdrażanie obrazu i zarządzania obrazem).
- Otwórz menu zasilającego i wybierz terminal/PowerShell Windows (admin). Lub wpisz CMD w polu uruchomienia i naciśnij CTRL + Shift + Enter.
- Wybierz Tak w wyskakowaniu UAC (kontrola konta użytkownika).
- Wykonaj następujące polecenia jeden po drugim:
- SFC /Scannow
- Konster.exe /Online /Cleanup-Imagage /Restorehealth
12. Zeskanuj komputer pod kątem złośliwego oprogramowania
Złośliwe programy i wirusy Windows często przejmuje funkcje, takie jak przeciąganie i upuszczenie, więc zainstaluj dedykowane narzędzie do usuwania złośliwego oprogramowania i skanuj komputer, aby uzyskać szkodliwe oprogramowanie. Oto jak korzystać z bezpłatnej wersji MalwareBytes:
- Otwórz MalwareBytes i wybierz skaner.
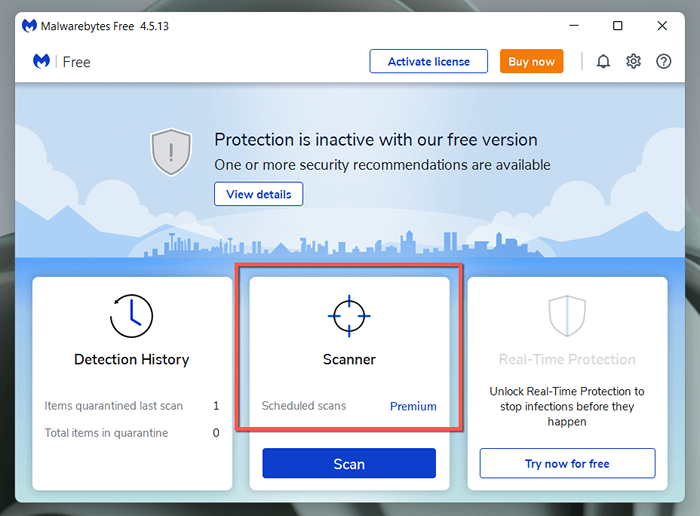
- Przejdź do zaawansowanych skanerów> Skonfiguruj skanowanie i zaznacz pola obok skanowania obiektów pamięci, skanuj rejestr i elementy startupowe oraz skanuj w archiwach. Następnie wybierz literę napędu systemowego-C.
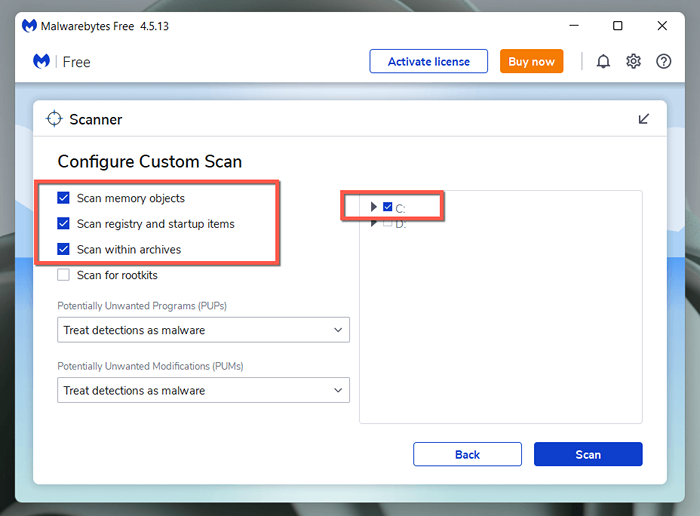
- Wybierz skanowanie, aby wykonać dokładne sprawdzenie złośliwego oprogramowania.
13. Oczyść Uruchom instalację systemu Windows
Oczyść Windows 11 lub 10 w celu zidentyfikowania możliwych usług stron trzecich i programów uruchamiania, które zakłócają funkcję przeciągania i upuszczania. Aby to zrobić:
- Wpisz usługi.MSC do pudełka Uruchom i naciśnij Enter.
- Zaznacz pola obok ukrycia wszystkich usług Microsoft i wybierz Wyłącz wszystkie.
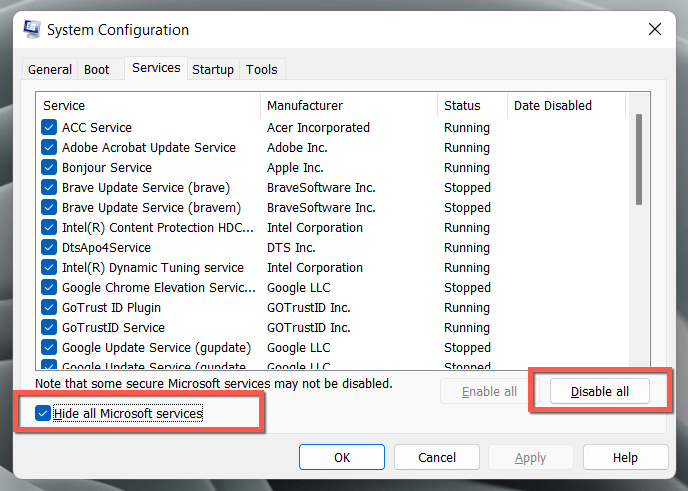
- Otwórz Menedżera zadań i przełącz na kartę uruchamiania.
- Podświetl i wyłącz wszystkie programy startupowe inne niż mikrosoft (użyj kolumny wydawcy w celu odniesienia).
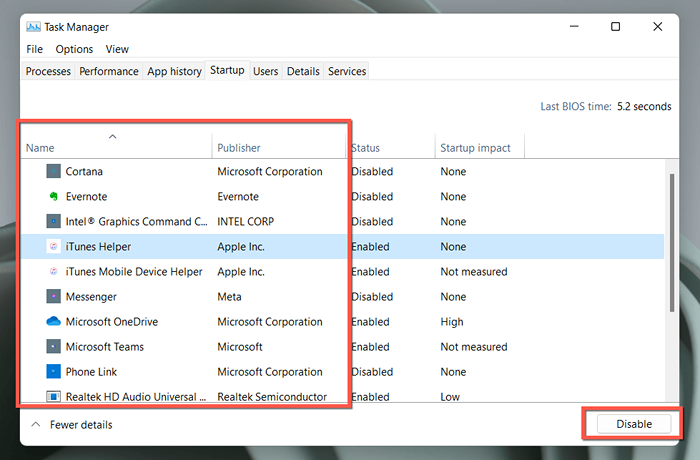
- Zrestartuj swój komputer
Jeśli czyste okna uruchamiające naprawi i upuszczają, ponownie aktywuj usługi i programy uruchamiania w grupach, aby wyróżnić element ograniczający gest.
Co jeszcze możesz zrobić?
Przeciągnij i upuszczanie problemów w systemie Windows są dość łatwe do rozwiązywania problemów, a szybkie poprawki, takie jak naciśnięcie klawisza ESC i ponowne uruchomienie Eksploratora Windows. Jeśli jednak żadne z powyższych rozwiązań nie pomoże, nie możesz nic więcej zrobić, z wyjątkiem fabrycznego resetowania systemu Windows 10 lub 11.
To powiedziawszy, czy wiesz, że problemy z przeciąganiem i upływem? Jeśli masz również komputer Mac, oto jak naprawić przeciągnięcie i upuszczenie macOS.
- « HBO Max Pliki? 9 poprawek do wypróbowania
- Jak zainstalować i wyświetlić narzędzia administracyjne zdalnego serwera (RSAT) w systemie Windows 11 »

