Jak zainstalować i wyświetlić narzędzia administracyjne zdalnego serwera (RSAT) w systemie Windows 11

- 2939
- 423
- Maurycy Napierała
W systemie Windows 10 możesz łatwo pobrać narzędzia administracyjne zdalnego serwera (RSAT) ze strony internetowej Microsoft. W systemie Windows 11 rzeczy są inaczej. Microsoft nie zapewnia bezpośredniego linku do pobrania RSAT dla systemu Windows 11-Narzędzia są wbudowane w system operacyjny.
Pokażmy różne sposoby instalowania i zarządzania funkcjami RSAT w systemie Windows 11. Jak zawsze potrzebujesz przedsiębiorstwa lub profesjonalnej edycji dowolnej wersji systemu Windows, aby korzystać z narzędzi RSAT. Tak więc upewnij się, że komputer uruchamia kompatybilną wersję systemu Windows 11 przed przejściem.
Spis treści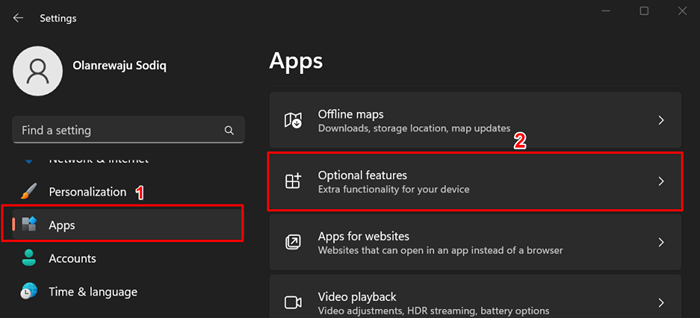
Alternatywnie naciśnij przycisk Start, wpisz opcjonalne funkcje na pasku wyszukiwania i wybierz opcjonalne funkcje Ustawienia systemu.
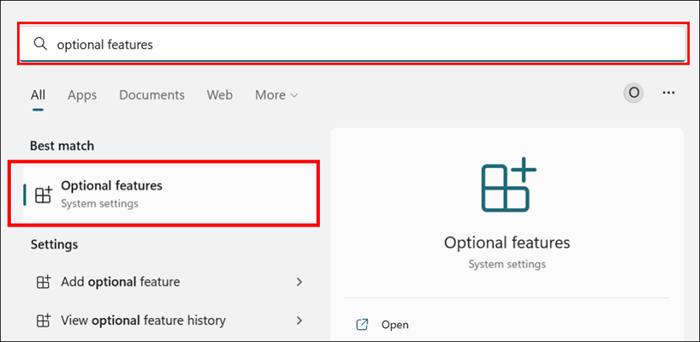
- Wybierz przycisk Widok Funkcje w wierszu „Dodaj optymalną funkcję”.
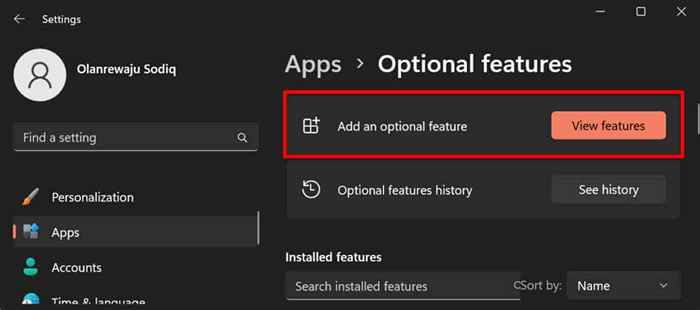
- Wpisz RSAT na pasku wyszukiwania i wybierz pole wyboru obok komponentu RSAT, które chcesz zainstalować. Wybierz obok, aby kontynuować.
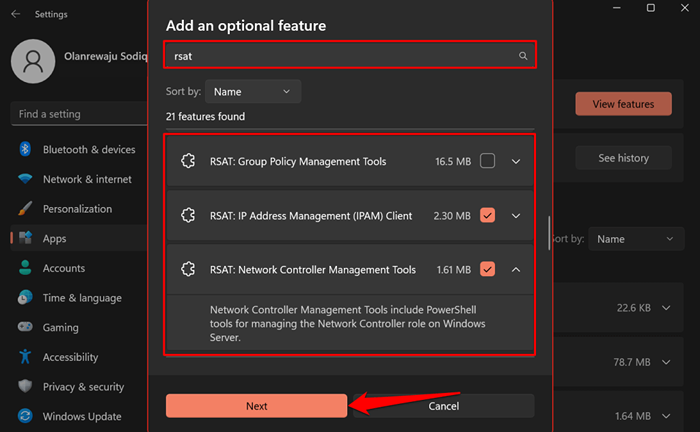
Szybka wskazówka: wybierz ikonę strzałki poniżej zdalnego narzędzia administracyjnego serwera, aby zobaczyć jego funkcje.
- Sprawdź swój wybór i wybierz przycisk Instaluj.
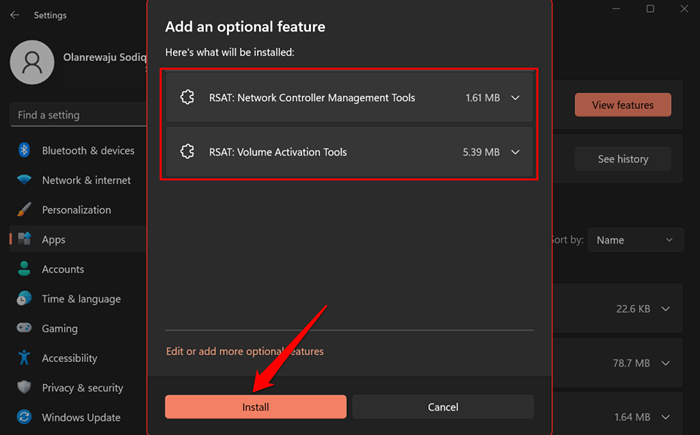
Windows zamyka wyskakujące okienko i zainstalują narzędzia w tle. Możesz monitorować postęp instalacji w sekcji „Najnowsze działania”.
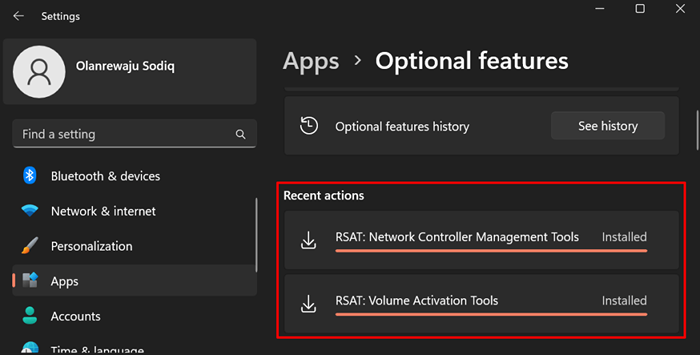
Zainstaluj RSAT za pomocą Windows PowerShell
Potrzebujesz połączenia internetowego, aby zainstalować RSAT w systemie Windows 11. Podłącz komputer do sieci Wi-Fi lub Ethernet i wykonaj poniższe czynności.
- Kliknij prawym przyciskiem myszy ikonę Windows na pasku zadań lub naciśnij klawisz Windows + X i wybierz terminal (admin).
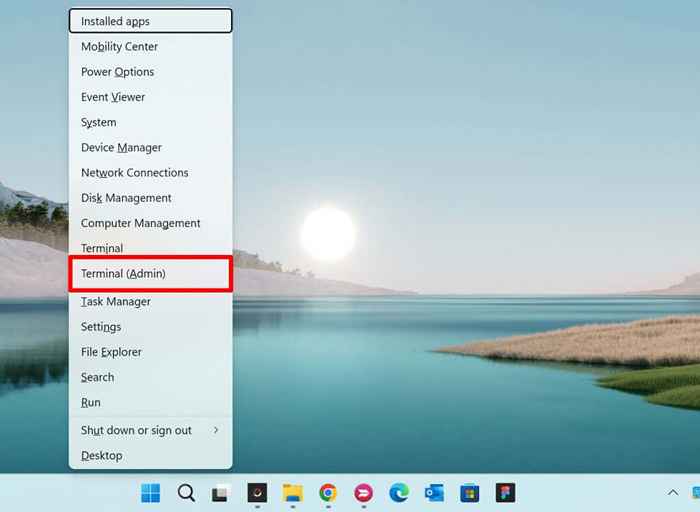
- Wklej następujące polecenie w konsoli i naciśnij Enter.
Get -Windowscapability -name rsat* -online | Nazwa selekcji -obiekta -property, stan.
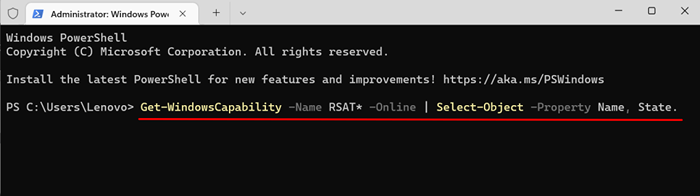
Polecenie PowerShell ujawnia wszystkie narzędzia administracyjne zdalnego serwera wbudowane w system Windows 11.
- Znajdź i skopiuj nazwę funkcji RSAT, którą chcesz zainstalować. Podświetl nazwę wyświetlania i naciśnij Ctrl + C.
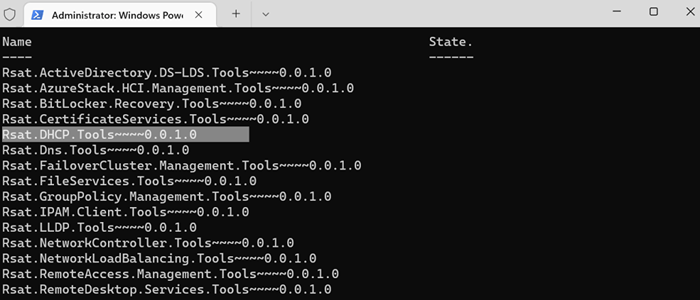
- Wklej poniższe polecenie w konsoli i naciśnij Enter.
Add -WindowsCapability -online -Name Nazwa narzędzia
Uwaga: Wymień nazwę narzędzia na nazwę funkcji RSAT skopiowanej w kroku #5. Jeśli instalujesz „RSAT DHCP.Narzędzia ”, polecenie powinno wyglądać tak:
Add -WindowsCapability -online -Name RSAT.DHCP.Narzędzia ~~~~ 0.0.1.0
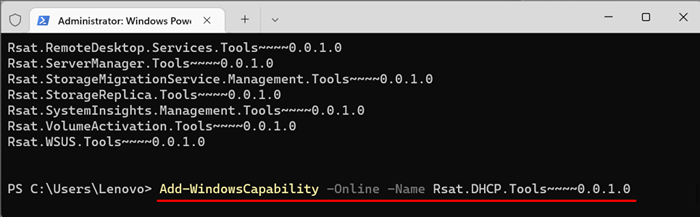
- Zamknij terminal, gdy zobaczysz wiadomość sukcesu. Możesz także sprawdzić status instalacji w menu Ustawienia Windows.
Przejdź do Ustawienia> Aplikacje> Funkcje opcjonalne i sprawdź sekcję najnowszych działań.
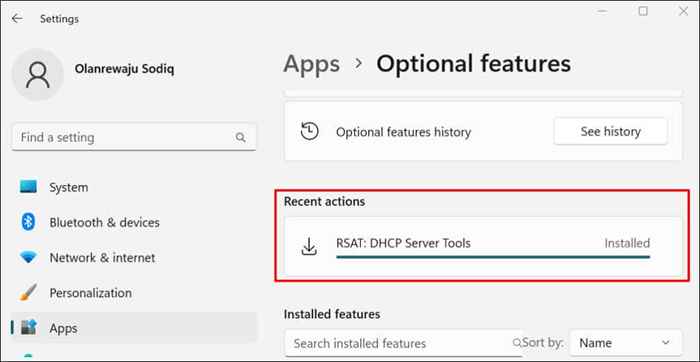
Jeśli otrzymujesz błąd „nie możesz zainstalować”, sprawdź połączenie internetowe lub uruchom ponownie komputer i spróbuj ponownie.
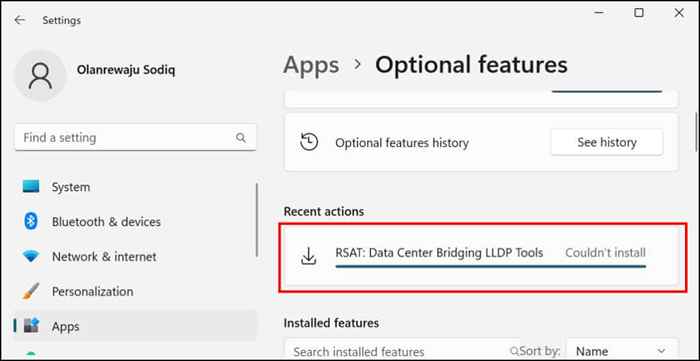
Zobacz narzędzia administracyjne zdalnego serwera w systemie Windows 11
Możesz sprawdzić RSAT zainstalowane na komputerze w menu Ustawienia systemu Windows lub za pośrednictwem terminalu Windows.
Wyświetl zainstalowane RSAT w ustawieniach systemu Windows
Przejdź do Ustawienia> Aplikacje> Funkcje opcjonalne i wpisz RSAT w polu wyszukiwania „Zainstalowane funkcje”. W wynikach wyszukiwania zobaczysz funkcje RSAT zainstalowane na komputerze.
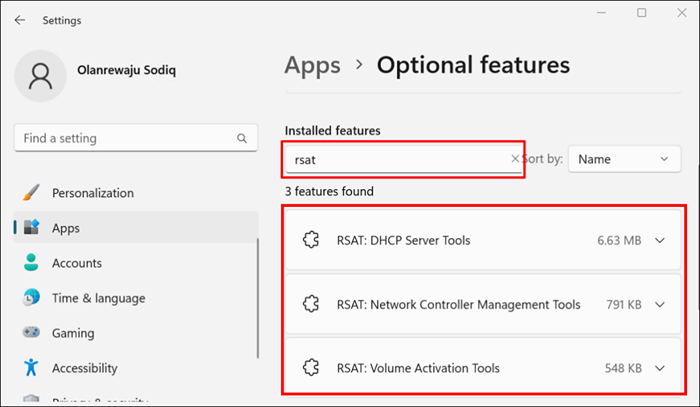
Wyświetl zainstalowane RSAT w terminalu Windows
- Naciśnij klawisz Windows + X i wybierz Terminal (admin) lub Windows Terminal (admin).
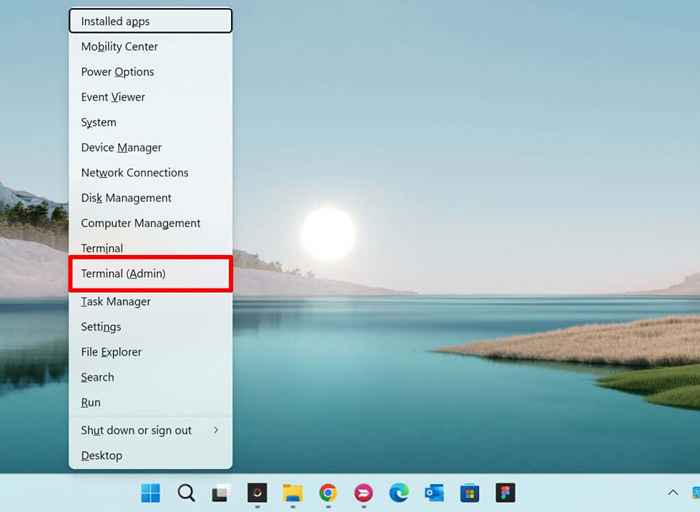
- Wklej następujące polecenie w konsoli i naciśnij klawisz Enter.
Get -Windowscapability -name rsat* -online | Select -obiekt -Property DisplayName, stan
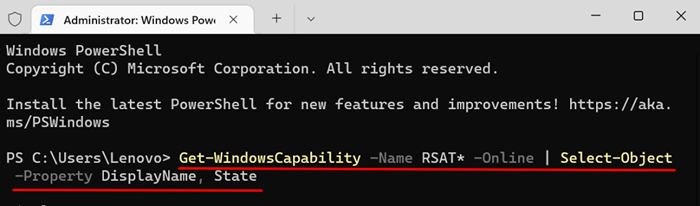
Powinieneś zobaczyć listę narzędzi administracyjnych zdalnych serwerów dostępnych w systemie Windows 11. Sprawdź kolumnę „Status”, aby sprawdzić, czy funkcja RSAT jest „zainstalowana” lub „nie obecna” na komputerze.
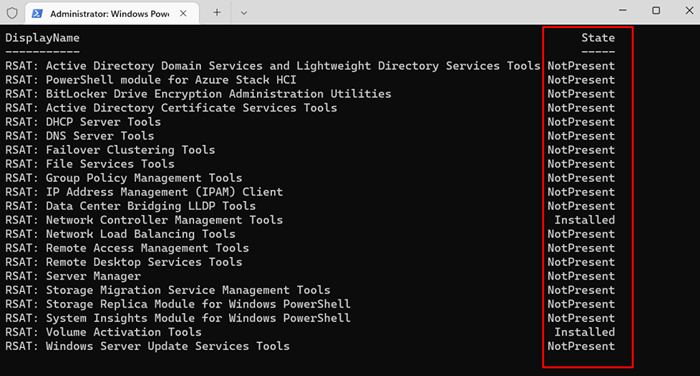
Odinstaluj RSAT w systemie Windows
Może być konieczne odinstalowanie RSAT, jeśli ulega awarii lub nie działa na komputerze.
- Przejdź do Ustawienia> Aplikacje> Funkcje opcjonalne, wpisz RSAT w polu wyszukiwania „Zainstalowane funkcje” i wybierz RSAT, który chcesz odinstalować.
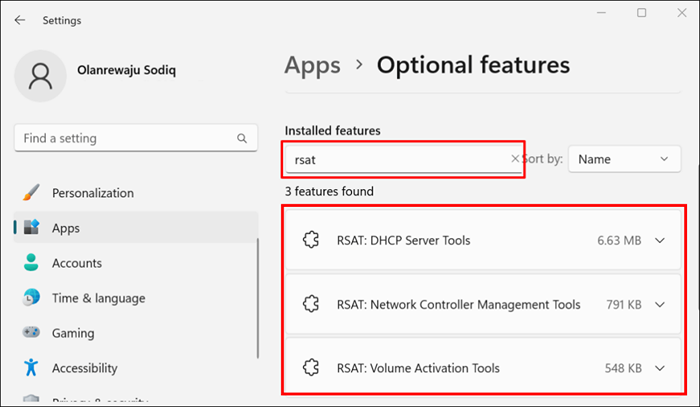
- Poczekaj kilka sekund i sprawdź sekcję „Najnowsze działania”, aby sprawdzić, czy Windows odinstalował RSAT.
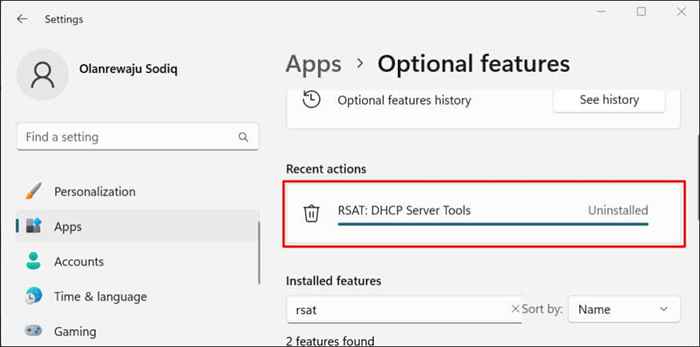
Uruchom narzędzia administracyjne zdalnego serwera w systemie Windows 11
- Otwórz menu Start, wpisz narzędzia Windows na pasku wyszukiwania i otwórz aplikację Windows Tools.
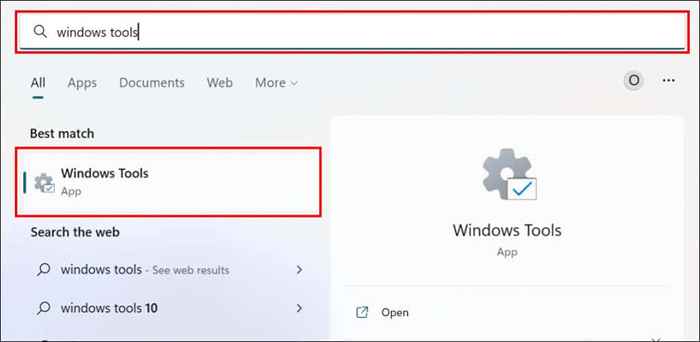
- Znajdź i kliknij dwukrotnie RSAT, który chcesz uruchomić.
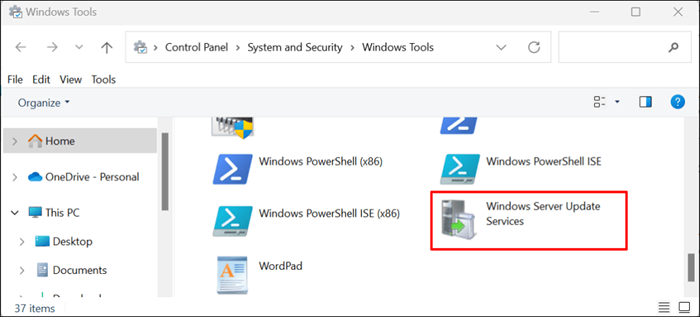
Nie można zainstalować ani uruchamiać RSAT w systemie Windows 11?
Ponowne uruchomienie i aktualizacja komputera do najnowszej wersji systemu Windows 11 może rozwiązać problemy RSAT. Przejdź do Ustawienia> aktualizacja systemu Windows i wybierz sprawdź aktualizacje lub pobierz i zainstaluj wszystkie.
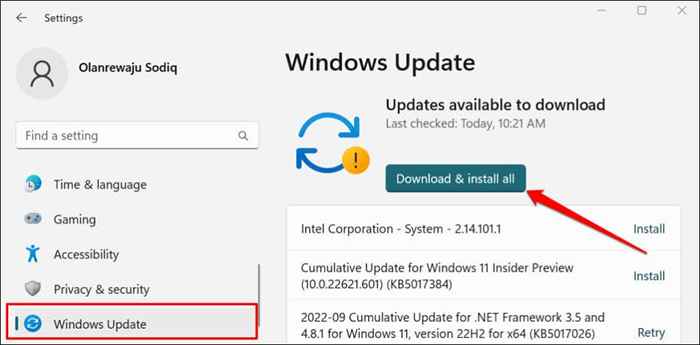
Wadliwa aktualizacja systemu Windows może również spowodować awarię niektórych komponentów RSAT. Jeśli niedawno zaktualizowałeś komputer, odinstaluj aktualizację systemu Windows 11 i sprawdź, czy komponent RSAT przestaje się zawieść.
- « 13 sposobów naprawy systemu Windows 11 Przeciągnij i upuść nie działa
- Aplikacja HBO Max nie działa? 10 poprawek do wypróbowania »

