13 sposobów naprawy systemu Windows 11 nie łączących się z Wi-Fi

- 1960
- 499
- Juliusz Janicki
Czy komputer z systemem Windows 11 ma problemy z podłączeniem się do konkretnej sieci Wi-Fi? Czy problem obejmuje wszystkie sieci? Wyjaśnimy, dlaczego tak się dzieje i co musisz zrobić, aby ponownie połączyć się z Windows 11 z Wi-Fi.
Istnieje wiele powodów trivalnych i złożonych-co spowoduje, że system Windows 11 nie łączy się z Wi-Fi. Na przykład może to wynikać z niepoprawnego hasła, problemu po stronie routera lub skorumpowanej konfiguracji sieci. Przeprowadź rozwiązania w tym przewodniku rozwiązywania problemów, aby naprawić system Windows 11, gdy nie połączy się z Wi-Fi.
Spis treści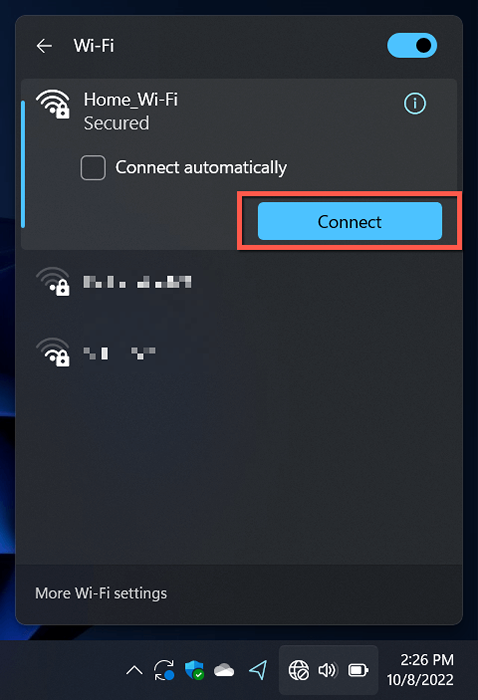
Będąc na nim, sprawdź automatycznie pole Connect dla sieci, jeśli nie jest już aktywne.
3. Włącz/wyłącz tryb samolotu
Włączanie i wyłączanie trybu samolotu ponownie uruchamia adapter Wi-Fi komputera i rozwiąże drobne usterki, uniemożliwiając łączenie systemu Windows 11 z siecią.
Wystarczy otwórz panela szybkich ustawień i wybierz płytkę trybu samolotu. Następnie poczekaj do 10 sekund i wybierz go ponownie.
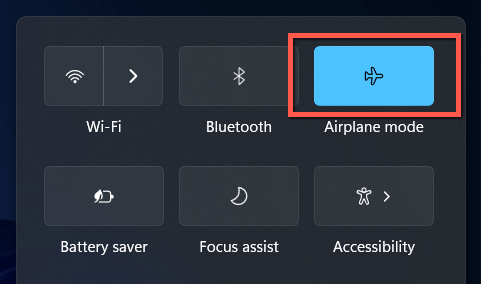
4. Zbliżaj się do routera
Słaba siła sygnału może powstrzymać komputer przed dołączeniem do sieci bezprzewodowej, nawet jeśli pojawia się on na liście sieci Wi-Fi Windows 11. Przed podłączeniem do niego zbliżaj się do routera lub punktu dostępu, aż wskaźnik sygnału nie będzie co najmniej dwóch trzecich.
Jeśli problem występuje w sieci domowej, dowiedz się, jak zwiększyć siłę sygnału Wi-Fi dla lepszej łączności.
5. Zrestartuj swój komputer
Ponowne uruchomienie komputera usuwa pamięć RAM (pamięć o losowym dostępie) przestarzałych danych tymczasowych, w związku z czym naprawia problemy z łącznością bezprzewodową, które losowo pojawiają się w systemie Windows 11. Zapisz swoją pracę, a następnie otwórz menu Start i wybierz Power> Uruchom ponownie.
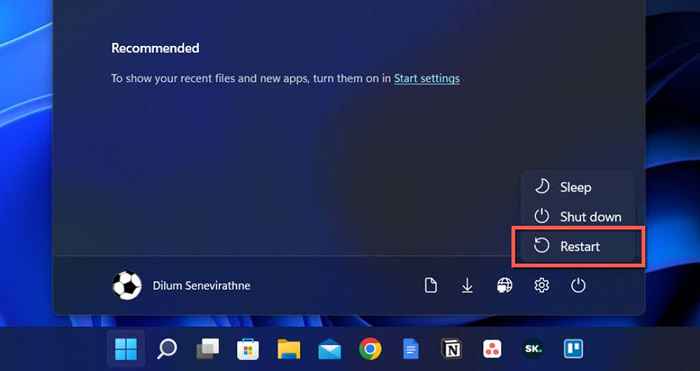
6. Uruchom rozwiązywanie problemów z sieci
Windows 11 jest wyposażony w kilka wbudowanych problemów z rozwiązywaniem problemów, zdolnych do wykrywania i naprawiania trwałych problemów z łącznością w Internecie. Aby je uruchomić:
- Kliknij przycisk prawym przyciskiem myszy i wybierz Ustawienia.
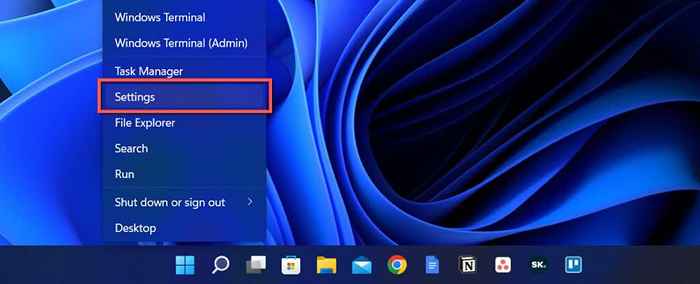
- Przewiń w dół ekran systemu i wybierz rozwiązywanie problemów.
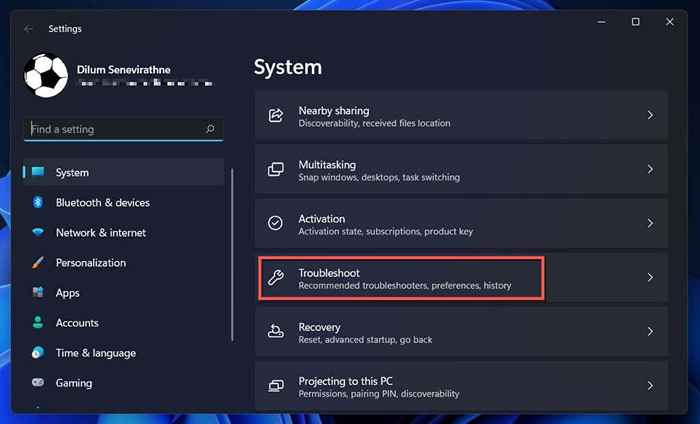
- Wybierz inne narzędzia do rozwiązywania problemów.
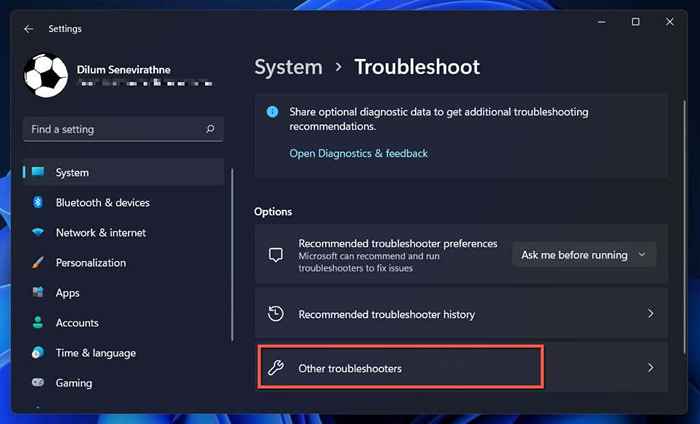
- Wybierz Uruchom obok połączeń internetowych i adaptera sieciowego (dalej listy).
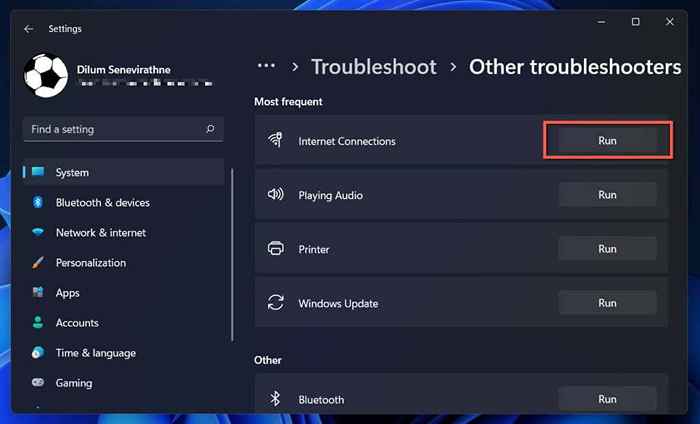
Dowiedz się, co zrobić, jeśli połączenia internetowe lub rozwiązywanie problemów z adapterem sieciowym rzuca „Wi-Fi nie ma prawidłowego błędu konfiguracji IP”.
7. Zapomnij i ponownie połącz się z siecią
Innym sposobem naprawy problemów łączności Wi-Fi specyficznych dla sieci, zakładając, że wcześniej do niej dołączyłeś, jest zapomnienie i ponowne połączenie. Aby to zrobić:
- Otwórz ustawienia i wybierz sieć i Internet> Wi-Fi, aby odwiedzić ekran ustawienia Wi-Fi komputera.
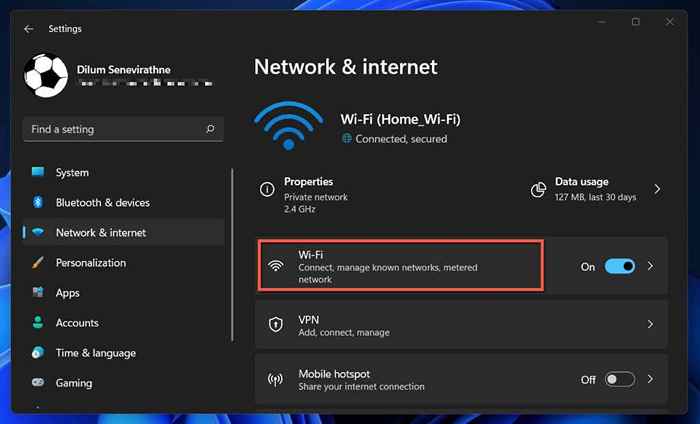
- Wybierz Zarządzaj znanymi sieciami.
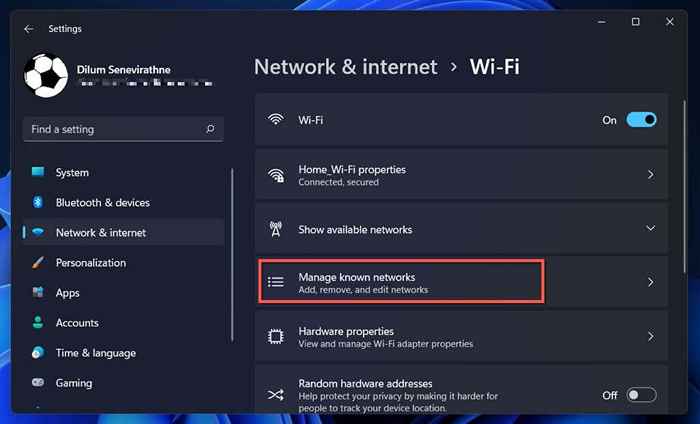
- Wybierz zapomnij obok nazwy sieci.
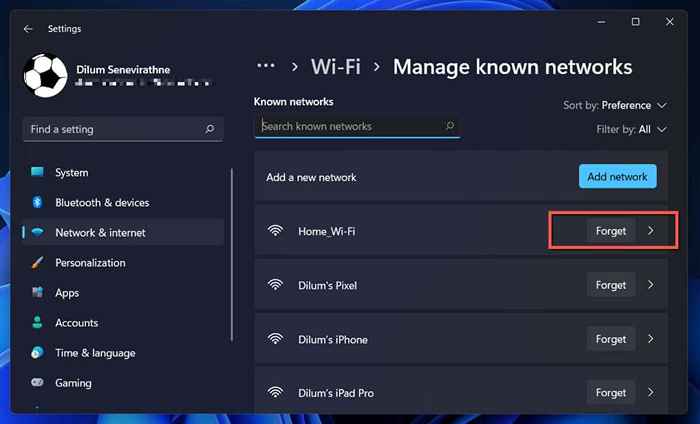
- Zrestartuj swój komputer.
- Przejdź do szybkich ustawień> Wi-Fi i dołącz do połączenia sieciowego.
8. Sprawdź filtrowanie adresów MAC
Sieci Wi-Fi mogą zabranianie przyłączania się urządzeń na podstawie unikalnych identyfikatorów zwanych adresami MAC (Media Access Control). Potwierdź, że Twój komputer nie jest wykluczony, jeśli masz uprawnienia do dostępu do ustawień routera.
- Otwórz ustawienia i przejdź do sieci i Internetu> Wi-Fi> Właściwości sprzętowe. Zwróć uwagę na kod alfanumeryczny obok adresu fizycznego (Mac).
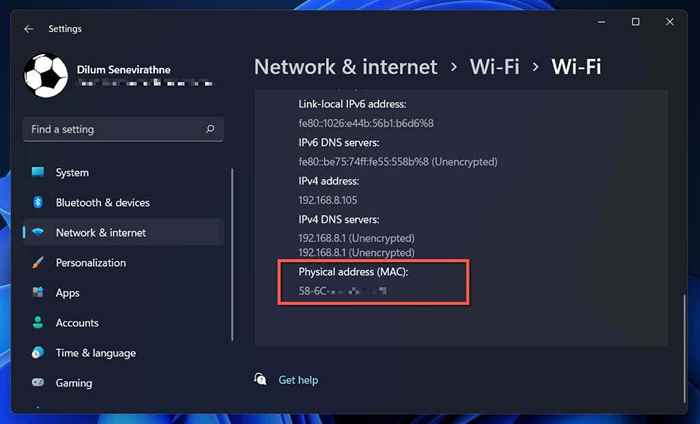
- Otwórz przeglądarkę internetową i odwiedź panel sterowania routera.
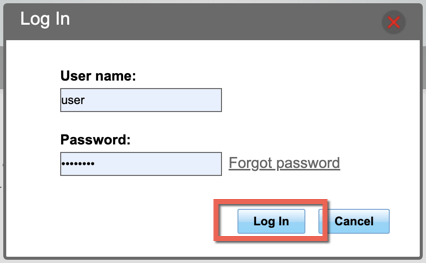
- Poszukaj opcji filtra Mac w ramach bezpieczeństwa. Jeśli tryb filtrowania jest ustawiony na zezwolenie, dodaj adres MAC swojego komputera do listy wyjątków. Jeśli ma się zaprzeczyć, usuń adres MAC z listy.
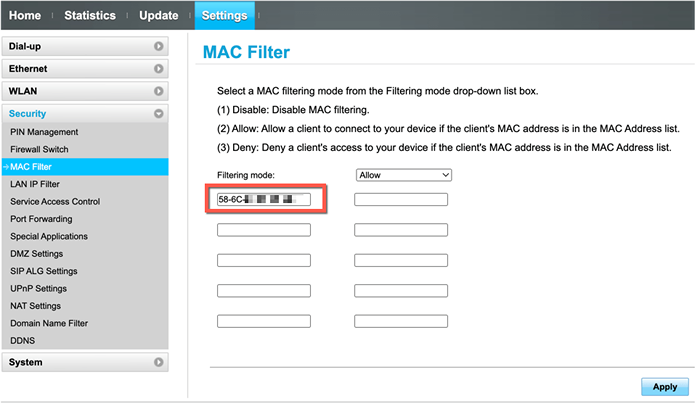
9. Uruchom ponownie, zaktualizuj lub zresetuj router
Jeśli problem utrzymuje się, ale tylko z określoną siecią, spróbuj ponownie uruchomić router, modem lub punkt dostępu. Jeśli to nie pomoże, odwiedź ustawienia routera i zainstaluj wszelkie oczekujące aktualizacje oprogramowania układowego. Jeśli nie ma nowych aktualizacji, zresetuj router bezprzewodowy lub skontaktuj się z dostawcą usług internetowych (dostawca usług internetowych).
10. Zaktualizuj, cofnij lub ponownie zainstaluj sterowniki adaptera Wi-Fi
Jeśli komputer z systemem Windows 11 odmówi połączenia z wieloma sieciami, może to wynikać. Aktualizacja, wycofanie lub ponowne zainstalowanie tych sterowników.
Zaktualizuj sterowniki adapterów sieciowych
Nowsze sterowniki adapterów sieci zawierają poprawki błędów, które rozwiązują przerywane problemy z łącznością Wi-Fi. Aby je zainstalować:
- Kliknij przycisk prawym przyciskiem myszy i wybierz Menedżer urządzeń.
- Rozwiń adaptery sieciowe.
- Zwróć uwagę na nazwę adaptera sieciowego-E.G., Intel (R) Wi-Fi 6 AX201 16OMHz.
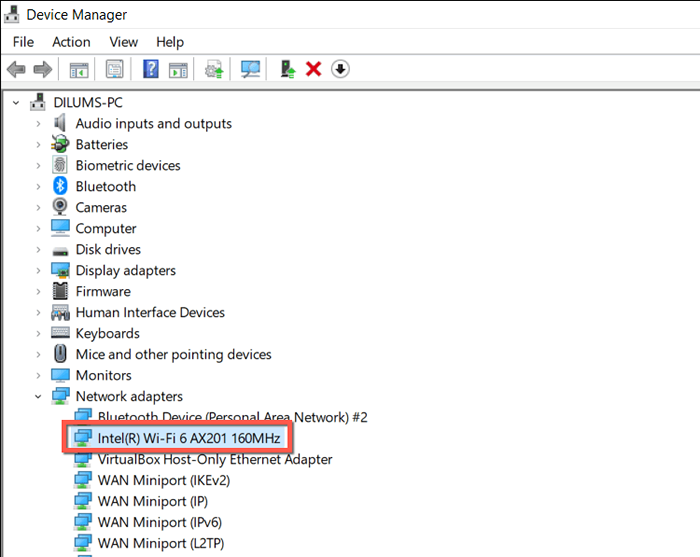
- Odwiedź stronę producenta adaptera sieciowego-E.G., Intel--pobierz najnowsze sterowniki. Jeśli komputer nie może połączyć się z innymi sieciami Wi-Fi lub nie obsługuje Ethernet, pobierz konfigurację sterownika na innym komputerze lub komputerze Mac i skopiuj go za pomocą USB.
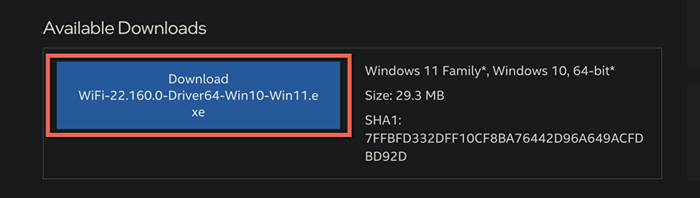
- Uruchom plik konfiguracyjny, aby zaktualizować sterowniki. Lub ponownie kliknij prawym przyciskiem myszy adapter sieciowy w menedżerze urządzeń, wybierz Zaktualizuj sterownik> Przeglądaj mój komputer pod kątem sterowników i wybierz pobrany plik sterownika.
Roll Back Network Adapter Drivers
Jeśli problem wystąpił po zainstalowaniu nowszego sterownika adaptera sieciowego, spróbuj zwrócić ten sterownik adaptera z powrotem do poprzedniej wersji. Aby to zrobić:
- Kliknij przycisk prawym przyciskiem myszy i wybierz Menedżer urządzeń.
- Rozwiń adaptery sieciowe.
- Kliknij prawym przyciskiem myszy adapter bezprzewodowy i wybierz właściwości.
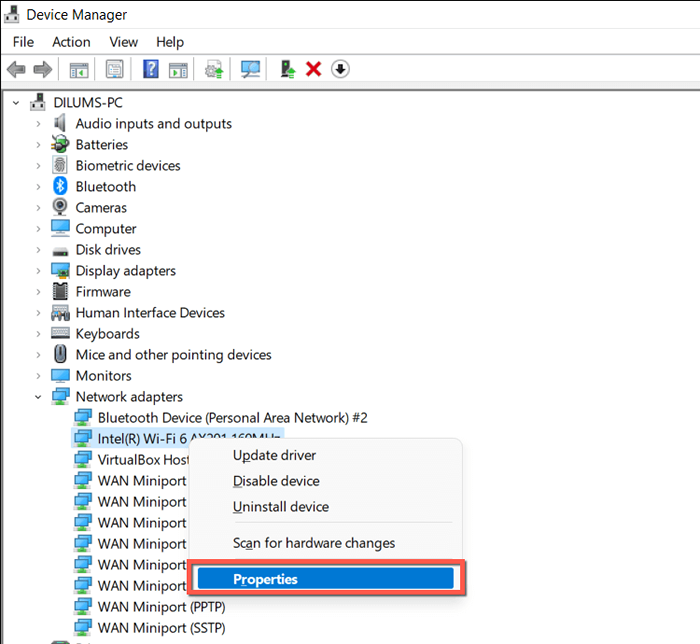
- Przełącz się na zakładkę sterownika i wybierz sterownik ROLL TOPIR.
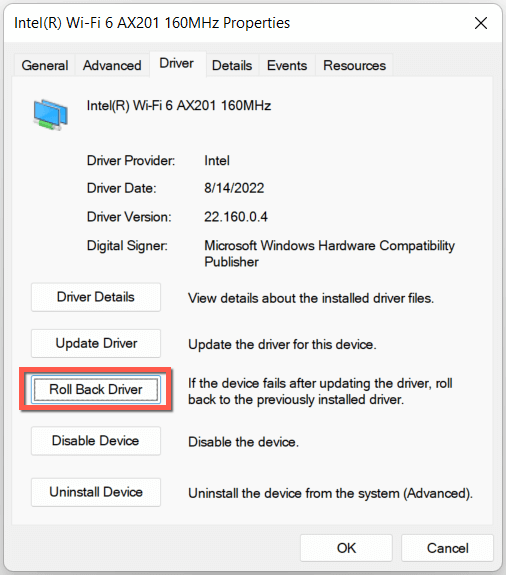
- Zaznacz przycisk opcji obok poprzedniej wersji sterownika wykonany lepiej/wydawał się bardziej niezawodny i wybierz tak.
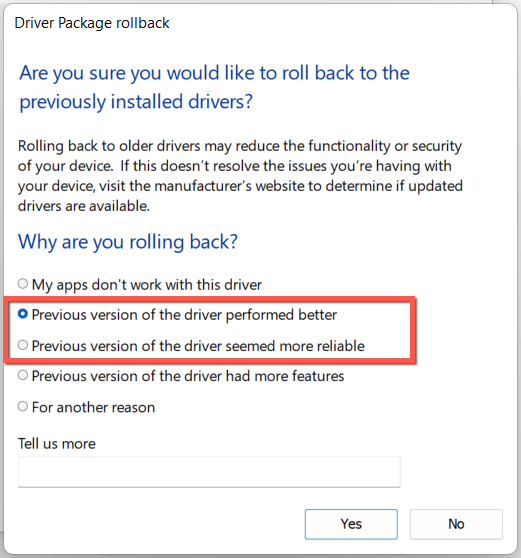
- Zrestartuj swój komputer.
Ponownie zainstaluj sterowniki adaptera sieci
Ponownie zainstaluj sterowniki adapterów sieciowych, aby wykluczyć problemy z korupcją. Aby to zrobić:
- Kliknij przycisk prawym przyciskiem myszy i wybierz Menedżer urządzeń.
- Rozwiń adaptery sieciowe.
- Kliknij prawym przyciskiem myszy adapter sieciowy i wybierz urządzenie odinstalowane.
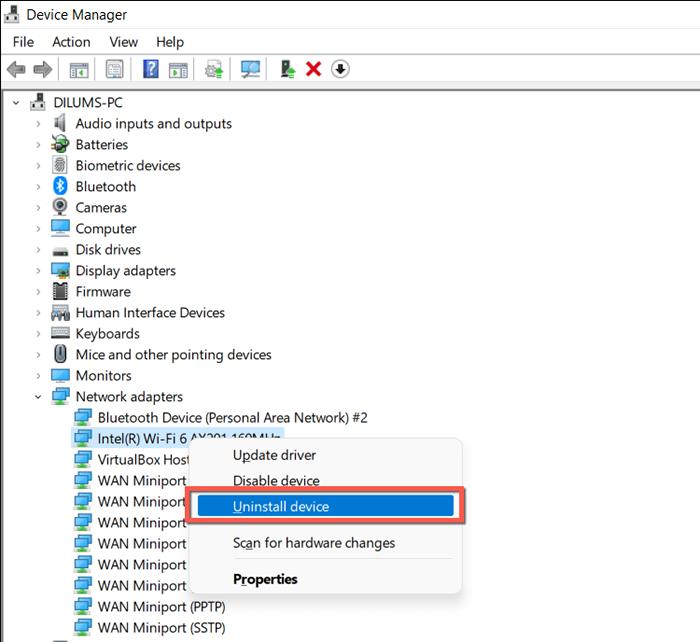
- Zaznacz pole obok próbowania usunięcia sterownika dla tego urządzenia i ponownie wybierz odinstalowanie.
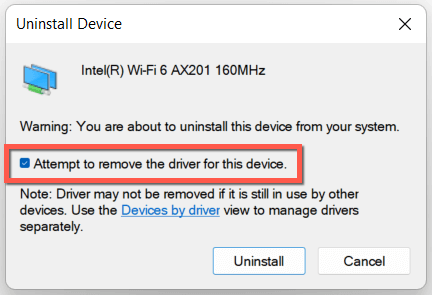
- Uruchom ponownie komputer, a system Windows powinien automatycznie ponownie zainstalować sterowniki sieciowe podczas uruchamiania. Aby potwierdzić, odwiedź menedżera urządzeń, kliknij prawym przyciskiem myszy adaptery sieciowe i wybierz skanowanie w poszukiwaniu zmian sprzętowych.
11. Zaktualizuj system Windows do najnowszej wersji
Aktualizacja systemu Windows 11 do najnowszej wersji oferuje inny sposób rozwiązania problemów Wi-Fi. Jeśli możesz podłączyć komputer do innej sieci Wi-Fi lub jest w stanie użyć kabla Ethernet:
- Otwórz aplikację Ustawienia i wybierz Windows Update na pasku bocznym.
- Wybierz sprawdź aktualizację.
- Wybierz Pobierz i zainstaluj.
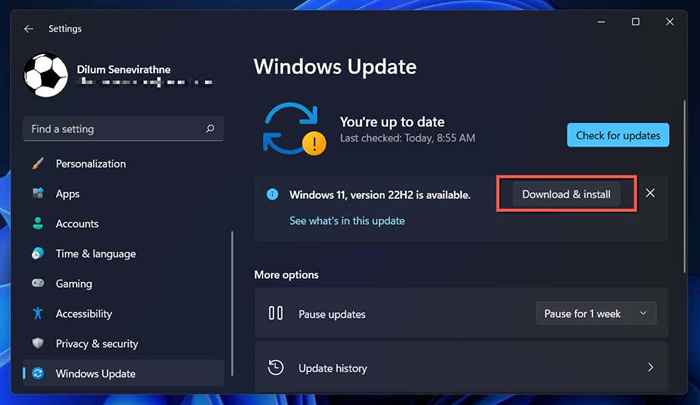
Jeśli nie, sprawdź wersję systemu Windows i pobierz najnowszą aktualizację za pomocą katalogu Microsoft Update na innym komputerze. Następnie skopiuj plik aktualizacji za pośrednictwem USB i wykonaj aktualizację offline.
12. Zresetuj stos TCP/IP
Złamany stos TCP/IP (protokół kontroli transmisji/protokół internetowy) w systemie Windows często powoduje liczne problemy z łącznością. Stąd następująca poprawka obejmuje zresetowanie go do wartości domyślnych.
- Otwórz menu Start, wpisz CMD i wybierz Uruchom jako administrator.
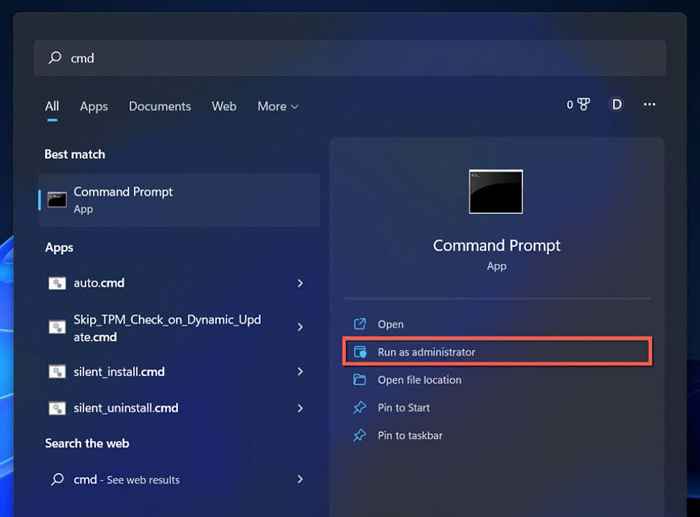
- Wpisz następujące polecenie i naciśnij ENTER:
ipconfig /flushdns
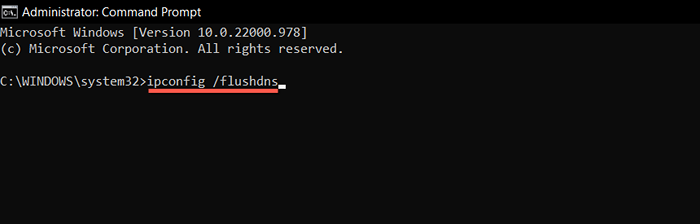
- Wykonaj dwa polecenia poniżej jednego po drugim:
Netsh Winsock Reset Catalog
Netsh int Reset
- Wyjdź z wiersza polecenia.
- Zrestartuj swój komputer.
13. Zresetuj ustawienia sieci Windows 11
Jeśli żadna z powyższych poprawek pomoże, nadszedł czas, aby wykonać całkowite ustawienia sieciowe zresetować w systemie Windows 11. Podczas procesu stracisz wszystkie zapisane sieci Wi-Fi i hasła.
- Otwórz aplikację Ustawienia i wybierz sieć i Internet.
- Wybierz zaawansowane ustawienia sieciowe.
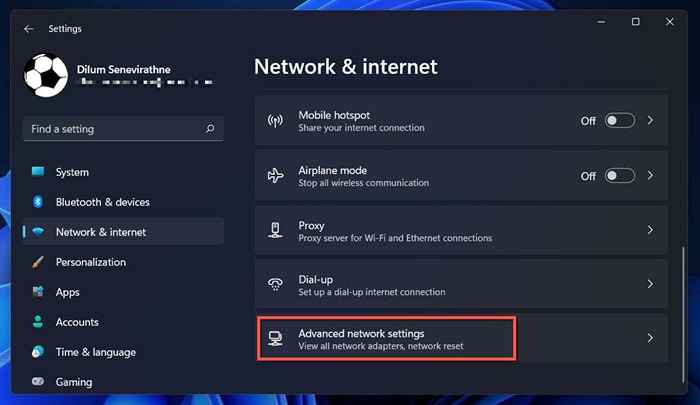
- Wybierz resetowanie sieci.
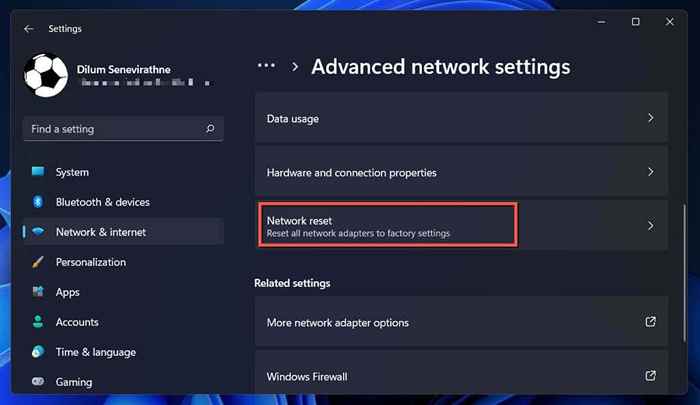
- Wybierz Resetuj teraz.
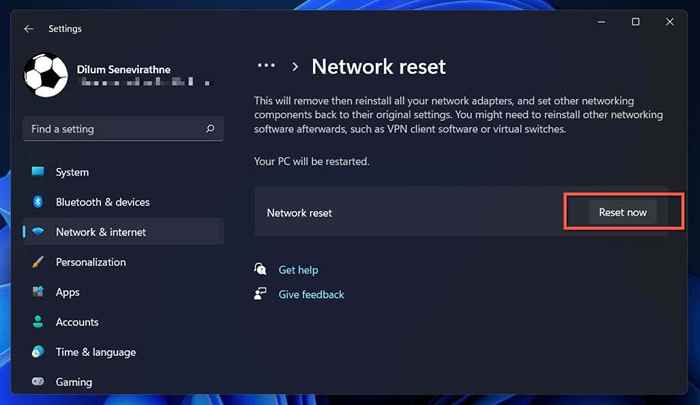
Po zresetowaniu ustawień sieciowych spróbuj połączyć się z dostępną siecią Wi-Fi. Jeśli źródłem problemu była skorumpowana lub sprzeczna konfiguracja sieci, nie powinieneś już napotykać problemów Wi-Fi.
Łączenie się z Wi-Fi, ale nie Internetem?
Łączenie z siecią Wi-Fi niekoniecznie oznacza, że komputer z systemem Windows 11 będzie miał dostęp do Internetu. Jeśli nadal widzisz ikonę Globe w prawym rogu paska zadań, dowiedz się, co zrobić, aby naprawić komputer, który łączy się z Wi-Fi, ale nie może połączyć się z Internetem.
- « 6 sposobów włączenia trybu ciemnego Google Chrome w systemie Windows
- Jak wyłączyć szybki uruchomienie w systemie Windows 11/10 (i dlaczego powinieneś) »

