Jak wyłączyć szybki uruchomienie w systemie Windows 11/10 (i dlaczego powinieneś)

- 3852
- 1248
- Klaudia Woś
Czy wiesz, że zamknięcie systemu Windows 10 lub 11 nie wyłącza komputera? To z powodu szybkiego startupu. Czytaj dalej, aby dowiedzieć się o szybkim uruchomieniu i jak wyłączyć go w Microsoft Windows.
Szybki startup, jak sugeruje jego nazwa, to wbudowana funkcjonalność systemu Windows, która pozwala komputerowi szybciej uruchamiać się po zimnym wyłączeniu. To brzmi jak dobra rzecz, prawda? Nie zawsze. Wyjaśnimy, czym jest szybki startup i dlaczego możesz to wyłączyć w systemie Windows 10 lub 11.
Spis treści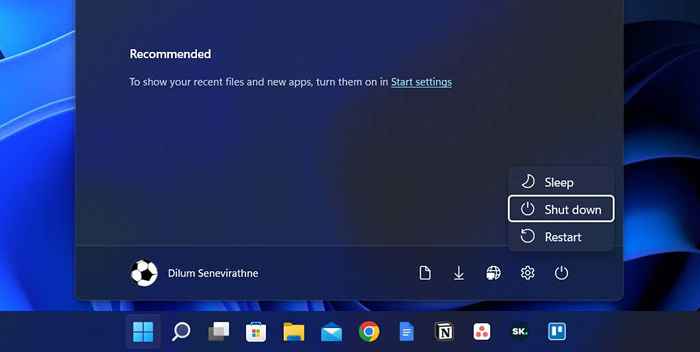
Jednak rozpoczynając system Windows 8, zamknięcie nie wyłącza wszystkiego w tradycyjnym sensie. Zamiast tego buforuje jądro do hiberfil.Sys (a.k.A. plik hibernacji).
Ponieważ jądro sprawia, że wszystko tyka, posiadanie go w stanie, który sprawia, że jest gotowy do przejścia w chwilę, pozwala komputera szybciej uruchamiać się.
Szybki uruchamianie nie poprawia znacząco czasu uruchamiania, jeśli Windows załaduje szybki SSD (napęd solidny) lub ogólnie masz potężną konfigurację komputera. Jednak gol się z wielu sekund podczas uruchamiania systemu operacyjnego ze starszego dysku twardego.
Dlaczego powinieneś wyłączyć szybki startup
Pomimo korzyści, jaką przynosi szybki uruchamianie, często może być źródłem wielu problemów na komputerze z systemem Windows 10 lub 11.
Na początek wielokrotne ładowanie tej samej sesji jądra zwiększa szanse na stworzenie niedopasowania między faktycznymi i buforowanymi komponentami oprogramowania, szczególnie po aktualizacji systemu lub sterowników.
To może prowadzić do BSOD (niebieski ekran śmierci) i innych błędów uruchamiania lub zapobiegać prawidłowym działaniu urządzeń sprzętowych. Szybki startup również powoduje problemy podczas finalizacji aktualizacji systemu Windows.
Ponadto, jeśli twój komputer jest w konfiguracji podwójnej lub wieloobrotowej (e.G., Windows i Linux), szybki uruchamianie jest znany z blokowania dostępu do systemu Windows podczas uruchamiania w systemie operacyjnym innym niż Windows.
Co gorsza, wprowadzanie zmian w partycjach z jednego systemu operacyjnego może prowadzić do problemów z korupcją podczas przejścia na inny.
Załóżmy, że uważasz, że szybki startup jest przyczyną konkretnego problemu (lub chcesz z tego powodu uniknąć potencjalnego konfliktu); Możesz tymczasowo powstrzymać Windows przed buforowaniem jądra podczas zamknięcia.
Oto kilka metod, które pomogą w tym:
- Wykonaj regularne wyłączenie, przytrzymując klawisz Shift.
- Wybierz restart zamiast wyłączania, aby skłonić system operacyjny do wyłączenia i ponownie uruchom ponownie. Może to być zaskoczeniem, ale automatyczny ponowne uruchomienie pomija szybki startup, a „pełne zamknięcie” nie.
Jak wyłączyć szybki uruchamianie w systemie Windows
Chociaż łatwo jest ominąć szybki uruchamianie i wyczyścić pamięć podręczną jądra, możesz rozważyć wyłączenie szybkiego uruchamiania, jeśli komputer ciągle napotyka problemy lub masz wiele zainstalowanych systemów operacyjnych.
Wyłącz szybki rozruch za pomocą panelu sterowania
Najszybszym sposobem wyłączenia szybkiego uruchamiania w systemie Windows 11 i 10 jest użycie panelu sterowania. Tylko:
- Otwórz menu Start, wpisz panel sterowania i wybierz Otwórz.
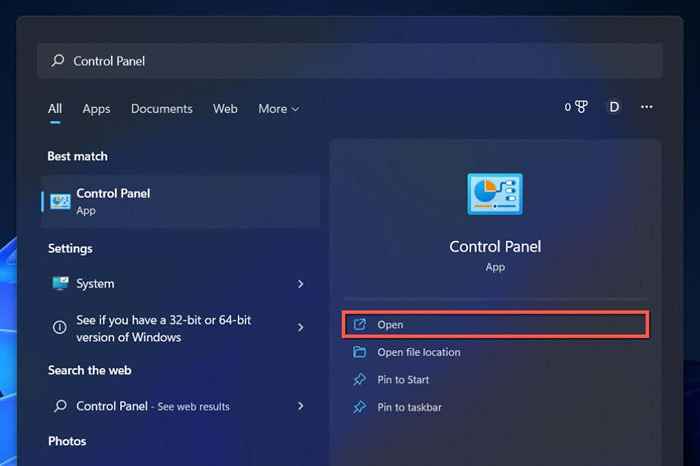
- Wybierz kategorię sprzętu i dźwięku.
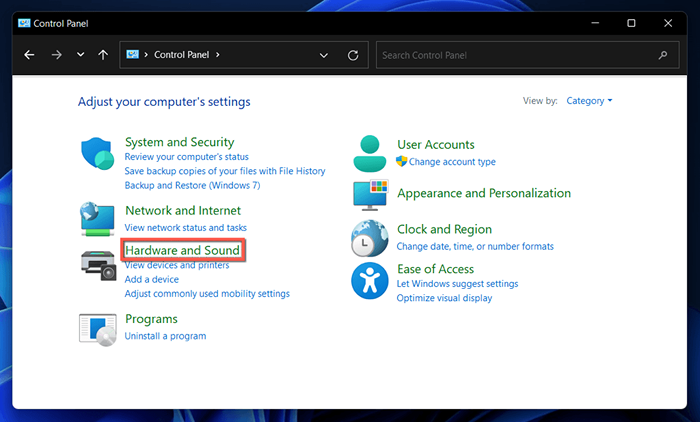
- Wybierz Wybierz, co robią przyciski zasilania w sekcji Opcje zasilania.
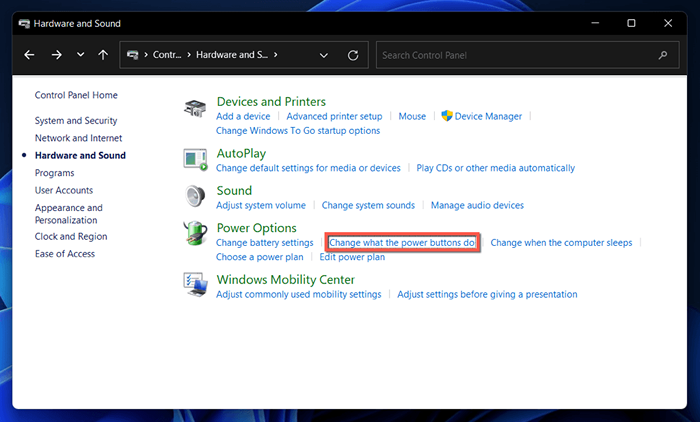
- Wybierz ustawienia zmiany, które są obecnie niedostępne.
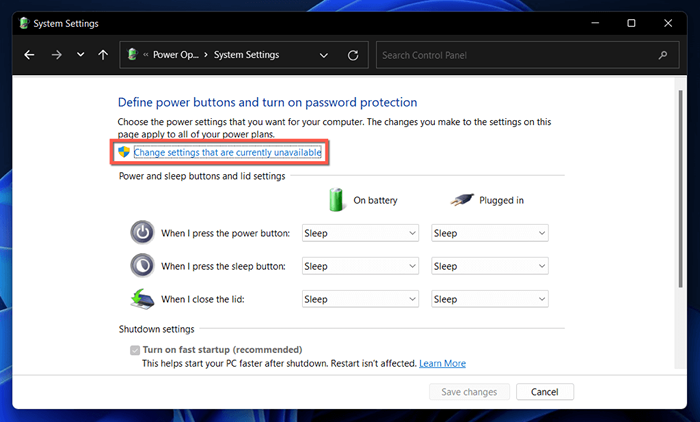
- Odkreśń pole obok obok Turn On Fast Startup (zalecane) opcję rozruchu.
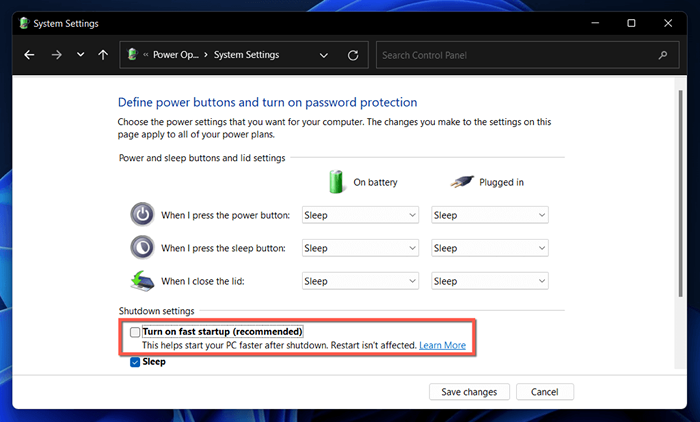
- Wybierz Zapisz zmiany.
Jeśli nie widzisz opcji szybkiego uruchamiania, ustawienie mocy hibernacji jest prawdopodobnie wyłączone na komputerze. Uruchom poniższe polecenie w podwyższonej konsoli Windows PowerShell lub Command Console, aby je aktywować:
- Kliknij prawym przyciskiem myszy przycisk Start i wybierz Windows PowerShell/Terminal (admin). Lub wpisz CMD w menu Start i wybierz Uruchom jako administrator.
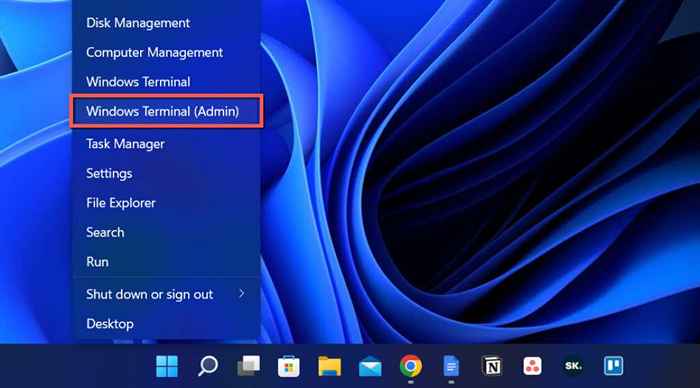
- Wpisz następujące polecenie:
Powercfg /hibernacja
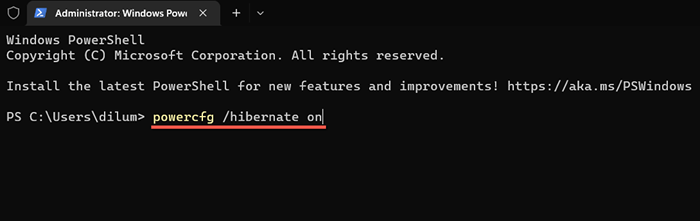
- naciśnij enter.
Możesz teraz wyłączyć szybki uruchomienie za pomocą panelu sterowania.
Wyłącz szybki rozruch za pośrednictwem edytora rejestru
Kolejnym mniej wygodnym metodem, aby wyłączyć szybki startup, jest wykonanie następujących poprawek za pośrednictwem edytora rejestru. Najlepiej jest wykonać kopię zapasową rejestru systemu przed rozpoczęciem.
- Naciśnij Windows + R, wpisz regedit i wybierz OK.
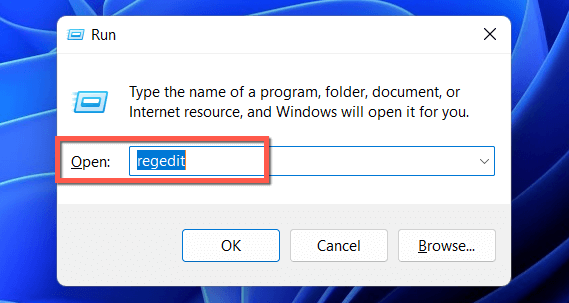
- Skopiuj następującą ścieżkę do paska adresu u góry okna edytora rejestru i naciśnij Enter:
HKEY_LOCAL_MACHINE \ System \ CurrentControlset \ Control \ Session Manager \ Power
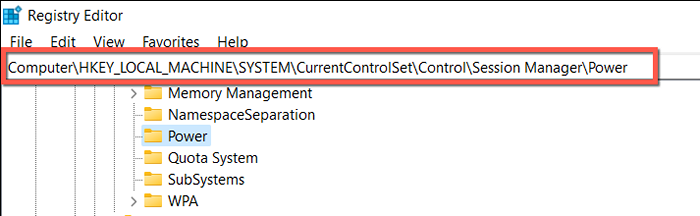
- Kliknij dwukrotnie wartość rejestru hiberbootendacji na prawym okienku.
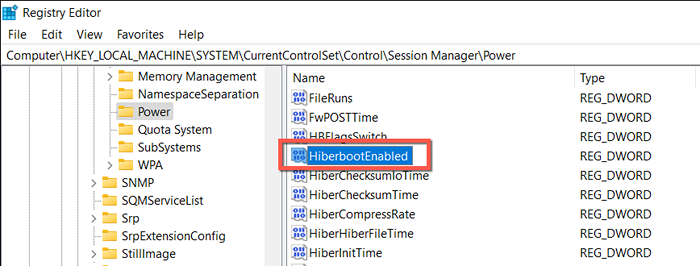
- Wprowadź 0 w polu danych wartości i wybierz OK.
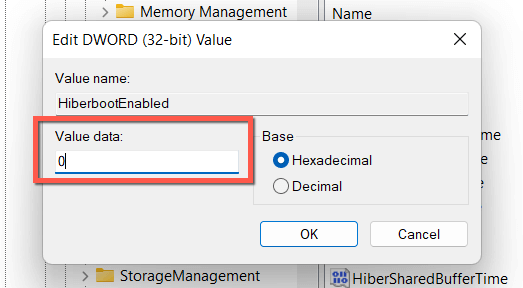
- Wyjdź z redaktora rejestru.
- Zamknij i uruchom ponownie komputer.
Wyłącz szybki rozruch za pośrednictwem lokalnego edytora zasad grupy
Jeśli komputer uruchomi edycje Profesional, Enterprise lub Education z systemu Windows 10 lub 11, możesz skorzystać z lokalnego edytora zasad grupy, aby wyłączyć szybki startup.
- Otwórz skrzynkę run, wpisz GPEDIT.MSC i wybierz OK.
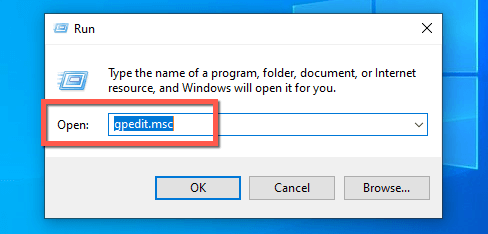
- Przejdź do następującej lokalizacji na pasku bocznym edytora zasad lokalnych:
Konfiguracja komputera> Szablony administracyjne> System> Wyłączenie
- Kliknij dwukrotnie wymagane skorzystanie z ustawień szybkiego uruchamiania w prawym okienku.
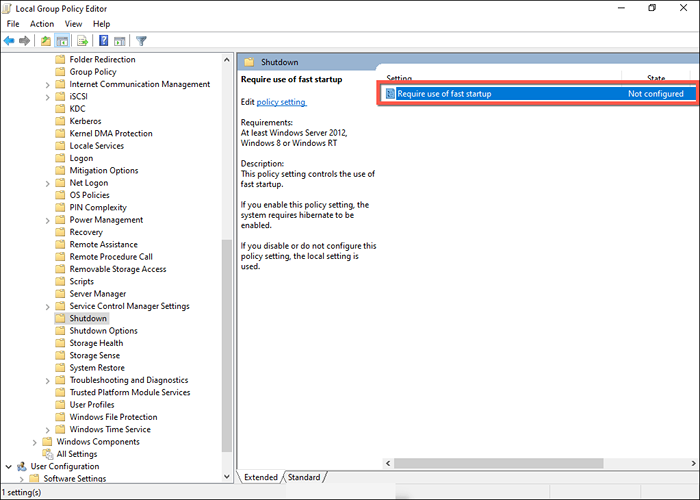
- Wybierz przycisk opcji obok wyłączonego.
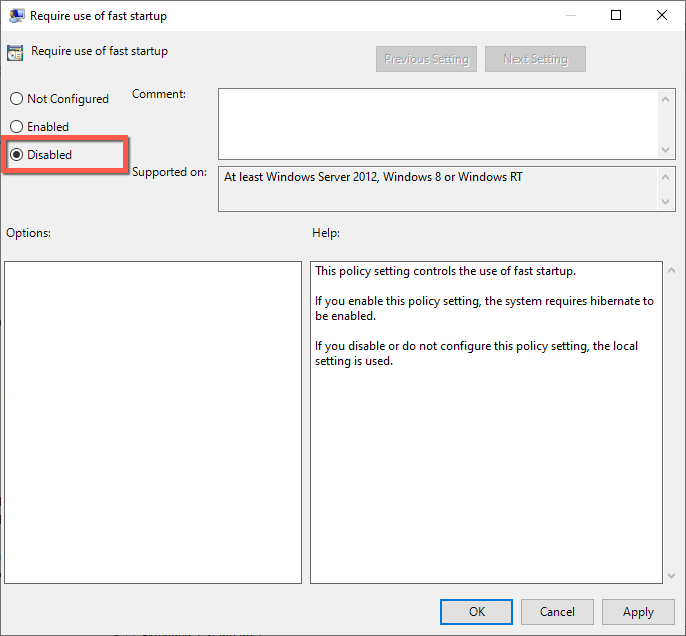
- Wybierz Zastosuj i OK.
Szybki startup: Zachowaj lub wyłącz
O ile nie użyjesz dość starego komputera z mechanicznym dyskem dysku twardym lub po prostu absolutnym procesorem lub pamięcią RAM potrzebną do uruchomienia systemu Windows 11 lub 10, prawdopodobnie nie zobaczysz znacznego wzrostu wydajności do czasu uruchamiania z włączonym szybkim uruchomieniem.
Nie ma jednak powodu, aby na stałe wyłączyć szybki startup, chyba że napotkasz trwałe problemy, masz problemy z instalacją aktualizacji lub użycie więcej niż pojedynczy system operacyjny. Nie zapominaj, że możesz łatwo ominąć tę funkcję, kiedy tylko chcesz.
- « 13 sposobów naprawy systemu Windows 11 nie łączących się z Wi-Fi
- Jak naprawić aplikację na YouTube, która nie działa »

