13 sposobów otwarcia Menedżera zadań w systemie Windows 10
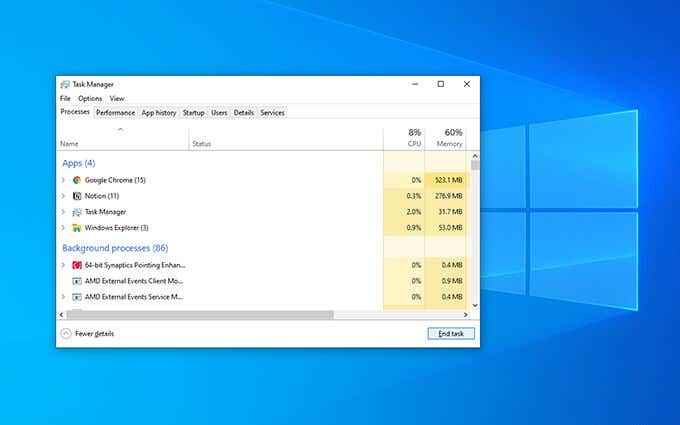
- 795
- 152
- Ignacy Modzelewski
Niezależnie od tego, czy ma to poprawić wydajność, czy rozwiązywać problemy z niezliczonymi problemami w systemach operacyjnych Windows, menedżer zadań jest niezbędny dla każdego użytkownika komputera. Sprawia, że identyfikacja procesów wymagających zasobów, zarządzanie programami startupowymi, monitorowanie aktywności sprzętowej i inne zadania są niezwykle wygodne.
Jeśli korzystasz z systemu Windows 10, możesz polegać na kilkunastu różnych metod, aby uruchomić menedżera zadań. Oczywiście nie musisz ich wszystkich pamiętać! Ale biorąc pod uwagę względne znaczenie menedżera zadań, zawsze najlepiej jest wiedzieć o co najmniej kilku sposobach otwarcia menedżera zadań.
Spis treści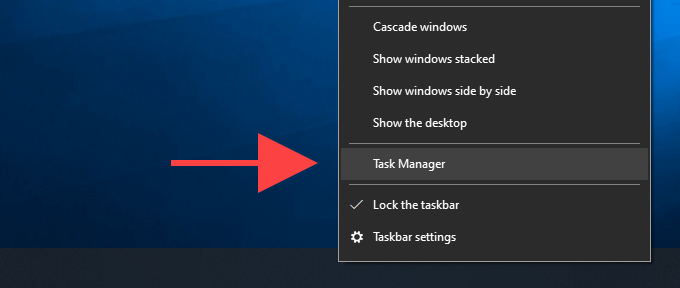
2. Otwórz menedżera zadań za pośrednictwem skrótu
Kolejna prosta metoda otwarcia menedżera zadań polega na użyciu Kontrola + Zmiana + Ucieczka skrót klawiszowy. Jest szybki i działa niezależnie od tego, co jest na ekranie.G., pełna gra wideo.
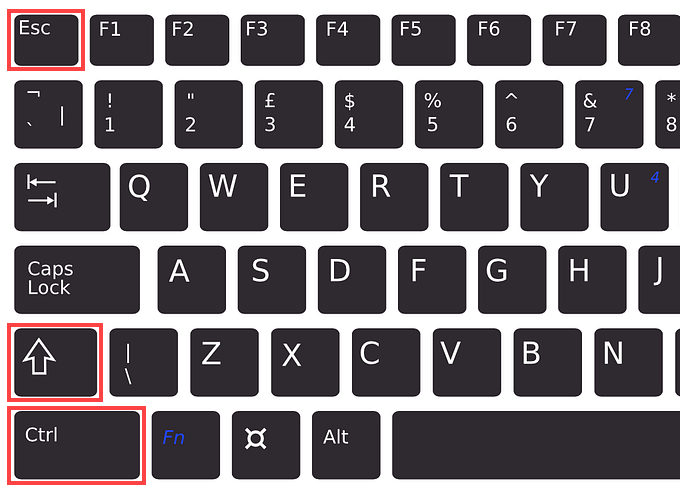
Przydaje się również w przypadku przypadków, w których eksplorator plików Windows zawiesza się lub nie działa, i nie możesz uzyskać dostępu do menedżera zadań, klikając pasek zadań prawym przyciskiem myszy.
3. Otwórz Menedżer zadań za pośrednictwem ekranu bezpieczeństwa systemu Windows
Ekran bezpieczeństwa systemu Windows w systemie Windows 10, który można aktywować za pomocą Kontrola + Alt + Usuwać Klucze, stanowią również opcję wywołania menedżera zadań.
Powinien działać, nawet jeśli aplikacja spowodowała zawieszenie lub zamarznięcie systemu operacyjnego. Więc nie zapomnij go użyć, jeśli nic innego nie działa.
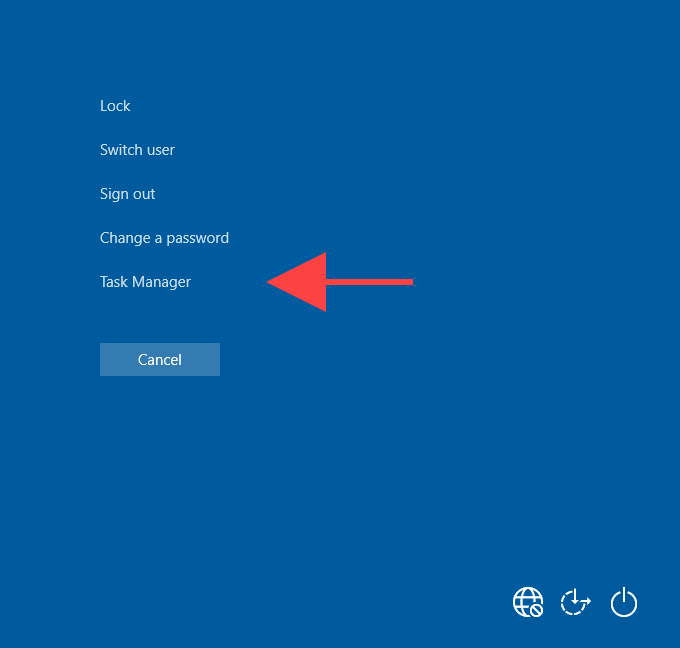
4. Otwórz menedżer zadań za pośrednictwem menu Start
Czy wiesz, że możesz uruchomić Menedżera zadań podobnie jak każda inna aplikacja na komputerze?
Po prostu otwórz Początek menu i przewiń listę programów, dopóki nie natkniesz się na System Windows teczka. Następnie rozwinąć i wybierz Menadżer zadań.
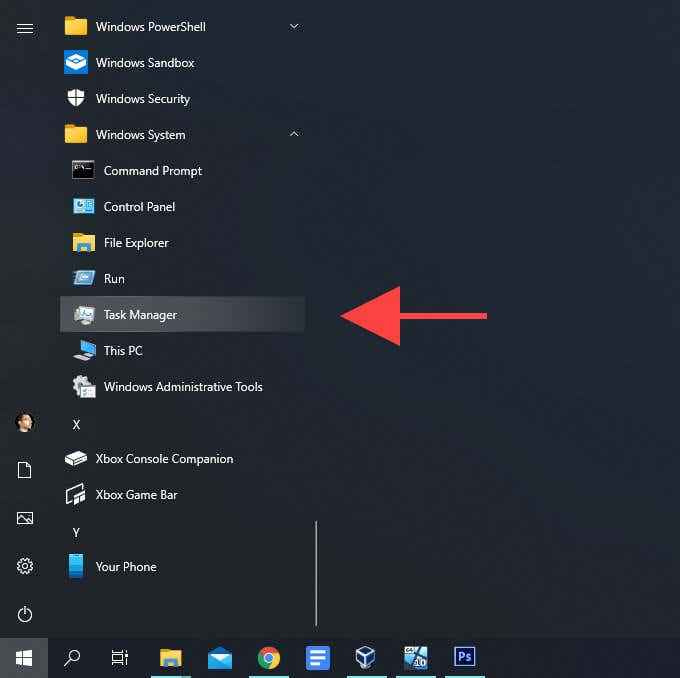
5. Otwórz Menedżer zadań za pośrednictwem Windows Wyszukiwanie
Jeśli wolisz korzystać z wyszukiwania systemu Windows do otwierania programów w systemie Windows 10, wyszukiwanie i otwarcie menedżera zadań powinno być proste.
Typ menadżer zadań Lub taskmgr w polu wyszukiwania na pasku zadań (użyj Okna + S skrót, jeśli go nie widzisz) i naciśnij Wchodzić lub wybierz otwarty.
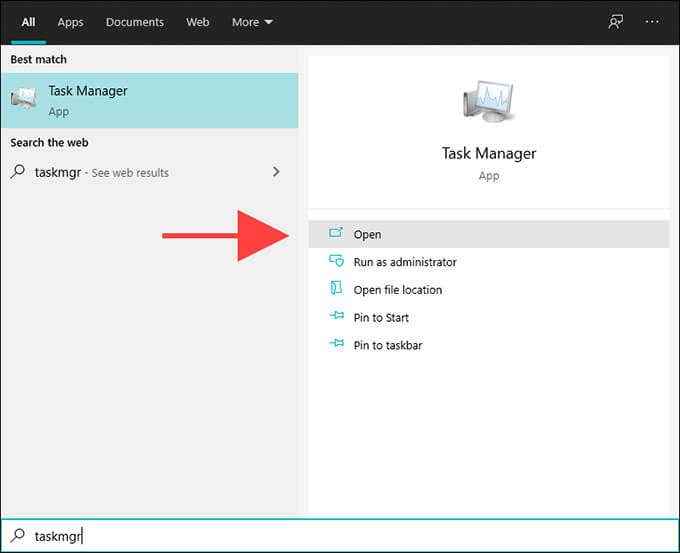
Możesz także wyszukać i otworzyć menedżera zadań, wpisując menadżer zadań Lub taskmgr w samym menu Start.
6. Otwórz menedżera zadań za pośrednictwem Cortana
Jeśli skonfigurowałeś Cortanę w systemie Windows 10, po prostu wpisz lub powiedz Otwórz menedżera zadań Po wywołaniu Cortany i powinien ona uruchomić dla Ciebie Manager Zadania.
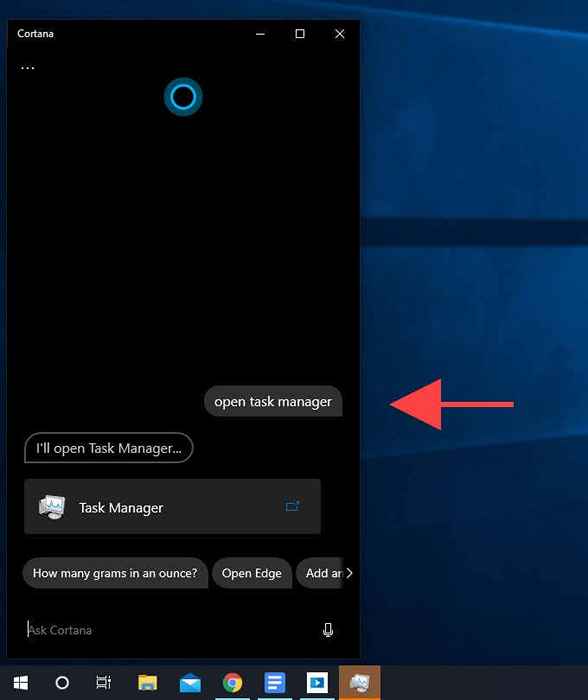
7. Otwórz Menedżer zadań za pośrednictwem eksploratora plików
Podczas nawigacji z systemem plików w systemie Windows 10 za pomocą eksploratora plików możesz wyświetlić menedżera zadań, wpisując taskmgr do paska adresu i naciskając Wchodzić. Powinieneś być w stanie to zrobić z dowolnego katalogu.
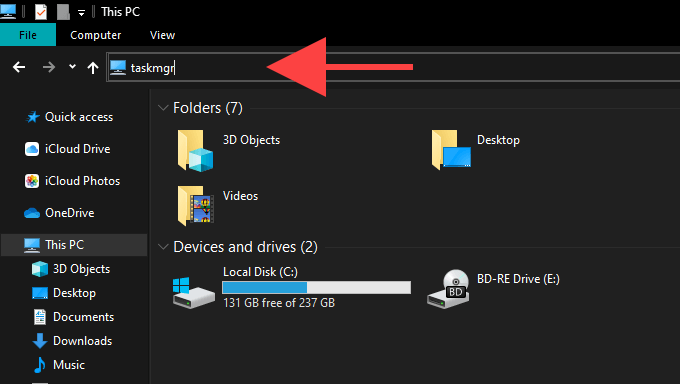
8. Otwórz Menedżer zadań za pośrednictwem pliku wykonywalnego
Możesz także otworzyć menedżera zadań za pośrednictwem głównego pliku programu. Zacznij od odwiedzenia następującego katalogu na komputerze:
Dysk lokalny (C :) > Okna > System32
Następnie przewiń w dół i kliknij dwukrotnie Taskmgr.exe.
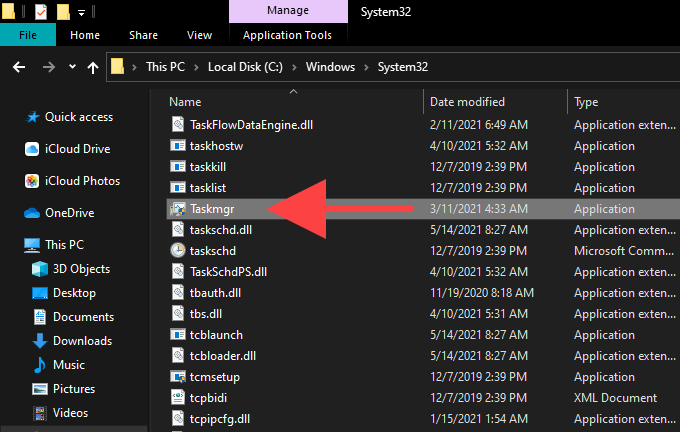
9. Otwórz Menedżer zadań za pośrednictwem menu zasilającego
Menu zasilającego użytkownika systemu Windows 10 oferuje również skrót do menedżera zadań. Używanie go jest tak proste, jak kliknięcie prawym przyciskiem myszy Początek ikona (lub naciskając Okna + X) i wybór Menadżer zadań.
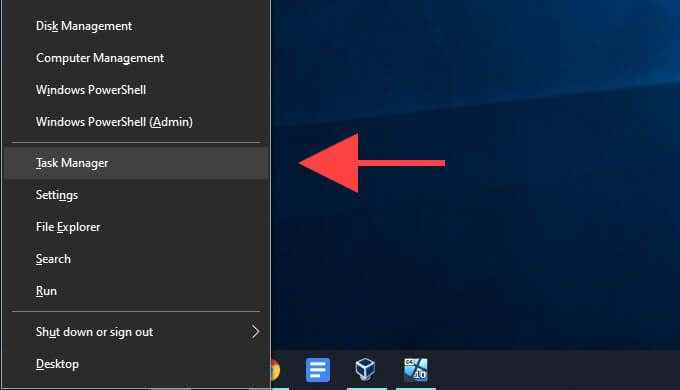
10. Otwórz Menedżera zadań za pośrednictwem Run Box
W systemie systemu Windows 10 uruchamianie umożliwia otwarcie dowolnego narzędzia lub programu na komputerze, pod warunkiem, że znasz odpowiednie polecenie, a menedżer zadań nie jest wyjątkiem.
Naciskać Okna + R otworzyć bieg. Następnie wpisz taskmgr i wybierz OK. Menedżer zadań powinien pojawić się natychmiast.
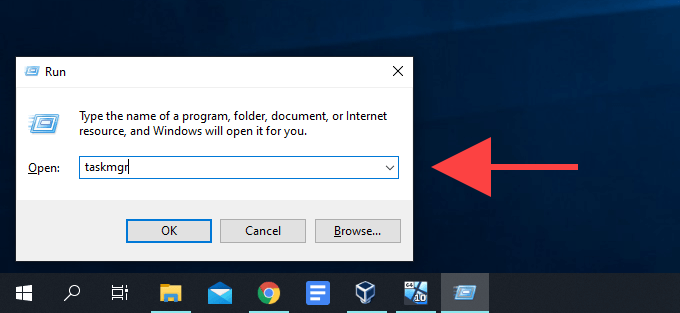
11. Otwórz Menedżera zadań za pośrednictwem Windows PowerShell
Podczas interakcji z systemem Windows PowerShell lub wiersza polecenia w systemie Windows 10 możesz otworzyć Menedżera zadań, wykonując proste polecenie. Po prostu wpisz taskmgr do konsoli i naciśnij Wchodzić Aby to poruszyć.
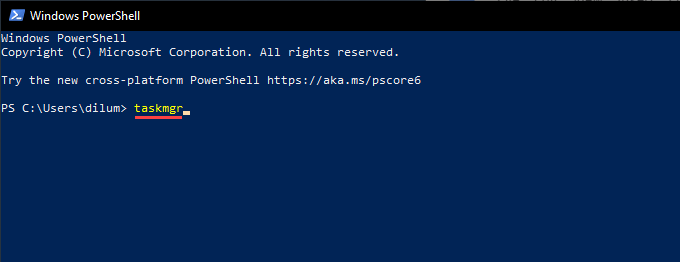
12. Otwórz menedżera zadań za pośrednictwem panelu sterowania
Pomimo obecności aplikacji Ustawienia, możesz nadal używać panelu sterowania w systemie Windows 10, aby zarządzać różnymi aspektami systemu operacyjnego. Jest ukryty przed widokiem, ale docierasz do tego, szukając panel sterowania przez wyszukiwanie systemu Windows. To powiedziawszy, panel sterowania zapewnia również inny sposób uruchomienia menedżera zadań.
Zacznij od pisania menadżer zadań Lub taskmgr do pola wyszukiwania do prawej górnej części okna panelu sterowania. Następnie, na wynikach wyników wyszukiwania, wybierz Menadżer zadań pod System.
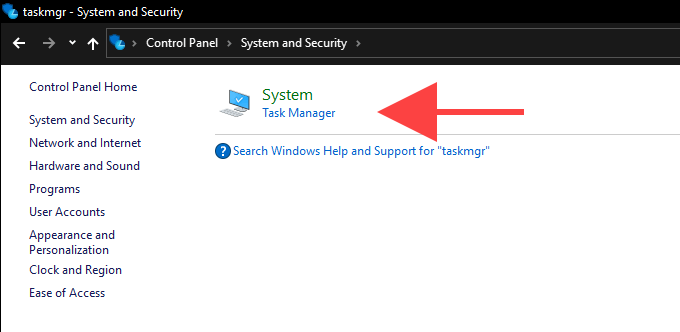
13. Otwórz menedżera zadań za pośrednictwem skrótu komputerowego
Jeśli potrzebujesz regularnego dostępu do menedżera zadań, warto poświęcić kilka minut, aby utworzyć skrót komputerowy w systemie Windows 10. Oto jak to zrobić.
1. Kliknij prawym przyciskiem myszy pustą okolicę na komputerze. Następnie wskazuj Nowy i wybierz Skrót.
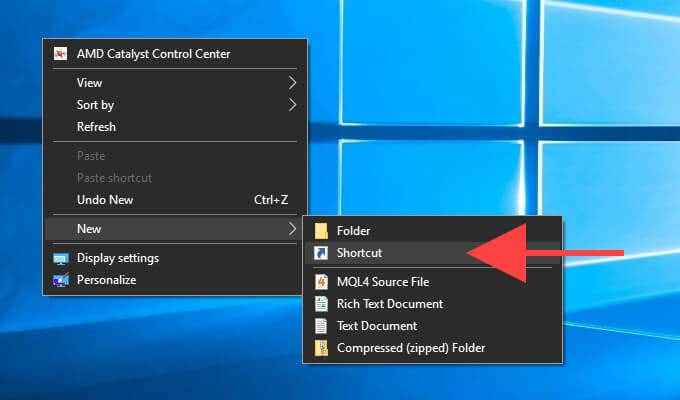
2. Wpisz (lub kopiuj i wklej) następującą ścieżkę do Utwórz skrót dialog:
C: \ Windows \ System32 \ TaskMgr.exe
Wybierać Następny kontynuować.
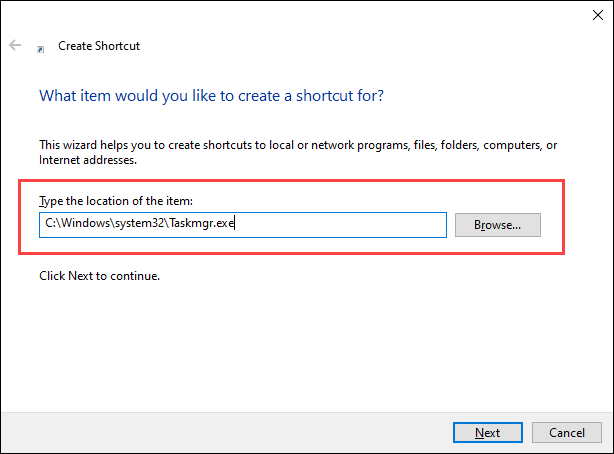
3. Włóż nazwę skrótu (e.G., Menadżer zadań)i wybierz Skończyć.
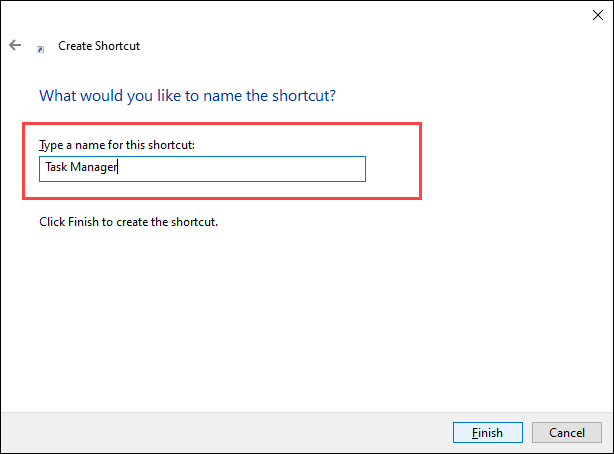
Następnie możesz uruchomić Menedżera zadań, klikając dwukrotnie skrót komputerowy, kiedy tylko chcesz.
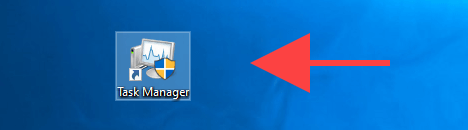
Alternatywnie możesz dodać skrót Menedżera zadań do paska zadań, a to jeszcze łatwiejsze. Zacznij od otwarcia menedżera zadań przy użyciu dowolnej z powyższych metod. Następnie kliknij prawym przyciskiem myszy Menadżer zadań ikona na pasku zadań i wybierz Przypnij do paska zadań.
- « 4 sposoby korzystania z znaku wyboru w programie Excel
- Jak pobrać pliki i wyświetlić kod z GitHub »

