4 sposoby korzystania z znaku wyboru w programie Excel
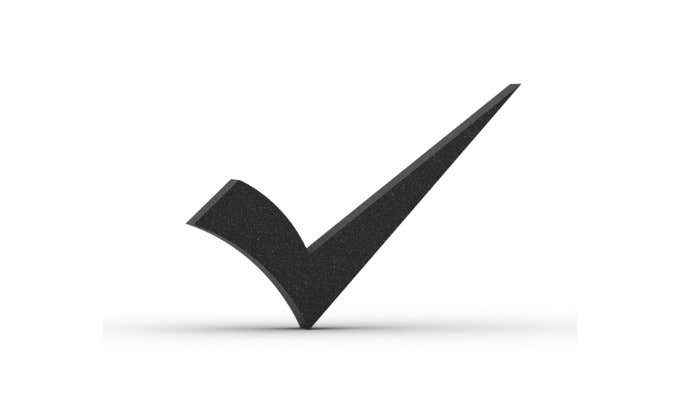
- 3323
- 97
- Juliusz Sienkiewicz
Istnieje wiele powodów, dla których możesz użyć znaku wyboru w programie Excel. W niektórych przypadkach możesz po prostu chcieć, aby umieścić obraz znaku wyboru w komórce z innym tekstem lub w samej komórce.
Bardziej interaktywne sposoby korzystania z znaków kontrolnych w programie Excel mogą być zaakceptowanie wejścia do wyboru od użytkownika lub jako automatyczny sposób wskazania, że zakończone zadanie lub wiersz jest prawdziwe.
Spis treściNiezależnie od tego, w jaki sposób zamierzasz z niego korzystać, istnieją sposoby zintegrowania znaków czeków z arkuszem kalkulacyjnym Excel.
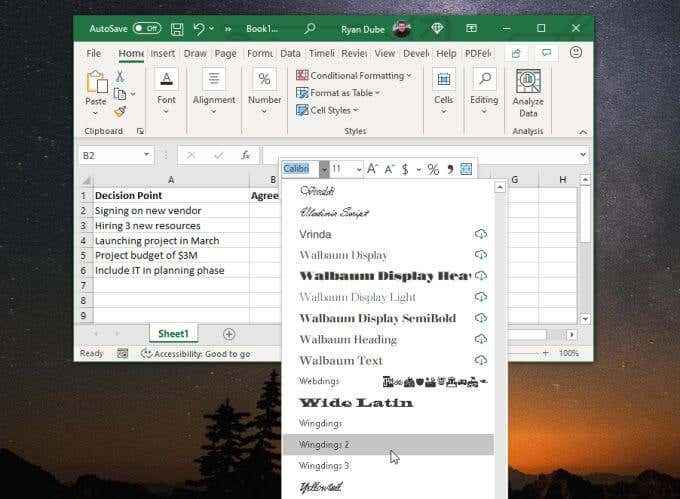
Po sformatowaniu komórki po prostu przytrzymaj klawisz Shift i naciśnij P. Skrót klawiatury tutaj jest Zmiana + P.
To wstawię znak znaku wyboru do komórki. Możesz również wstawić to na końcu dowolnego wiersza tekstu w komórce.
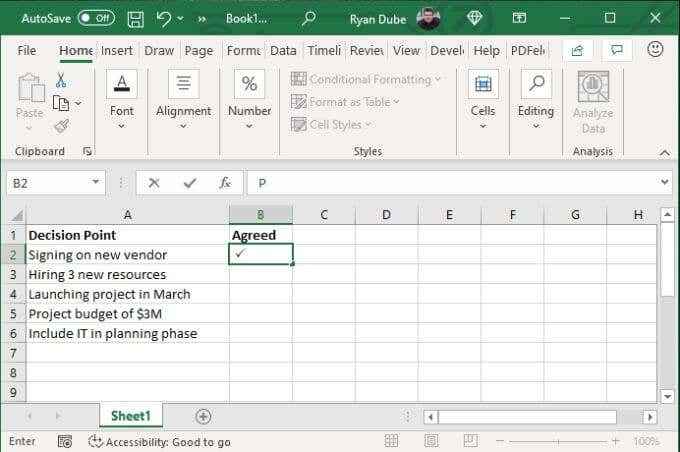
Inna postać jest przeciwieństwem znaku kontrolnego, „x”, w którym można symbolizować negatywną odpowiedź. Przytrzymaj klawisz Shift i naciśnij O. Skrót klawiatury tutaj jest Zmiana + O.
To wstawię znak „x” do komórki.
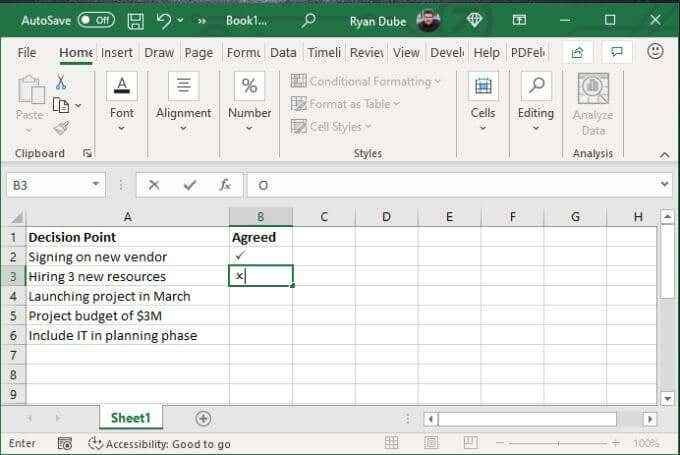
W przypadku szybkiej listy, na której musisz dodać pozytywną lub negatywną odpowiedź, te dwa znaki kontrolne Excel wykonują sprawę.
Inne kody klawiatury Wingdings2 zawierają następujące.
- Shift + r: Zaznacz zaznaczenie w polu
- Shift + Q, Shift + s, Shift + t: Różne style „x” w pudełku
- Shift + V, Shift + U: Różne style „x” wewnątrz kręgu
Jeśli potrzebujesz większej różnorodności, sformatuj komórki w Wingdings Zamiast tego czcionka.
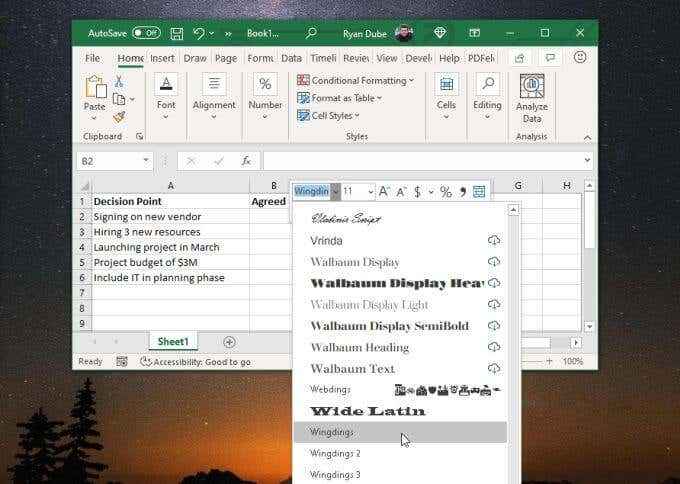
To pozwala użyć czterech potencjalnych skrótów klawiaturowych.
- ALT 0252: Standardowy znak wyboru
- ALT 0254: Zaznacz znak wewnątrz pudełka
- ALT 0251: Standardowy znak „x”
- ALT 0253: „X” wewnątrz pudełka
Aby użyć tych kodów klawiatury, przytrzymaj Alt klucz, a następnie wpisz czterocyfrowy numer za pomocą podkładka numeryczna.
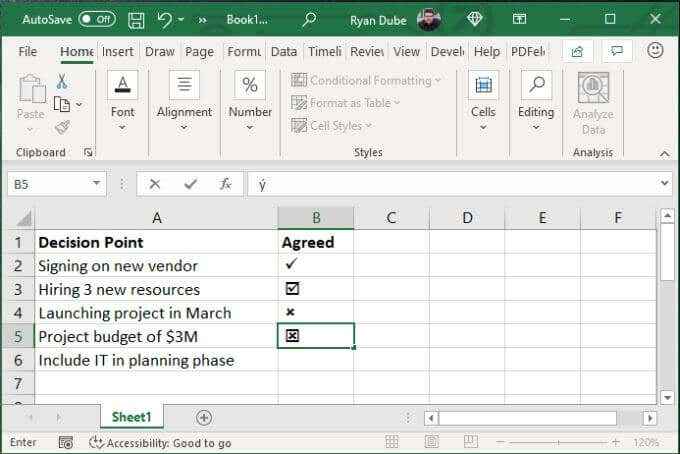
Jak widać, istnieje wiele opcji i stylów do używania znaków czeku w programie Excel.
Wolisz zamiast tego korzystać z funkcji char? Żaden problem. Po prostu wybierz komórkę, w której chcesz umieścić symbol i wpisz jedną z następujących funkcji.
- = Char (252): Standardowy znak wyboru
- = Char (254): Zaznacz znak wewnątrz pudełka
- = Char (251): Standardowy znak „x”
- = Char (253): „X” wewnątrz pudełka
Naciskać Wchodzić a znak wyboru pojawi się w tej komórce.
Wstaw symbole znaków sprawdzania
Istnieje kilka symboli znaków wyboru, które można wstawić za pomocą czcionki symboli interfejsu użytkownika segoe. Aby to zrobić, wybierz Wstawić z menu i wybierz Symbolika Ikona z wstążki. Następnie wybierz Symbol z rozwijania.
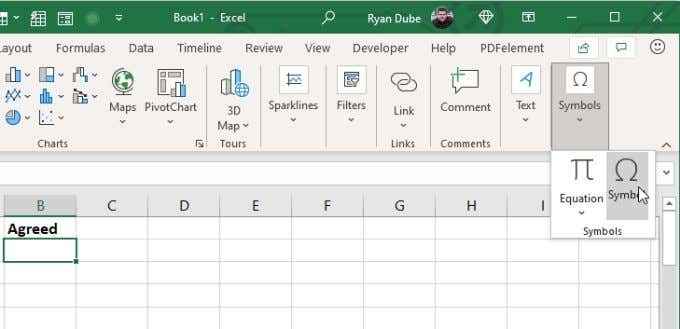
To otworzy Symbol okno. Zmienić Czcionka rozwijać się do Symbol UI Segoe.
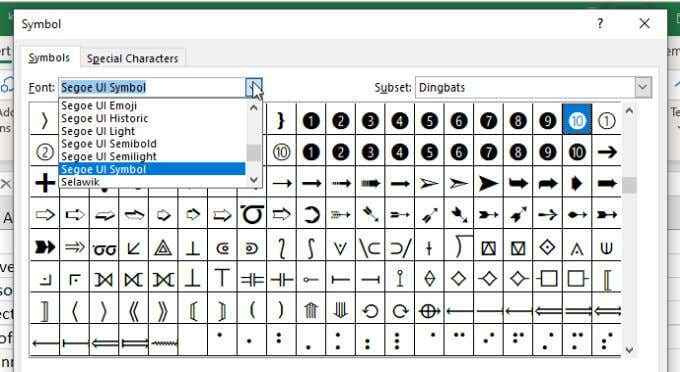
Jeśli przewijasz listę symboli tej czcionki, zobaczysz kilka stylów znaku wyboru rozrzuconych w całym. Jedna sekcja ma zarówno oceny kontrolne, jak i oceny stylu „X” w jednym obszarze.
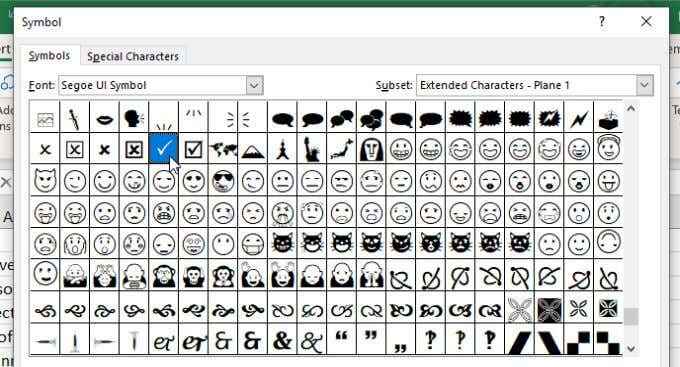
Nie krępuj się jednak przewijać, jeśli chcesz użyć innego stylu.
Po znajdziesz żądany znak wyboru, po prostu wybierz Wstawić i ten symbol zostanie włożony bezpośrednio do komórki Excel, gdzie umieściłeś kursor.
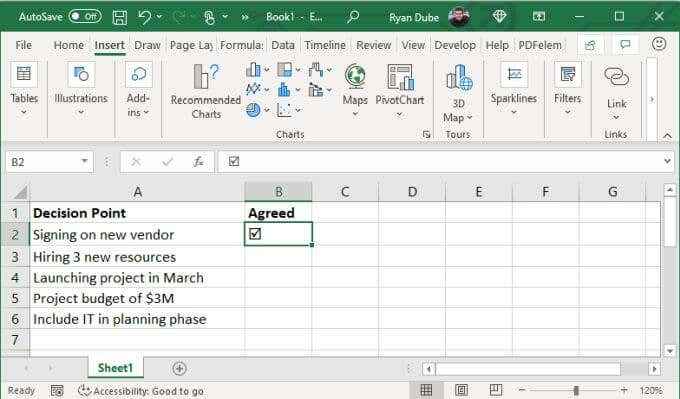
Jest to łatwy sposób na użycie znaku wyboru w programie Excel, jeśli nie pamiętasz żadnego z kodów i chcesz przeglądać z większej różnorodności stylów.
Wklej znak wyboru w Excel
Jeśli nie chcesz kłopotów kodów lub czcionek, szybkim i łatwym sposobem na użycie znaku wyboru w programie Excel jest kopiowanie i wklejanie.
Jeśli szukasz „zaznaczenia” w Google, zobaczysz symbol znaku wyboru wymienionego najpierw w wynikach wyszukiwania.
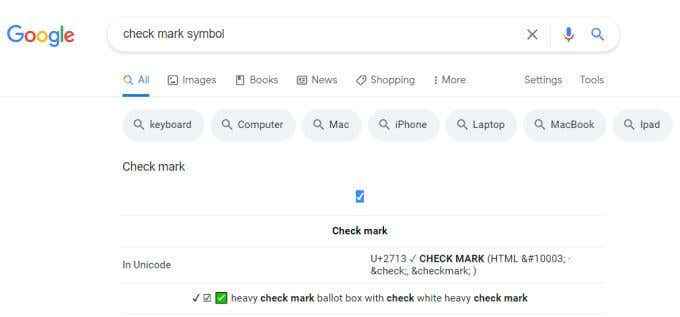
Możesz skopiować ten symbol bezpośrednio w wynikach, podkreślając go i naciskając klawisz kontrolny + C. Następnie wróć do arkusza kalkulacyjnego Excel, wybierz komórkę, w której chcesz umieścić znak wyboru, i wklej go, naciskając klawisz kontrolny + V.
AutoCorrect Słowo kluczowe ze znakiem wyboru
Możesz zapomnieć o wszystkich wyjaśnieniach symboli lub menu i po prostu użyć własnej specjalnej frazy, gdzie chcesz umieścić znak wybuchowy.
Na przykład możesz utworzyć własną odpowiedź autocorrect w programie Excel, która zastępuje twoje słowo kluczowe (coś w rodzaju „cmark”) symbolem znaku wyboru.
Aby to zrobić, umieść znak wyboru w arkuszu za pomocą dowolnej z powyższych metod. Gdy masz tylko jeden w arkuszu, możesz go użyć jako części autoCorrect.
1. Wybierz komórkę i skopiuj znak wyboru na pasku Formuły.
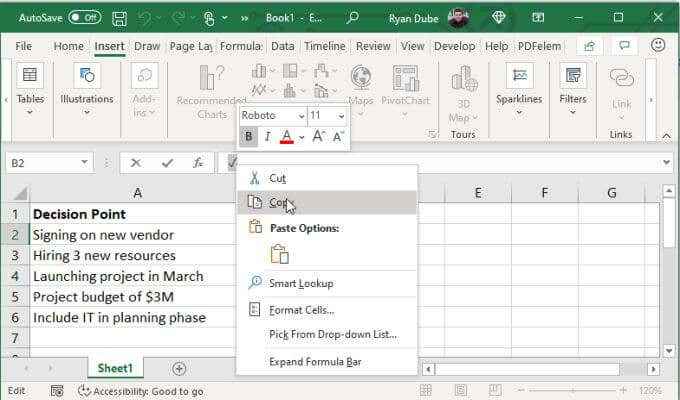
2. Kliknij prawym przyciskiem myszy komórkę i sprawdź czcionkę komórki. Zwróć to uwagę na później.
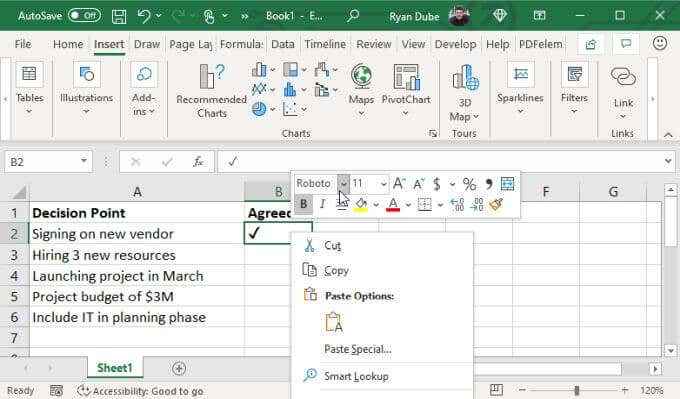
3. Wybierać Plik, Następnie Opcje, Następnie Impregnowanie, i w końcu Opcje autokorekty.
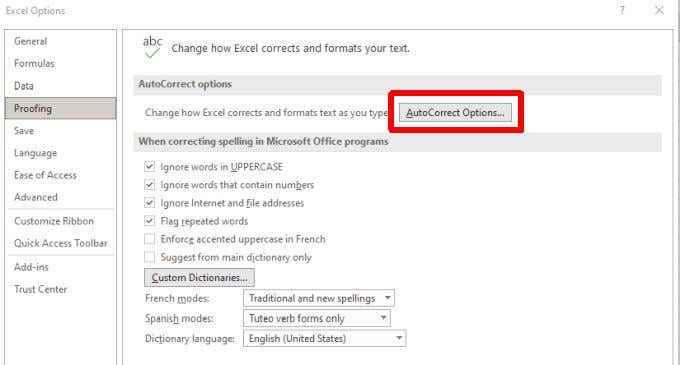
4. W oknie autoCorrect wprowadź słowo (jak „cmark”) Zastępować pole. Następnie wybierz Z pole i naciśnij Ctrl + V, aby wkleić symbol znaku wyboru, który wcześniej skopiowałeś z paska formuły Excel.
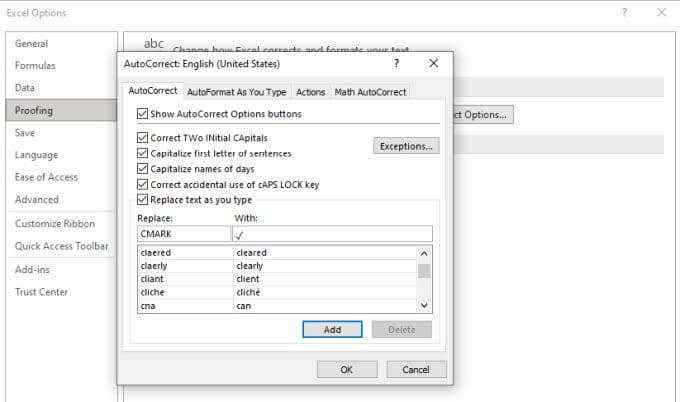
Wybierać Dodać i wtedy OK skończyć.
Teraz, ilekroć wpiszesz „CMark” i naciśodujesz Wchodzić, Tekst automatycznie zmieni się na znak wyboru.
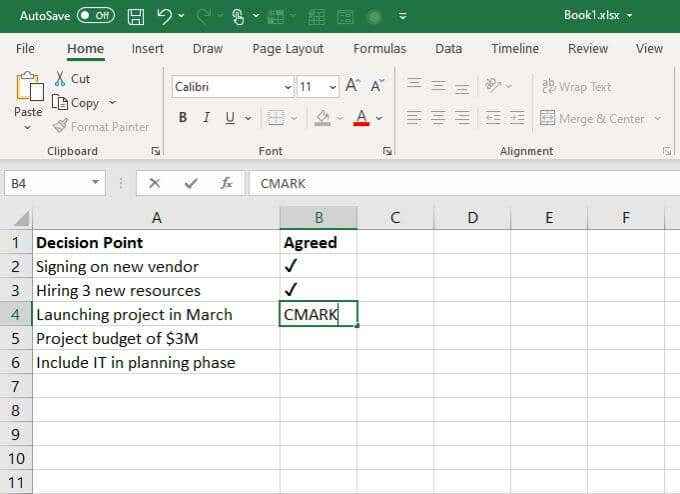
Jest to jeden z najłatwiejszych sposobów użycia znaku wyboru w programie Excel, zwłaszcza jeśli często ich używasz i nie chcesz zapamiętać skrótów, kodów lub cokolwiek innego.
Dlaczego warto korzystać z znaków kontrolnych w programie Excel?
Istnieje wiele powodów, dla których możesz użyć znaków czeku w programie Excel. Niezależnie od tego, czy próbujesz śledzić zadania projektowe, czy zachęcasz ludzi do wypełnienia ankiety dla Ciebie-jest wiele opcji.
Wybierz metodę dodawania znaków czeku do arkusza kalkulacyjnego, który jest dla Ciebie najwygodniejszy.
- « Jak znaleźć i zmienić folder zrzutów ekranu parowego
- 13 sposobów otwarcia Menedżera zadań w systemie Windows 10 »

