13 Windows 10 poprawki dla lepszej wydajności

- 695
- 35
- Igor Madej
Niezależnie od tego, czy Twój komputer jest stary czy nowy, potrzebujesz go, aby zapewnić optymalną wydajność, aby cieszyć się pracą, gier lub przesyłania strumieniowego mediów.
Istnieje wiele powodów, dla których urządzenie może wydawać się powolne, ale możesz sprawić, że działa szybciej. Niezależnie od tego, jaki może być powód, aby chcieć przyspieszyć, dzielimy kilka poprawek, aby przyspieszyć system Window.
Spis treści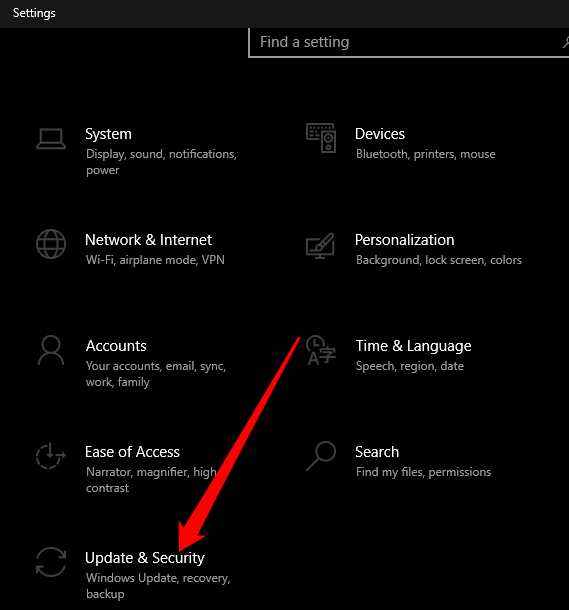
- Wybierać Aktualizacje systemu Windows na lewym okienku, a następnie wybierz Sprawdź aktualizacje.
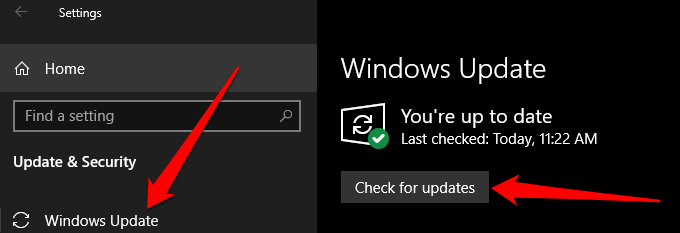
- Sprawdź, czy są dostępne aktualizacje lub oczekujące aktualizacje, a następnie wybierz Zainstaluj teraz Aby je zainstalować.
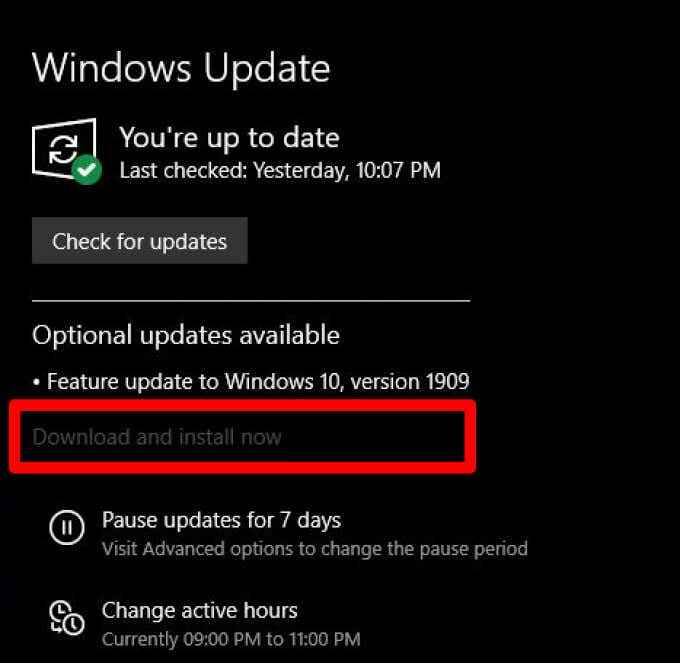
Uruchom ponownie komputer i sprawdź, czy działa lepiej po zainstalowaniu aktualizacji Windows.
2. Otwórz tylko potrzebne aplikacje
Zbyt wiele aplikacji, przeglądarek i zakładek lub programów jednocześnie może spowolnić komputer i zmniejszyć jego wydajność. Wynika to z faktu, że każda aplikacja zjada wydajność RAM, CPU i GPU, przestrzeń dysku i zasobów systemowych.

Aby to rozwiązać i przyspieszyć system Windows 10, zamknij wszelkie aplikacje, których nie potrzebujesz, tak dobrze, jak wszystkie karty lub programy przeglądarki, które nie są używane, i sprawdź, czy komputer działa lepiej.
Jeśli nie, wybierz Początek > Moc > Uruchom ponownie Aby zrestartować komputer, a następnie otwórz tylko karty przeglądarki, Windows, programy i aplikacje, których potrzebujesz.
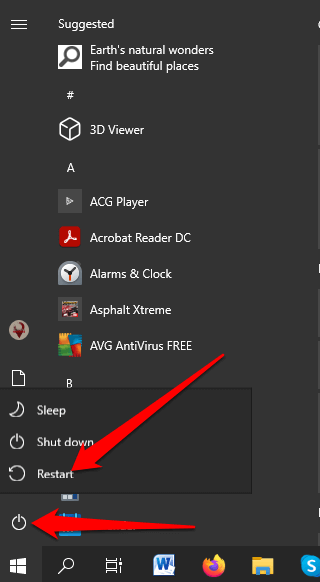
Jeśli masz aplikacje zaprojektowane do pracy ze starszymi wersjami Windows działającymi w systemie Windows 10, sprawdź, czy programista ma zaktualizowaną wersję, czy skorzystaj z problemów z kompatybilnością programu, aby zobaczyć, jakie aplikacje wpływają na wydajność komputera.
- Aby uruchomić problem z kompatybilnością programu, wpisz Rozwiązywanie problemów w polu wyszukiwania i wybierz Rozwiąż ustawienia.
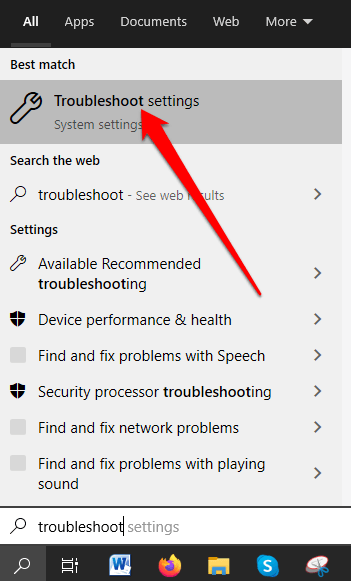
- Wybierać Dodatni narzędzia do rozwiązywania problemów.
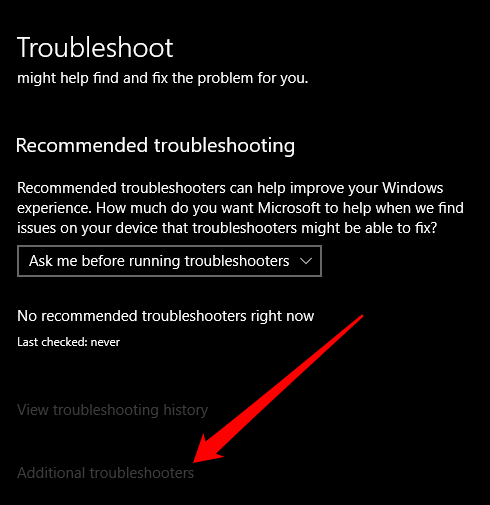
- Następnie wybierz Rozwiązywanie problemów z kompatybilnością programu > Uruchom narzędzie do rozwiązywania problemów a następnie wybierz aplikację lub program z problemami. Wybierać Następny i kontynuuj z rozwiązywaniem problemów.
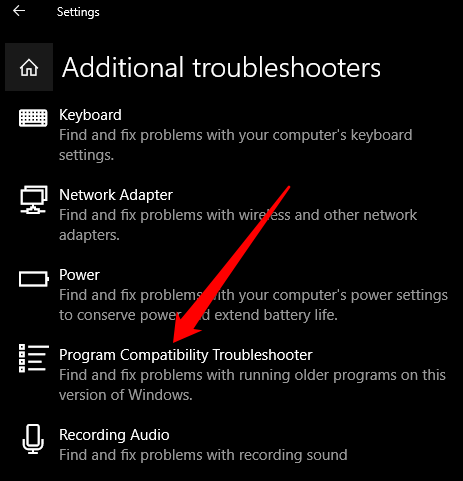
3. Użyj ReadyBoost
ReadyBoost to oprogramowanie do buforowania dysku Microsoft, które zostało opracowane dla systemu Windows Vista. Oprogramowanie może być przydatne w ograniczonych okolicznościach i umożliwia korzystanie z dysku flash USB (500 MB) lub innego wymiennego dysku, aby poprawić wydajność i bez dodawania większej liczby pamięci RAM lub otwierania komputera.
- Aby użyć ReadyBoost, wstaw dysk flash USB do komputera, wybierz Przeglądarka plików, Kliknij dysk prawym przyciskiem myszy i wybierz Nieruchomości.
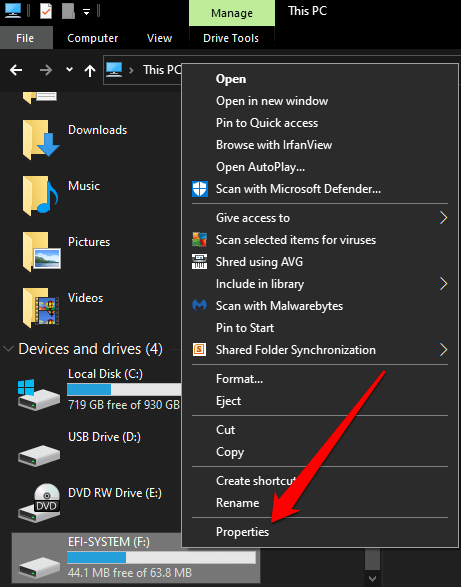
- Wybierać Readyboost > Używaj tego urządzienia.
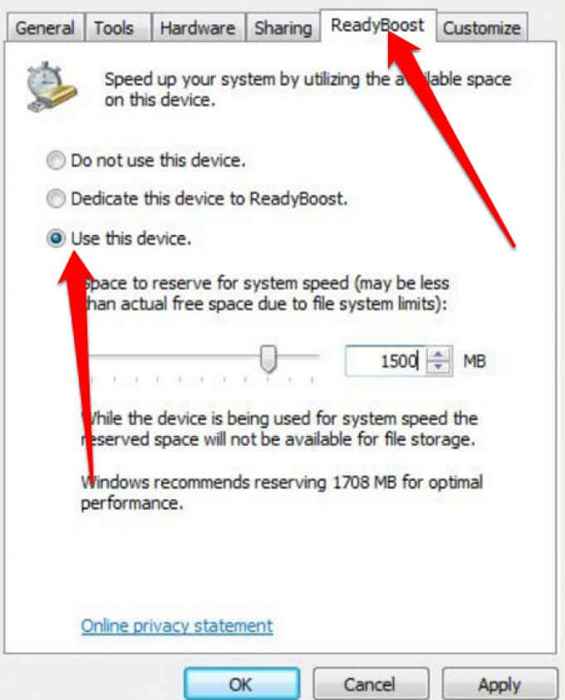
Notatka: Windows powiadomi Cię, jeśli urządzenie nie może użyć ReadyBoost, a następnie określa wolną przestrzeń wymaganą do optymalizacji pamięci i przyspieszenia systemu Windows 10. Jednak ReadyBoost nie może działać, jeśli zainstalowałeś system Windows 10 na dysku SSD, ponieważ ten ostatni jest już szybki.
- Wybierać OK Aby zarezerwować wolną przestrzeń dla Readyboost, aby z niego skorzystać.
4. Włącz automatyczne zarządzanie plikami strony
Automatyczne zarządzanie plikami strony zapewnia, że system może zarządzać rozmiarem pliku strony. Windows używa obszaru plik stronicowania na dysku twardym, takim jak pamięć i zarządza go automatycznie, aby uzyskać lepszą wydajność.
- Aby włączyć automatyczne zarządzanie plikami strony, wpisz zaawansowany system w pasku wyszukiwania i wybierz Wyświetl zaawansowane ustawienia systemu.
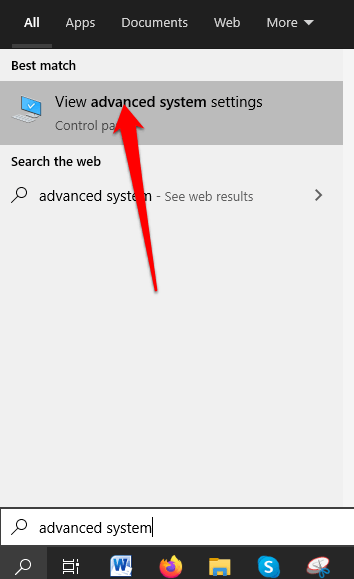
- Następnie wybierz Zaawansowany Tab w Właściwości systemu a potem idź do Wydajność sekcja i wybierz Ustawienia.
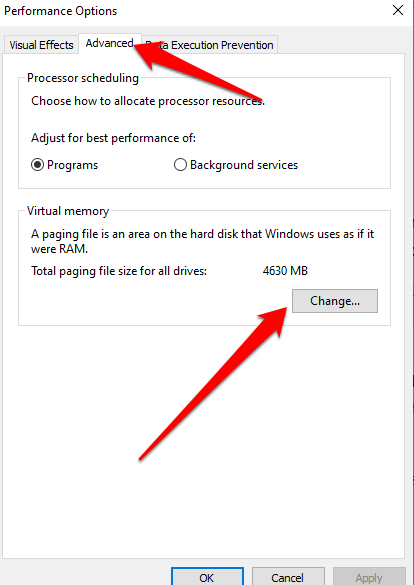
- Wybierać Zaawansowany zakładka w Ustawienia wydajności sekcja, a następnie przejdź do Pamięć wirtualna obszar i wybierz Zmiana.
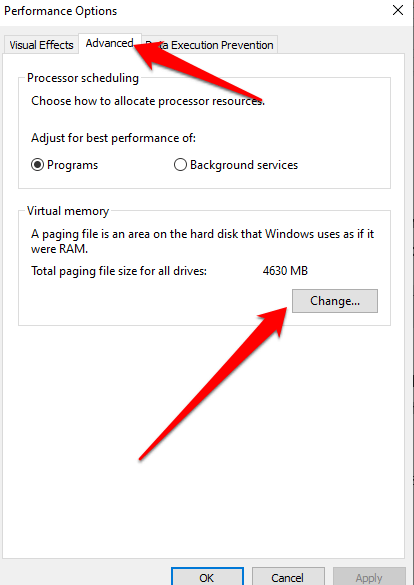
- Następnie wybierz pole obok Automatycznie zarządzaj rozmiarem pliku stronicowania dla wszystkich dysków, a następnie uruchom ponownie komputer.
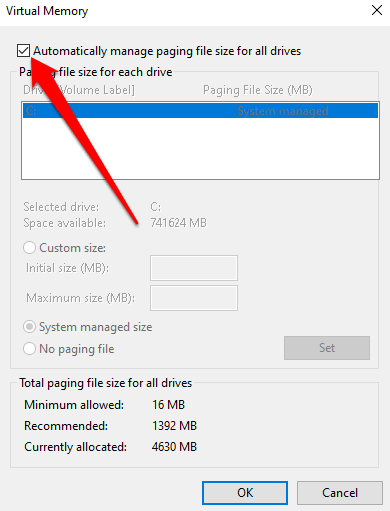
5. Zwolnij miejsce na komputerze
Jeśli na dniu uruchamiania jest ograniczone, komputer będzie ciężko pracować, znajdując miejsce do przechowywania plików tymczasowych i aplikacji.
Co więcej, system zastrzega również miejsce na dysku dla pamięci wirtualnej, więc gdy przestrzeń się stanie, wydajność komputera zwolni, podczas gdy próbuje zarządzać wszystkimi zadaniami przechowywania.

Aby złagodzić koszty ogólne, upewnij się, że komputer ma około 10 do 15 procent wolnej przestrzeni, aby uniknąć dramatycznego spowolnienia z powodu pamięci w systemie Windows 10. Możesz użyć wbudowanego narzędzia do czyszczenia dysku, aby zwolnić przestrzeń lub odinstalować aplikacje, których już nie używasz lub potrzebujesz.
Aby odinstalować aplikacje, wybierz Początek > Ustawienia > Aplikacje > Aplikacje i funkcje a następnie wybierz odinstalowanie dla każdej aplikacji, którą chcesz usunąć z komputera, aby zwolnić trochę miejsca. Alternatywnie możesz przenieść niektóre pliki na inny dysk, przechowywanie w chmurze lub zapisać je w wymiennych nośnikach, takich jak dysk USB lub inna pamięć zewnętrzna.
6. Dostosuj efekty wizualne w systemie Windows 10, aby uzyskać najlepszą wydajność
Istnieje wiele efektów wizualnych w systemie Windows 10, w tym efekty cienia i animacje, z których wszystkie wyglądają świetnie, ale zasoby systemu HOG i spowalniają komputer.
- Aby dostosować efekty wizualne w systemie Windows 10, wpisz wydajność na pasku wyszukiwania, a następnie wybierz Dostosuj wygląd i wydajność systemu Windows.
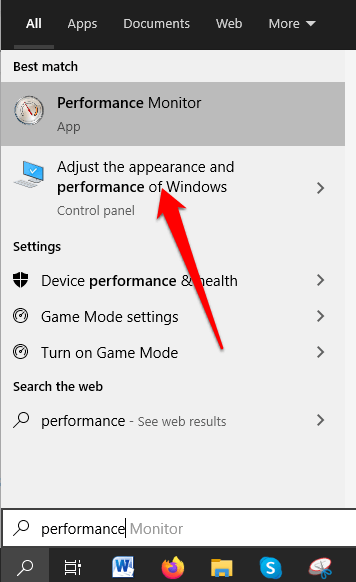
- Wybierać Dostosuj do najlepszej wydajności na Efekty wizualne Tab, a następnie wybierz Stosować.
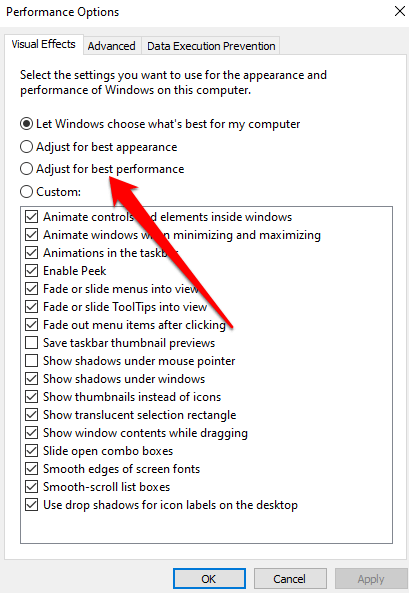
- Uruchom ponownie komputer i sprawdź, czy wydajność poprawia się po dostosowaniu efektów wizualnych.
7. Tymczasowa chwilowa synchronizacja OneDrive
W systemie Windows 10 możesz domyślnie wybrać, gdzie zapisać swoje pliki. Na przykład możesz zapisać je lokalnie na komputerze lub na plikach OneDrive i Sync. W ten sposób możesz uzyskać dostęp do plików z dowolnej lokalizacji lub urządzenia, pod warunkiem, że jesteś podłączony do Internetu.
Zapisywanie na OneDrive przechowuje również kopie zapasowe plików na wypadek uszkodzenia lub zgubionego komputera. Jednak synchronizacja może spowolnić komputer, ale możesz zatrzymać synchronizację z OneDrive tymczasowo, aby przyspieszyć system Windows 10.
- Aby to zrobić, znajdź Onedrive w obszarze powiadomień, a następnie wybierz Więcej > Pauza synchronizacja.
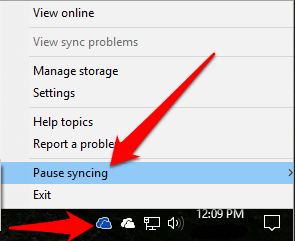
- Wybierz, jak długo chcesz zatrzymać synchronizację plików, uruchom ponownie komputer i sprawdź, czy wydajność się poprawia. Zawsze możesz wznowić synchronizację OneDrive, wybierając Onedrive > Więcej > Wznowić synchronizację.
8. Wyłącz programy startupowe
Kiedy zasilasz komputer, zauważysz, że niektóre programy zaczynają się automatycznie i działają w tle. Takie programy spowalniają komputer, ale możesz je wyłączyć specjalnie w przypadku programów, których nie używasz często, ponieważ zwiększają czas czasowy na początek.
- Aby wyłączyć programy startupowe od automatycznie, wybierz Początek > Ustawienia > Aplikacje a następnie wybierz Uruchomienie.
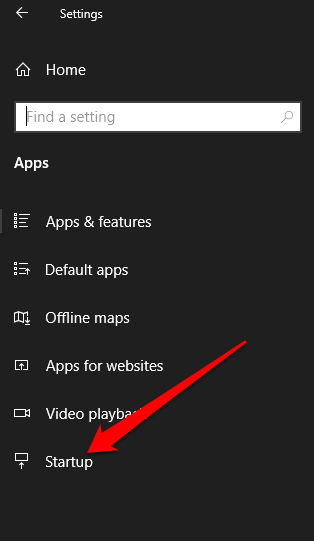
- Znajdź program, który chcesz zatrzymać w Aplikacje startupowe obszar i ustaw go Wyłączony.
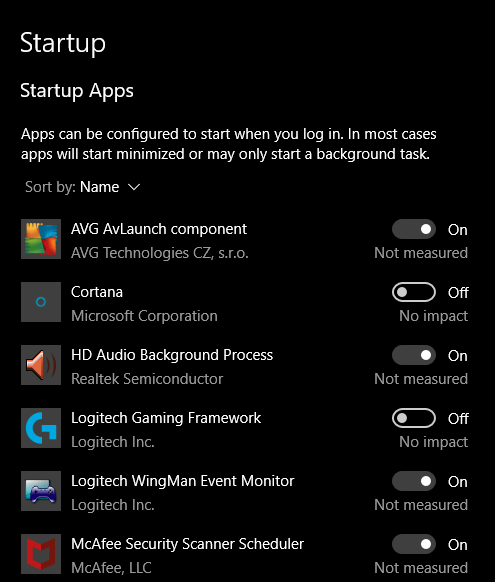
Notatka: Jeśli wyłączysz program uruchamiania i nadal zaczyna się automatycznie po włączeniu komputera, uruchom skanowanie wirusa i złośliwego oprogramowania.
9. Zeskanuj komputer pod kątem wirusów i złośliwego oprogramowania
Wirusy i złośliwe oprogramowanie spowalniają wydajność komputera. Gdy komputer jest zarażony wirusami lub złośliwym oprogramowaniem, możesz zauważyć, że dźwięk dysku twardego stale działa, programy nieoczekiwanie uruchamiają się automatycznie, a nieoczekiwane wyskaki.

Upewnij się, że masz najlepszy antywirus, który może niszczyć dowolnego wirusa lub złośliwego oprogramowania i być na bieżąco. Uruchom zwykłe skany i upewnij się, że nie instalujesz wielu oprogramowania antywirusowego lub antywirusowego, aby uniknąć konfliktów oprogramowania, które również wpływają na wydajność komputera.
10. Przejdź na nowy plan zasilania
Windows 10 optymalizuje zużycie zasilania poprzez różne plany energetyczne, takie jak zasilanie, zrównoważone i wysokiej wydajności plany. Plan wysokiej wydajności jest idealny dla lepszej wydajności, ponieważ pozwala komputera na korzystanie z większej mocy i pracy szybciej.
- Aby zmienić plan zasilania, wybierz Ustawienia > System > Moc i sen.
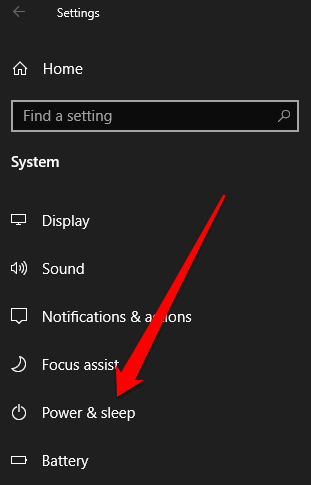
- Wybierać Dodatkowe ustawienia zasilania pod Powiązany Ustawienia.
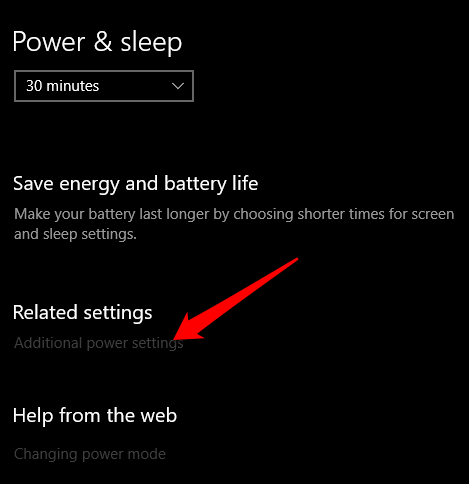
- Następnie wybierz Utwórz plan zasilania a następnie wybierz Plan energetyczny o wysokiej wydajności.
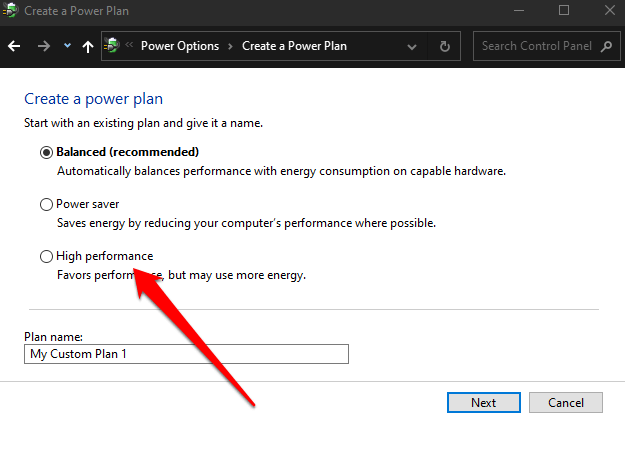
Notatka: Jeśli plan wysokiej wydajności jest niedostępny, utwórz niestandardowy plan zasilania lub zmień tryb zasilania, klikając ikonę baterii na pasku zadań i wybierz najlepszą wydajność dla lepszej wydajności.
11. Wyłącz indeksowanie wyszukiwania
Proces indeksowania wyszukiwania systemu Windows może mieć zasoby systemowe i negatywnie wpłynąć na wydajność komputera. Możesz wyłączyć indeks wyszukiwania, aby poprawić wydajność systemu za pomocą tych kroków.
- Wybierać Ustawienia > Szukaj > Wyszukiwanie Windows.
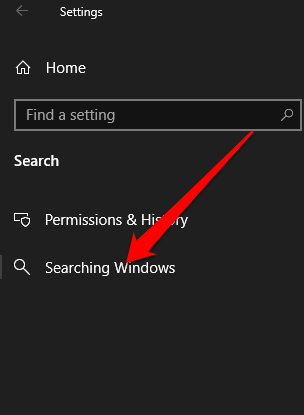
- Następnie wybierz Zaawansowane ustawienia indeksera wyszukiwania pod Więcej ustawień indeksera wyszukiwania.
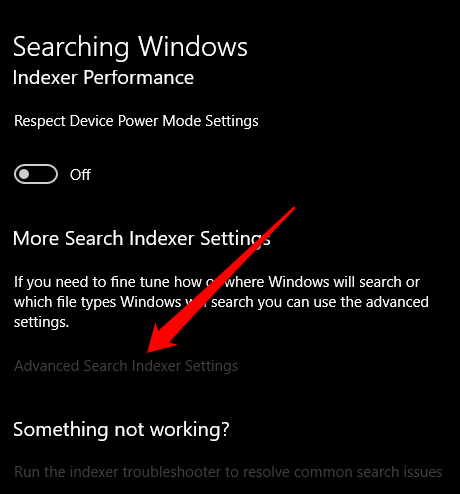
- Wybierać Modyfikować.
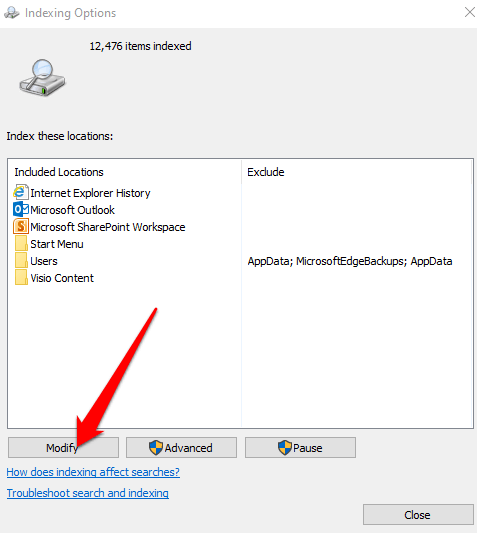
- Następnie wybierz Pokaż wszystkie lokalizacje.
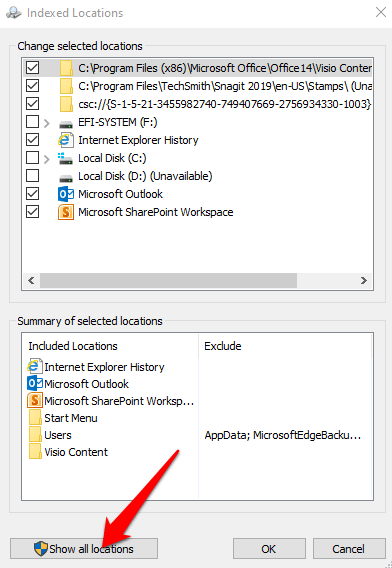
- Wyczyść wszystkie wybrane lokalizacje w ramach Zmień wybrane lokalizacje obszar, a następnie wybierz OK.
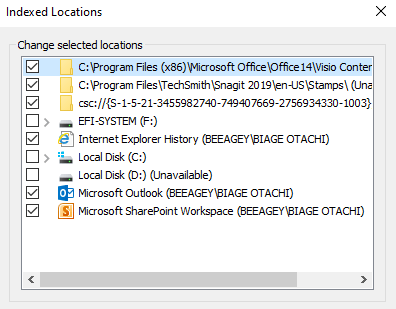
Windows nie będzie już indeksować określonych lokalizacji, a wydajność komputera poprawi się.
12. Wykonaj przywracanie systemu
Jeśli zainstalowałeś nowy sterownik urządzenia, aktualizacja systemu lub aplikacja, a wydajność komputera zaczęła zwalniać, możesz użyć przywracania systemu, aby zwrócić urządzenie do poprzedniego stanu roboczego.
- Aby wykonać przywracanie systemu, wyszukaj Utworzyć punkt przywracania a następnie wybierz wynik, aby otworzyć Właściwości systemu aplikacja.
- Następnie wybierz Ochrona systemu > Przywracanie systemu i wybierz Następny.
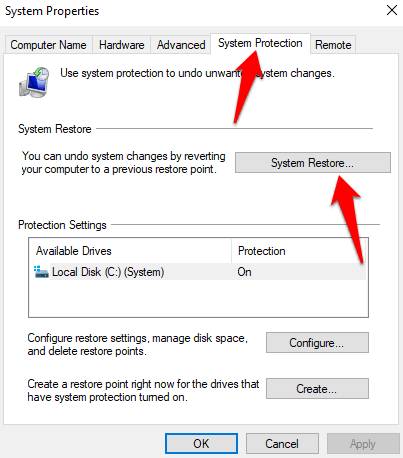
- Wybierz najnowszy punkt przywracania i sprawdź, czy pomoże to rozwiązać powolny problem z wydajnością.
- Wybierać Skanuj w poszukiwaniu zainfekowanych programów a następnie wybierz Zamknąć > Następny > Skończyć.
Notatka: Przywracanie systemu usuwa zmiany systemu, sterowniki, aktualizacje i aplikacje zainstalowane po utworzeniu punktu przywracania, ale twoje pliki zostaną zachowane.
13. Zresetuj komputer fabryczny
Jeśli wypróbowałeś wszystkie powyższe rozwiązania, a wydajność twojego komputera jest nadal ponura, możesz zresetować komputer jako ostateczność. W ten sposób ponownie zainstaluje system operacyjny, zapewni czystą kopię systemu Windows 10, aby rozpocząć i zwiększy ogólną wydajność systemu, żywotność baterii, uruchomienie i wyłączenie.
Zwiększ wydajność komputera
Mamy nadzieję, że udało ci się zobaczyć znaczące ulepszenia ogólnej wydajności komputera za pomocą dowolnego lub wszystkich tych poprawek z systemem Windows 10. Jeśli masz inne sztuczki, których używasz do przyspieszenia systemu Windows 10, udostępnij je nam w komentarzach.
- « Jaki jest proces gospodarza infrastruktury powłoki i czy jest bezpieczny?
- Jak zwiększyć głośność mikrofonu w systemie Windows 10 »

