Jak zwiększyć głośność mikrofonu w systemie Windows 10

- 1083
- 35
- Natan Cholewa
Nic nie zakłóca przepływu wirtualnego spotkania lub rozmowy konferencyjnej, takiej jak druga osoba nieustannie prosząca o mówienie głośniej lub powtórzenie tego, co powiedziałeś.
Najczęściej problem dotyczy Twojej sieci, połączenia Wi -Fi lub w niektórych przypadkach mikrofon.
Spis treściProblemy z mikrofonem mogą wpływać na dźwięk i jakość połączeń wideo lub głosów, oprócz tworzenia nagrywania dźwięku w systemie Windows 10 A Problem. Problem jest szczególnie wyraźny podczas korzystania z mikrofonu z aplikacjami konferencyjnymi takimi jak Skype, gdzie czasami jakość głosu tonie lub podczas gry w kontekście o wysokiej oktanowej grze wieloosobowej.
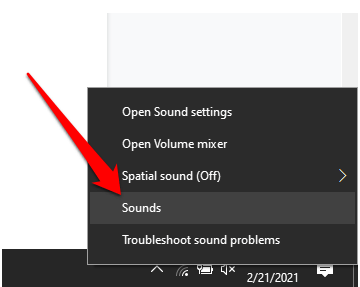
- Następnie kliknij prawym przyciskiem myszy aktywny mikrofon (oznaczone przez zielony znak wyboru na nim) i wybierz Nieruchomości.
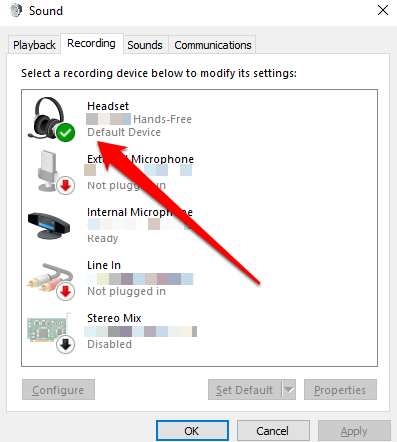
- Przełącz się na Poziomy Zakładka pod właściwościami mikrofonu i dostosuj poziom wzmocnienia, który domyślnie jest ustawiany na 0.0db. Możesz użyć suwaka, aby dostosować do +40 dB i sprawdzić, czy osoba, z którą się komunikujesz, może cię wyraźnie usłyszeć i że poziom głośności jest odpowiedni.
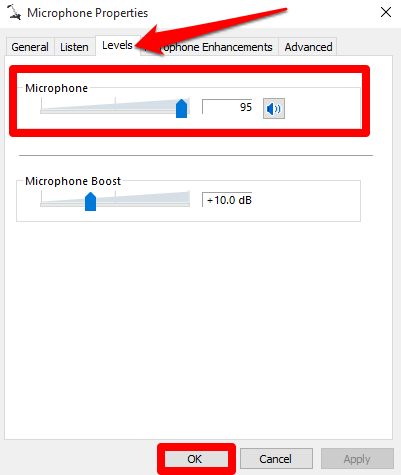
Notatka: Możesz także przejść do Mikrofon Nieruchomości > Zaawansowany zakładka i odznacz Pozwól aplikacji na kontrolę nad tym urządzeniem Opcja w przypadku zwiększenia poziomu głośności nie pomaga.
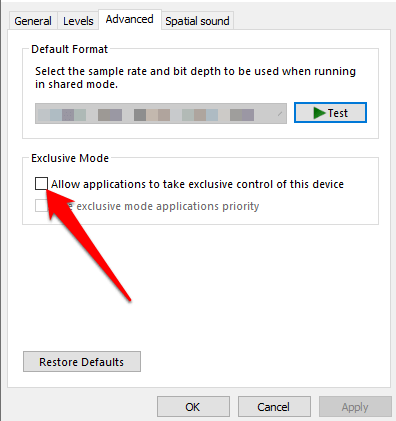
Jak używać panelu sterowania do regulacji poziomów objętości mikrofonu
Możesz także zwiększyć poziomy objętości mikrofonu za pośrednictwem Panel sterowania W systemie Windows 10.
- Aby to zrobić, otwarty Panel sterowania > Sprzęt i dźwięk.
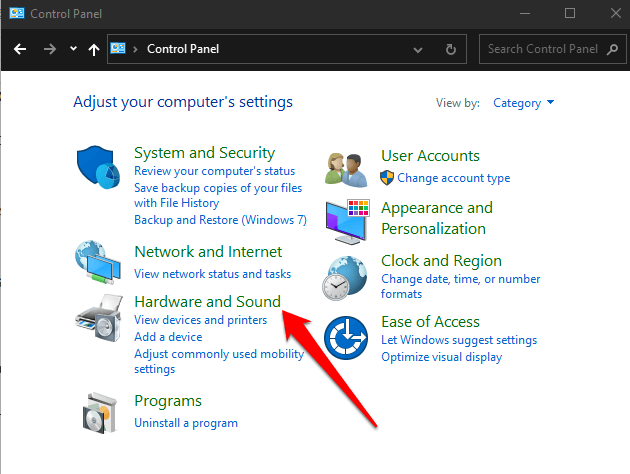
- Wybierać Dźwięk.
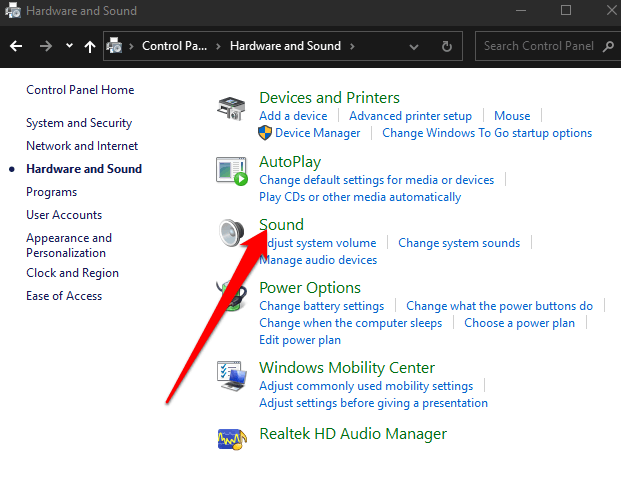
- w Dźwięk Pojawi się wyskakujące okienko, wybierz Nagranie patka.
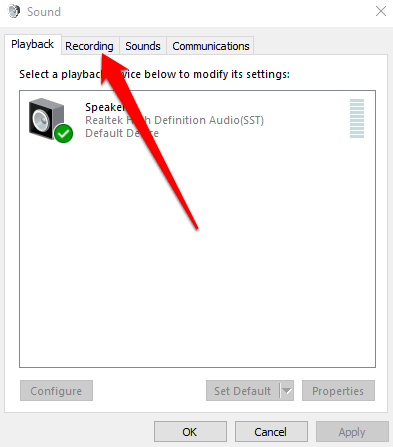
- Zobaczysz mikrofony podłączone do komputera. Kliknij prawym przyciskiem myszy aktywny mikrofon i wybierz Nieruchomości. Stąd możesz wybrać Poziomy Zakładaj i dostosuj suwaki dla głośności mikrofonu, aby zwiększyć jego wyjście.
2. Daj aplikacjom zgodę na użycie mikrofonu
Jeśli właśnie zaktualizowałeś system Windows 10, a mikrofon nie zostanie wykryty, możesz zapewnić aplikacjom dostęp do mikrofonu i sprawdzić, czy wolumin działa ponownie.
- Aby udzielić aplikacji zgody na użycie mikrofonu, wybierz Początek > Ustawienia > Prywatność.
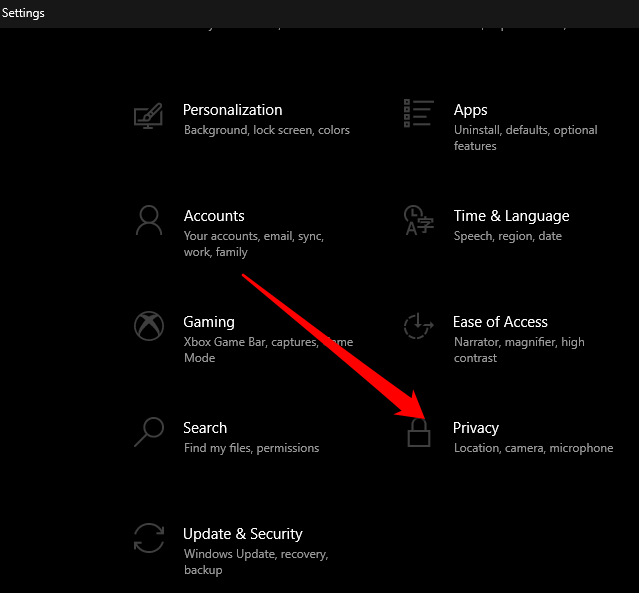
- Wybierać Mikrofon pod Uprawnienia do aplikacji.
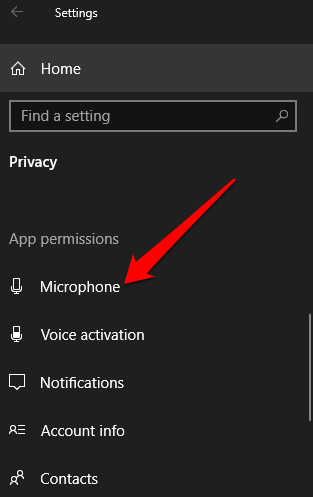
- Następnie wybierz Zmiana i włącz Pozwól aplikacjom na dostęp do mikrofonu.
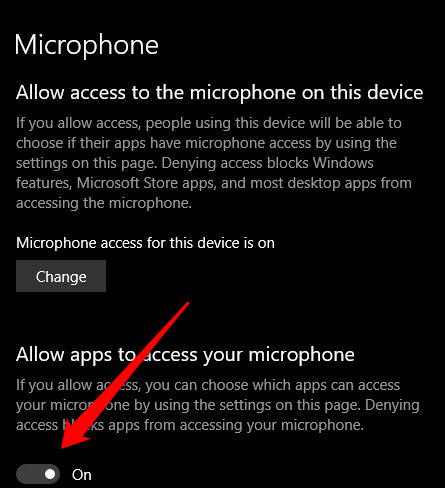
- Pod Wybierz, które aplikacje Microsoft mogą uzyskać dostęp do mikrofonu, Wybierz aplikacje, do których chcesz zapewnić dostęp, a następnie ustaw Pozwól aplikacjom stacjonarnym uzyskać dostęp do mikrofonu Przełącz na NA.
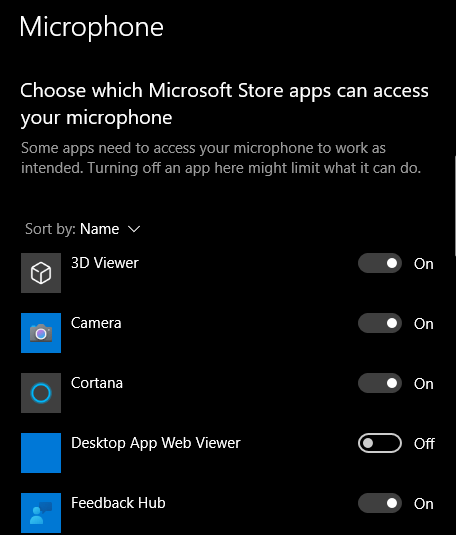
3. Uruchom rozwiązywanie problemów z systemem audio Windows 10
Jeśli komputer nie wyświetla opcji wzmocnienia mikrofonu, możesz przywrócić dostęp do niego, uruchamiając wbudowanego rozwiązywania problemów z audio, aby sprawdzić i naprawić wszelkie problemy z dźwiękiem.
- Aby to zrobić, otwórz Panel sterowania i wybierz Widok przez Opcja w prawej górnej części.
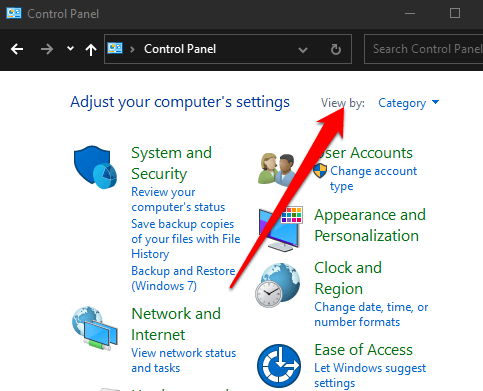
- Wybierać Duże ikony.
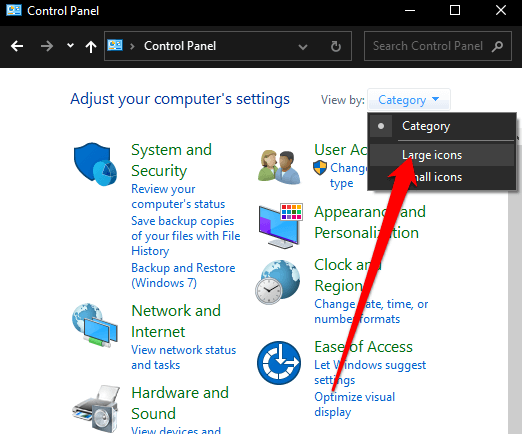
- Następnie znajdź i wybierz Rozwiązywanie problemów.
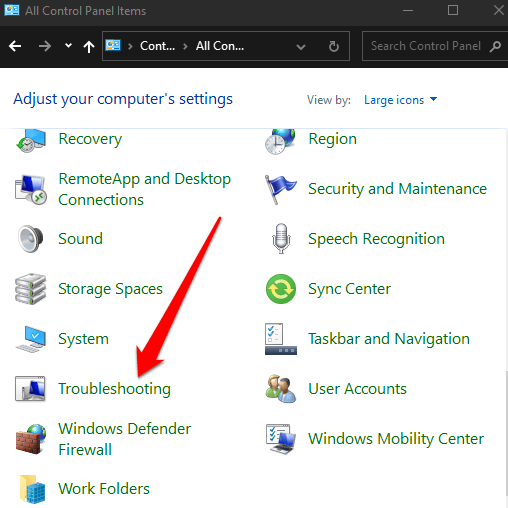
- Wybierać Rozwiązywanie problemów z nagrywaniem dźwięku pod Sprzęt i dźwięk a następnie sprawdź, czy dostępna jest opcja zwiększania mikrofonu.
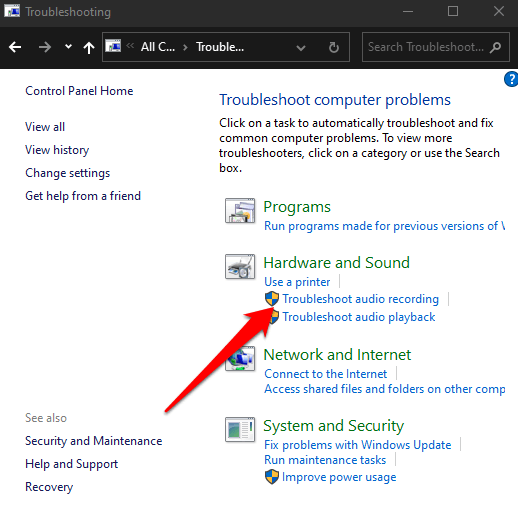
Teraz powinieneś być w stanie użyć wzmocnienia mikrofonu do zwiększenia objętości mikrofonu.
4. Zaktualizuj sterowniki audio mikrofonu
Przestarzałe lub niekompatybilne sterowniki audio mogą powodować prawidłowe działanie mikrofonu. Aby rozwiązać ten problem, sprawdź i zaktualizuj sterowniki audio, a następnie sprawdź, czy poziomy woluminów powrócą do normalności.
- Aby to zrobić, kliknij prawym przyciskiem myszy Początek > Menadżer urządzeń.
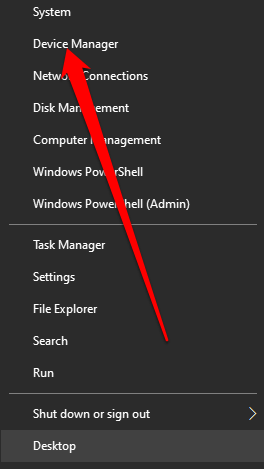
- Wybierz Wejścia i wyjścia audio sekcja, aby go rozwinąć, a następnie kliknij prawym przyciskiem myszy mikrofon i wybierz Uaktualnij sterownik.
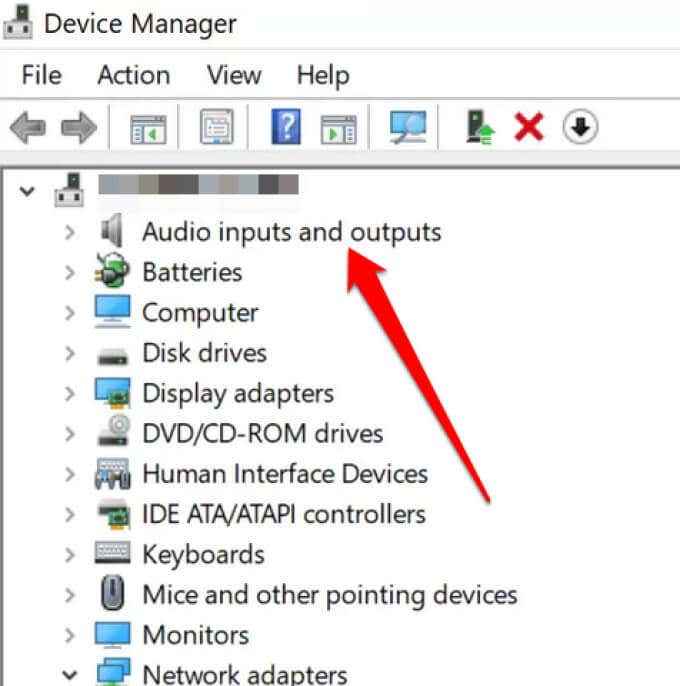
- Możesz także zaktualizować sterownik karty dźwiękowej, wybierając Kontrolery dźwięku, wideo i gier Sekcja, kliknij prawym przyciskiem myszy karta dźwiękowa i wybierz Aktualizacja oprogramowania do sterownika.
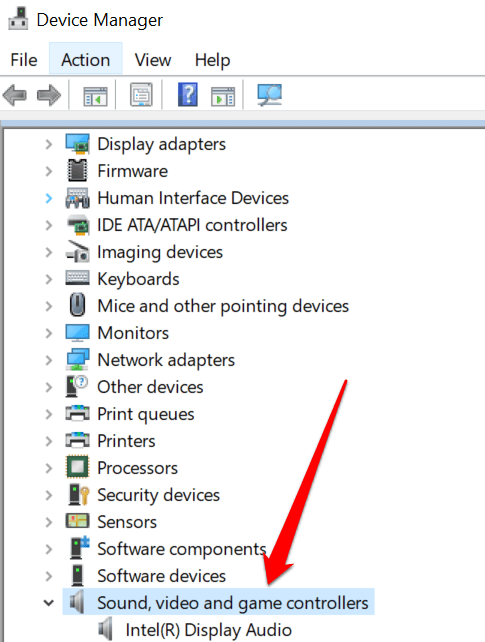
Z zaktualizowanymi zarówno sterownikami kart dźwiękowych, jak i dźwiękowych ponownie uruchom komputer i sprawdź poziom objętości mikrofonu. Jeśli problem dotyczy twojego mikrofonu, nasz przewodnik o tym, jak naprawić mikrofon, który nie działa w systemie Windows 10, ma więcej poprawek, które możesz wypróbować.
Zwiększ objętość mikrofonu
Z wieloma osobami korzystającymi z oprogramowania do czatowania i wideokonferencji online podczas wirtualnych spotkań, konieczne jest posiadanie przyzwoitego mikrofonu, który działa poprawnie. Niestety, nie mikrofony komputerowe wszystkich działają w ten sam sposób.
Niezależnie od tego, czy używasz wbudowanego, czy zewnętrznego mikrofonu na komputerze, możesz zwiększyć objętość mikrofonu, gdy inni nie słyszą cię i przywrócić komunikację.
Jeśli chcesz uzyskać lepszy dźwięk za pomocą mikrofonu, zwróć się do naszego przewodnika, jak zmniejszyć szum tła i naprawić czułość mikrofonu w Windows 10. Mamy również pomocny przewodnik na temat tego, co zrobić, jeśli nie masz dźwięku na Skype i jeśli szukasz dobrego mikrofonu do użycia z iPhone'em, sprawdź najlepsze mikrofony iPhone'a, które możesz teraz kupić.

