Jak usunąć stronę w Microsoft Word

- 971
- 148
- Maurycy Napierała
Nie krzycz źle z powodu problemu usunięcia strony w Microsoft Word. Chociaż wydaje się, że powinno to być proste zadanie, usunięcie strony w Word może być bardzo frustrujące. Nawet najbardziej odnoszącym się do technologii użytkowników może mieć trudności z usunięciem strony w Word.
Wydaje się, że problem zdarza się najczęściej, gdy chcesz usunąć pustą stronę na końcu dokumentu. Bez względu na to, co robisz, nie możesz usunąć tej pustej strony. Może się to zdarzyć z różnych powodów, ale nie martw się. Jeśli spróbujesz poniższych sugestii, jeden z nich musi rozwiązać twój problem.
Spis treści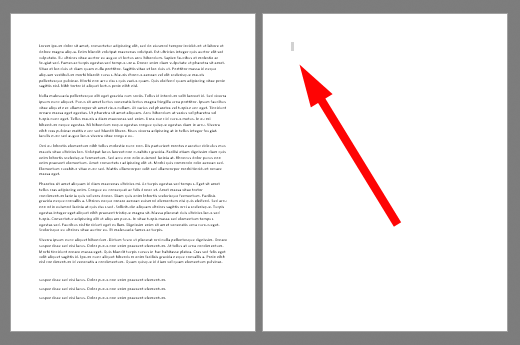
- Naciskać Backspace Aby usunąć wybór.
- Naciskać Backspace Ponownie, aby usunąć pustą stronę.
2. Usuń pustą stronę, usuwając przerwę na stronie
Włączając ślady akapitu i inne ukryte symbole, zobaczysz, gdzie Microsoft Word włożył przerwę na stronie. Gdy dowiesz się, gdzie jest przerwa na stronie, możesz ją usunąć. Możesz użyć tej metody, aby usunąć ostateczną pustą stronę w dokumencie.
- w Ustęp sekcja Dom Zakładka wstążka menu w Word, wybierz Pokaż ukryj ¶ przycisk lub naciśnij Ctrl+* (Ctrl+Shift+8).

- Teraz zobaczysz wszelkie przerwy stron, które zostały włożone do twojego dokumentu.
- Znajdź przestępstwo podział strony I wybierać to z kursorem.
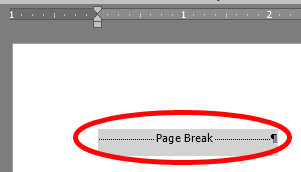
- Naciskać Backspace Aby usunąć przerwę na stronie.
- Wybierz Pokaż ukryj ¶ Przycisk ponownie, aby wyłączyć znaki formatowe.
3. Usuń pustą stronę Word za pomocą menu Widok
Ta metoda usunięcia pustej strony z dokumentu Word jest dobra do usunięcia każdej pustej strony, bez względu na to, gdzie jest w dokumencie.
- Wybierz Pogląd Zakładka na wstążce menu.
- Następnie, w sekcji show menu, zaznacz pole obok Panela nawigacyjna.
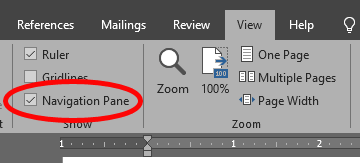
- Wybierać Strony w panelu nawigacyjnym.
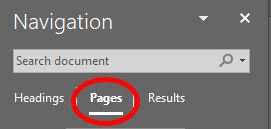
- Wybierz stronę, którą chcesz usunąć.
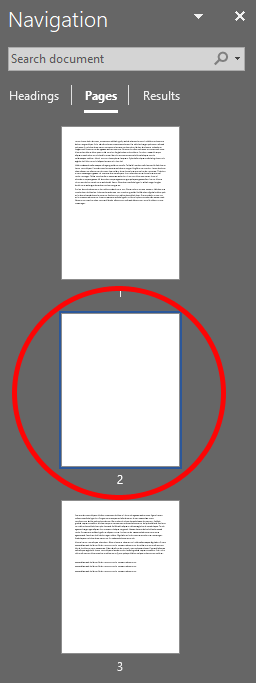
- wciśnij Usuwać klucz.
Rozwiązywanie problemów z usunięciem strony w słowie
Czasami Word doda akapit do końca dokumentu, którego po prostu nie można usunąć, nawet jeśli nie ma w tym żadnego tekstu. Jeśli powyższe metody nie działają, aby usunąć pustą stronę w dokumencie Microsoft Word, oto kilka rzeczy do wypróbowania.
Zrób ten ostateczny, niewidzialny akapit tak malutki, jak to możliwe
- w Ustęp sekcja Dom Zakładka wstążka menu w Word, wybierz Pokaż ukryj ¶ przycisk lub naciśnij Ctrl+* (Ctrl+Shift+8).

- Wybierz znak akapitowy na końcu tego nieeletnego akapitu na końcu dokumentu.
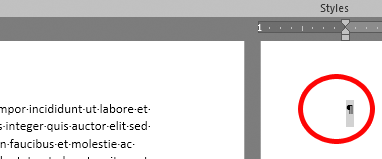
- w Rozmiar czcionki Ramka na karcie domowej menu, wpisz 1. Tworzysz rozmiar czcionki dla tego akapitu tak mały, jak to tylko możliwe.
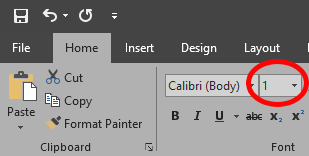
Dostosuj dolny margines dokumentu
Jeśli ten nieznośny akapit końcowy Nadal Wpływ na pustą stronę na końcu dokumentu, możesz spróbować dostosować dolny margines dokumentu, aby zrobić miejsce.
- Wybierz Układ Zakładka w wstążce menu.
- Wybierać Marginesy.
- Wybierać Niestandardowe marginesy.
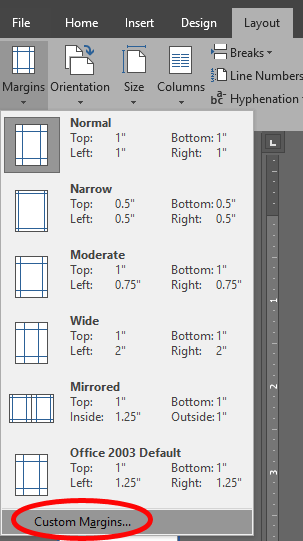
- Zrób Spód margines mniejszy. Możesz wypróbować to według przyrostów. Na przykład, jeśli dolny margines dokumentu jest ustawiony na 1 ”, spróbuj 0.9 ”Najpierw.
- Wybierać OK.
- Jeśli to nie załatwi sprawy, powtórz kroki, zmniejszając dolny margines, dopóki nie rozwiązuje twojego problemu.
Konwertuj dokument na PDF i usuń pustą stronę w tym procesie
Jeśli wszystko inne zawiedzie, możesz usunąć pustą stronę, przekształcając dokument na PDF.
- Wybierać Plik i wtedy Zapisz jako.
- Przejdź do folderu, w którym chcesz zapisać dokument.
- w Zapisz jako Okno dialogowe, poniżej Zapisz jako typ, wybierać PDF (*.PDF).
- Wybierać Opcje.
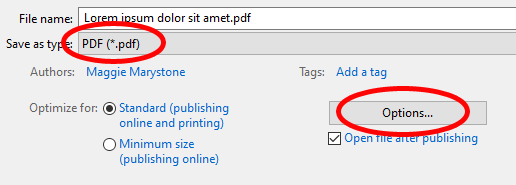
- w Opcje Okno dialogowe, poniżej Zakres stron, wybierać Strona (y), i wprowadź zakres stron dokumentu. Nie dołącz ostatecznej pustej strony.
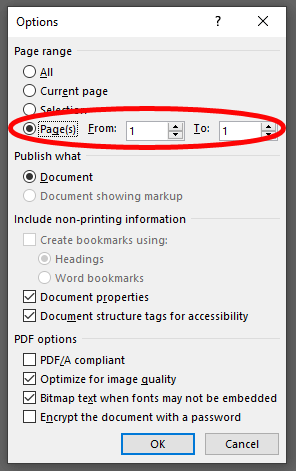
- Wybierz OK przycisk.
- Wybierz Ratować przycisk.
Teraz będziesz mieć wersję swojego dokumentu PDF bez wyścigowej pustej strony. Jeśli chcesz, możesz przekonwertować PDF z powrotem na słowo.
Jak przekonwertować pdf na słowo
Przekształcenie dokumentu PDF w dokument Microsoft Word używany do wymagania oprogramowania stron trzecich, i to był naprawdę ból. Słowo obejmuje teraz tę zdolność natywnie.
- Otwórz Microsoft Word.
- Wybierać Plik > otwarty.
- Przejdź do folderu zawierającego plik PDF i wybierz go.
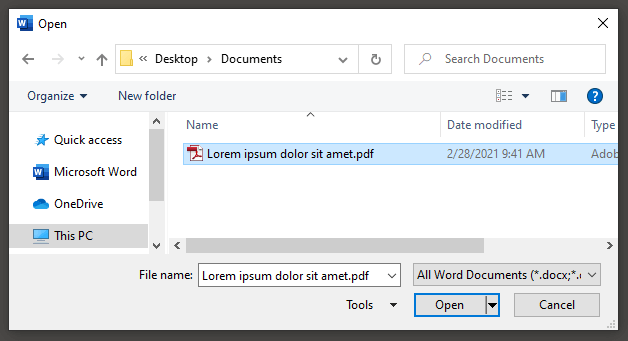
- Wybierz otwarty przycisk.
- Prawdopodobnie zobaczysz wiadomość z Microsoft Word Ostrzeżenie, że proces konwersji może zająć trochę czasu, a w zależności od formatowania i obecności grafiki może nie wyglądać dokładnie tak, jak oryginalny pdf. Zaznacz pole, jeśli nie chcesz ponownie zobaczyć tej wiadomości.

- Wybierać OK.
Po zakończeniu słowa przekształcenie pliku PDF na Word, dokument Word Otgnie. Ponieważ nie dołączyłeś tej ostatniej pustej strony po konwersji z Word na PDF, pusta strona zniknie z dokumentu po konwersji PDF z powrotem na słowo.
- « Jak zwiększyć głośność mikrofonu w systemie Windows 10
- Jak naprawić błąd „przygotowywania systemu Windows” »

