15 Windows 10 Uruchom polecenia, które wszyscy powinni się nauczyć
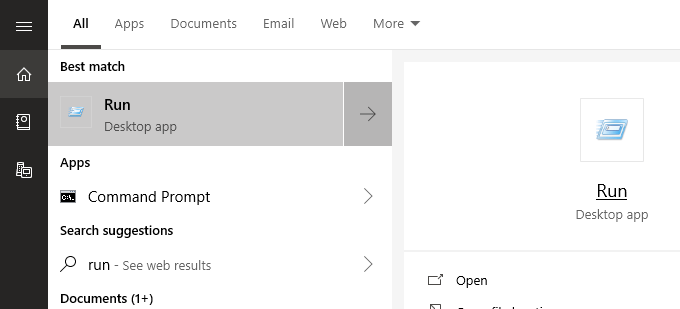
- 1589
- 258
- Seweryn Augustyniak
Windows 10 Run Box to złota kopalnia tajnych poleceń, z których wiele osób nie korzysta w pełni. Chociaż pole Uruchom jest zwykle szybką metodą otwierania programów, może to być sposób na znalezienie szybkiego dostępu do funkcji systemu Windows i dostępu do unikalnych poleceń.
Oto przegląd jednych z najlepszych poleceń Windows 10 Run, o których wszyscy powinni wiedzieć.
Spis treściJak otworzyć pole Uruchom w systemie Windows 10
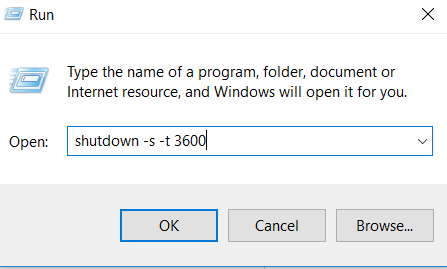
Jeśli chcesz rozpocząć odliczanie, aby zamknąć komputer, Otwórz pudełko run I Wpisz „Run -s -t xxx”. Wymień x na dowolną liczbę. Ten numer będzie reprezentował liczbę sekund, dla którego chcesz uruchomić zegar, zanim komputer się wyłączy.
Na przykład 3600 sekund wynosiłaby jedną godzinę, a 600 sekund wynosi 10 minut. Możesz także wymienić „-s” w tym poleceniu na „-r”, aby ustawić licznik czasu restartu.
#2 - Otwórz napęd C
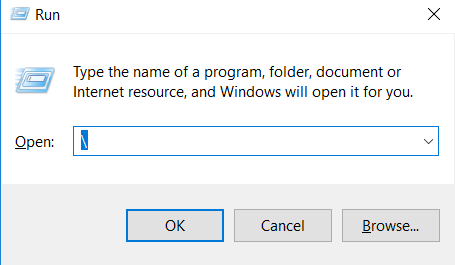
Chcesz szybko uzyskać dostęp do dysku C, aby znaleźć pliki i foldery? Po prostu otwórz Run Box I typ '\' a następnie naciśnij Enter. Nowa karta Eksploratora Windows otworzy się z zawartością napędu C.
#3 - Otwórz folder „użytkownika”
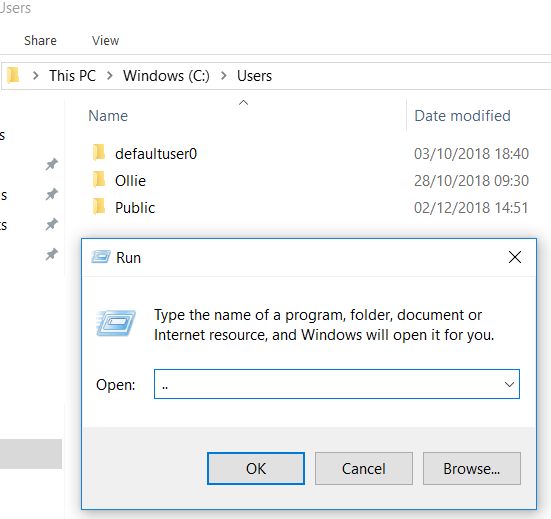
Kolejne podobne polecenie do powyższej opcji dysku C obejmuje wprowadzenie „…” w pudełku Run. To zabierze Cię do folderu użytkownika na komputerze Windows 10. Stąd możesz szybko uzyskać dostęp do określonych plików użytkownika.
#4 - Otwórz kalkulator
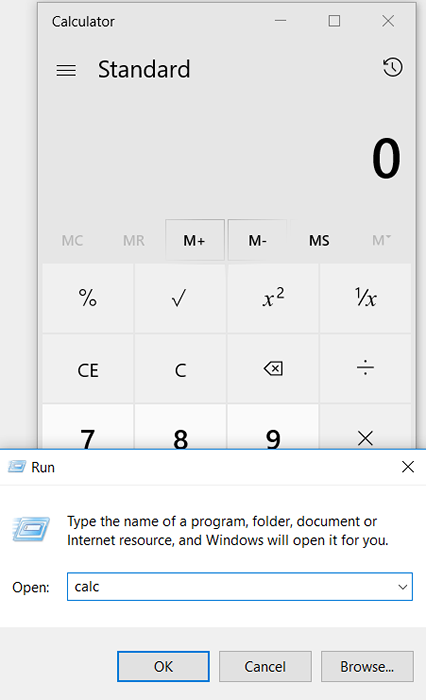
Jeśli chcesz szybko otworzyć kalkulator, możesz po prostu wpisać „calc” w polu run, a następnie naciśnij Enter. Naciśnięcie klawisza systemu Windows+R, a następnie obserwowanie go z Calc jest znacznie szybsze niż otwarcie menu Start, wpisanie kalkulatora i kliknięcie aplikacji.
Jeśli często używasz aplikacji kalkulatora do szybkich obliczeń, ta szybka wskazówka z pewnością ogolnie dużo czasu na przestrzeni lat.
#5 - Szybko uzyskują dostęp do usług systemu Windows
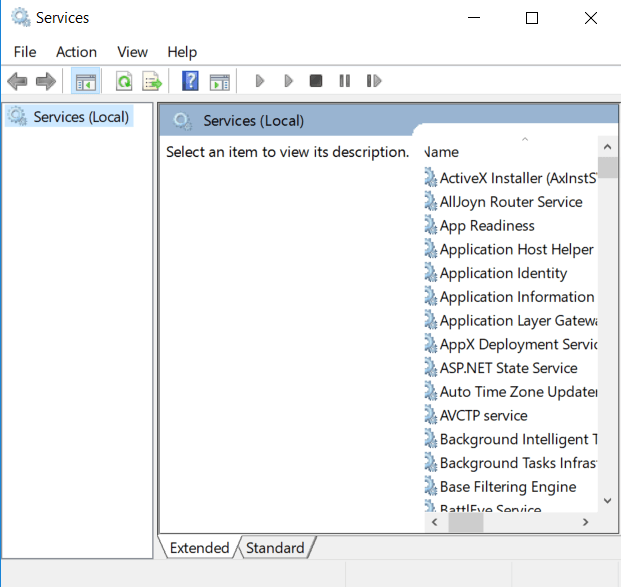
Jeśli chcesz szybko uzyskać dostęp do wszystkich usług systemu Windows działających na komputerze i wprowadzić wszelkie zmiany, po prostu otwórz pole Uruchom i wpisz „Usługi.MSC ' Następnie naciśnij Enter.
Wcześniej mówiłem o tym, jak to może być zły pomysł, aby wyłączyć usługę systemu Windows do celów wydajności, ale czasami musisz rozwiązać problem.
#6 - szybko włącz/wyłącz Windows
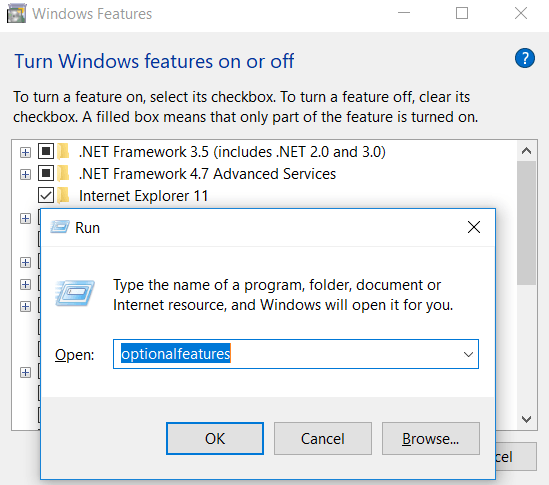
Jeśli z jakiegokolwiek powodu musisz włączyć lub wyłączyć funkcje lub komponenty systemu Windows, możesz szybko do tego uzyskać, wpisując „Opcjonalne Ffeatures” w polu run, a następnie naciśnięcie Enter.
#7 - szybko dodaj lub usuń programy
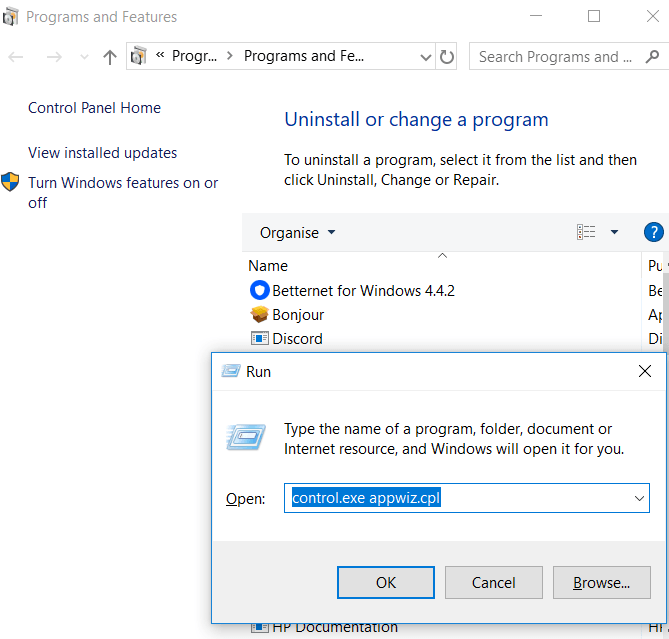
Możesz szybko uzyskać dostęp do Funkcje programu Strona z panelu sterowania za pomocą 'kontrola.EXE AppWiz.cpl ' w pudełku Run.
Możesz użyć tej strony, aby znaleźć programy, których nie używasz regularnie, i jest to jedna z najlepszych metod wyczyszczenia miejsca na napędu pamięci.
#8 - Otwórz menedżer urządzeń
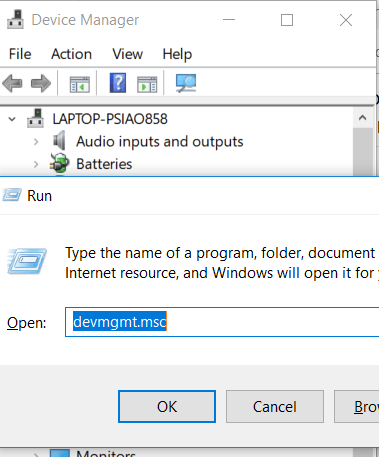
Prawdopodobnie od czasu do czasu będziesz w menedżerze urządzeń, więc pamiętaj o poleceniu „Devmgmt.MSC ' dla pudełka run.
Korzystanie z tego zabierze Cię prosto do menedżera urządzeń, oszczędzając czas, unikając nawigacji za pośrednictwem panelu sterowania lub menu startowego.
#9 - Sprawdź problemy z wydajnością
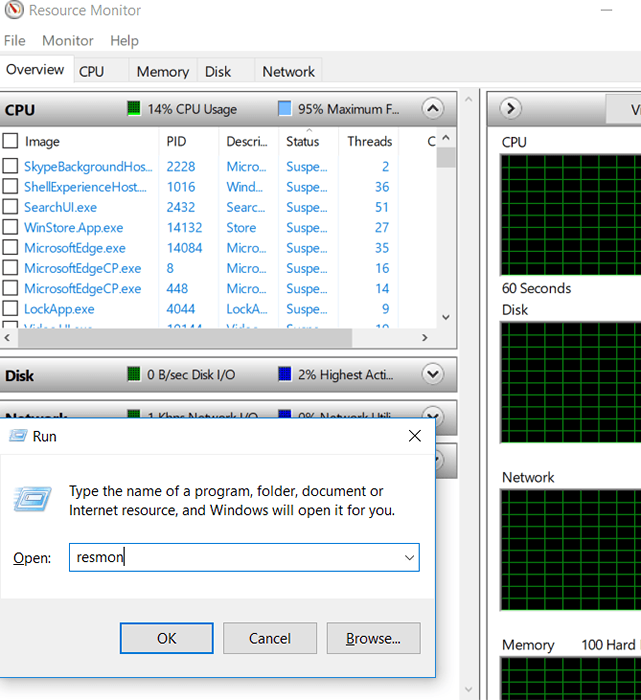
Zauważanie problemów z wydajnością lub szybkie sprawdzenie, w jaki sposób komputer zarządza zasobami? Użyj polecenia „Reson” w polu run, aby szybko otworzyć menedżera zasobów.
Stąd zobaczysz informacje o tym, w jaki sposób procesor, dysk, pamięć i sieć są używane przez programy i usługi zainstalowane na komputerze.
#10 - Natychmiast wykonaj wyszukiwanie za pośrednictwem przeglądarki
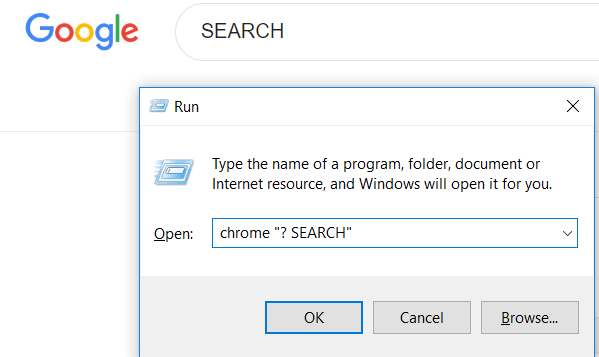
Chcesz szybko wyszukać coś w Google bez wykonywania kłopotów z otwarciem przeglądarki? Możesz to zrobić, otwierając pudełko run i pisząc Chrome „? SZUKAJ". Wystarczy zastąpić wyszukiwanie słowa na wyrażenie, których chcesz wyszukać w Google.
Naciśnij Enter, a natychmiast zostaniesz przeniesiony do wyników wyszukiwania Google. Nie używaj Chrome? Nie ma problemu, wymień „Chrome” swoją nazwą przeglądarki.
Do Microsoft Edge, użyj `` Microsoft-Edge: ', Do Firefox użyj „Firefox”. Dla Internet Explorera użyj `` iExplore ''.
#11 - Szybko wyszukaj YouTube
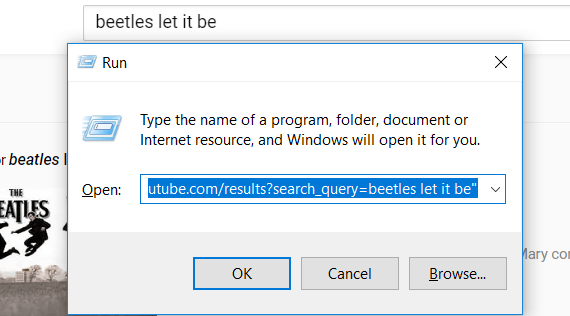
Można argumentować, czy przyspieszy to proces, czy nie, ale nadal jest fajna sztuczka do wypróbowania.
Możesz szybko wyszukiwać YouTube, otwierając pole run i pisząc Chrome „YouTube.com/wyniki?Search_Query = Search ” - Zastąp wyszukiwanie na wyszukiwany termin, którego chcesz wyszukać i wymienić Chrome na wybraną przeglądarkę.
#12 - Otwórz aplikacje Microsoft
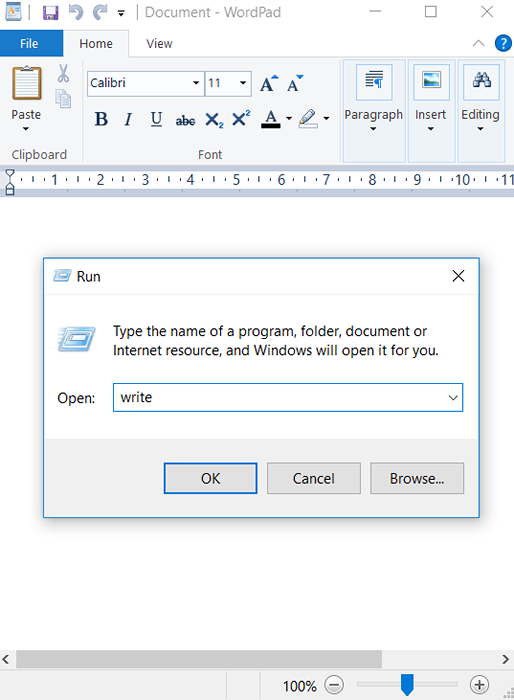
Jeśli chcesz szybko coś zapisać, możesz użyć pudełka run i Wpisz „Write”. Po, po prostu naciśnij enter I zostaniesz zabrany do WordPad.
Chcę inne aplikacje? Sprawdź tę listę poleceń Quick Run poniżej.
- Farba - „mspaint”
- Karteczki samoprzylepne - „Stikynot”
- Wiersz polecenia - „CMD”
- Notatnik - „notatnik”
- Odtwarzacz multimedialny - „wmplayer”
#13 - Zarządzaj swoim dyskem, wyczyść go i odszkoduj
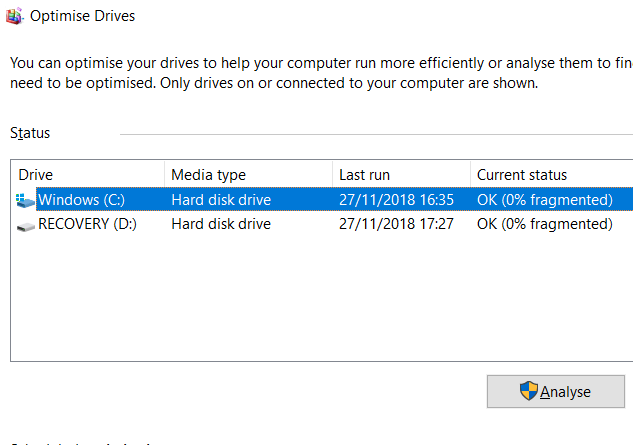
W następnej sekcji mamy wiele poleceń do zarządzania Twoim dysku.
- Aby szybko uzyskać dostęp do czyszczenia dysku, użyj polecenia „CleanMgr”.
- Jeśli masz dysk twardy, możesz otworzyć defragment dysk za pomocą polecenia „dfrgui”
- Do zarządzania dysku użyj polecenia „Diskmgmt.MSC '.
#14 - Dostosuj ustawienia myszy
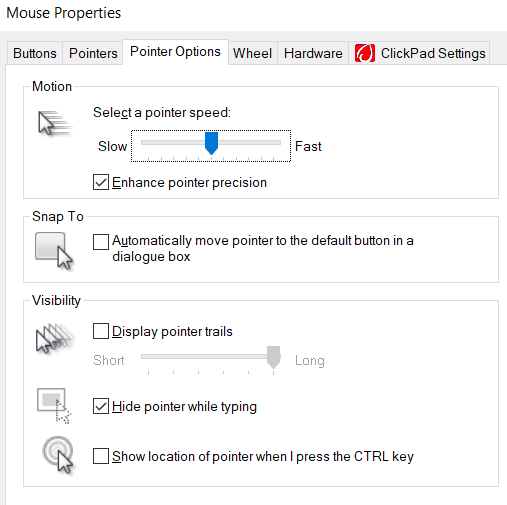
Z poleceniem 'główny.Cpl„W polu uruchomienia możesz uzyskać dostęp do ustawień myszy.
Ustawienia, które możesz wyregulować tutaj, obejmują prędkość wskaźnika myszy, prędkość dwukrotnego kliknięcia, domyślny kursor myszy, ustawienia kół myszy i wiele więcej.
#15 - Otwórz wiadomości na Facebooku
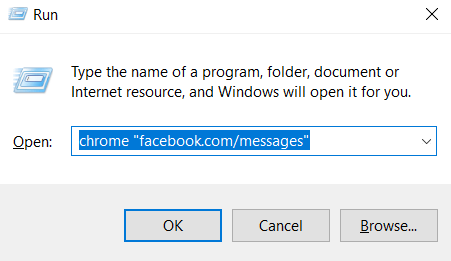
Chcesz szybko zobaczyć swoje wiadomości na Facebooku? Użyj polecenia Chrome „Facebook.com/wiadomości ” i zostaniesz natychmiast zabrany na swoje wiadomości. Jeśli nie jesteś zalogowany na Facebooku, musisz najpierw zalogować się.
Zauważ, że musisz wymienić „Chrome” z dowolną przeglądarką, której używasz.
Streszczenie
Znajdź dowolne z tych poleceń Windows 10 Uruchom przydatne? Które z nich wykorzystasz jak najwięcej? Daj mi znać.
Jeśli masz jakieś inne przydatne polecenia, które chcesz udostępnić, zostaw je w sekcji komentarzy poniżej. Cieszyć się!
- « Google Sheets vs Microsoft Excel - jakie są różnice?
- Natychmiast usuń tła z obrazów za pomocą AI »

