15 Windows Diagnostics Tools w celu poprawy zdrowia komputera
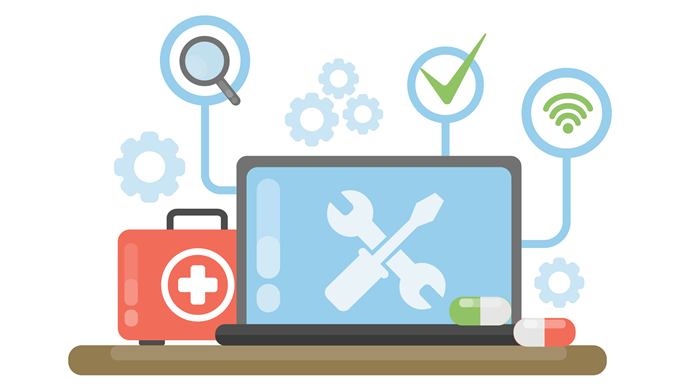
- 2260
- 455
- Juliusz Janicki
Diagnozowanie systemu Windows to nie tylko coś, o co analitycy muszą się martwić. Każdy, kto jest właścicielem komputera, powinien czuć się komfortowo przy użyciu narzędzi diagnostyki systemu Windows w celu rozwiązywania podstawowych problemów.
Wierzcie lub nie, możesz samodzielnie rozwiązać większość problemów, jeśli masz odpowiednie narzędzia i wiesz, jak z nich korzystać.
Spis treści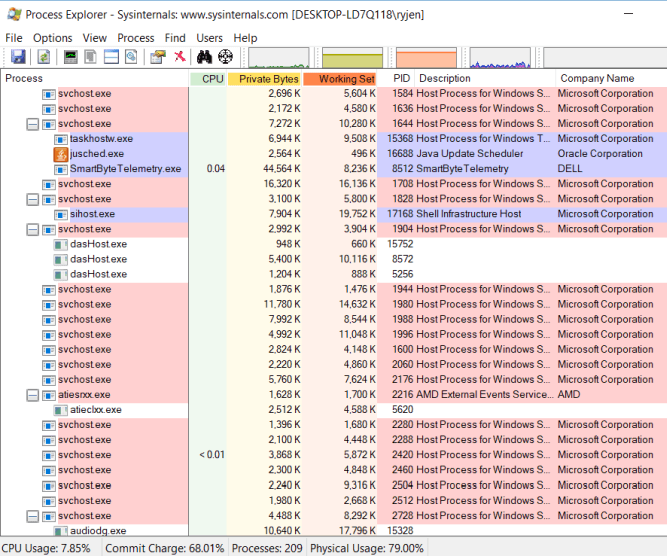
Pierwszym narzędziem jest jedna z tych aplikacji diagnostycznych, których nie zdajesz sobie sprawy, dopóki go nie użyłeś. Większość ekspertów komputerowych skieruje Cię do korzystania z Procesy Tab w Menedżerze zadań, aby zobaczyć, jakie aplikacje mogą zużywać cały czas procesora.
Problem z Menedżerem zadań polega na tym, że pokazuje tylko procesy najwyższego poziomu. Z drugiej strony Eksplorator procesu używa struktury drzewa, aby pokazać nie tylko procesy najwyższego poziomu, ale także procesy dziecięce podłączone do tej aplikacji.
To narzędzie jest ulubione wśród programistów, którzy chcą upewnić się, że ich procesy aplikacyjne nie mają wycieków pamięci ani problemów z wykorzystaniem procesora.
Process Explorer zawiera również wszystkie następujące funkcje diagnostyczne:
- Wykresy procesora CPU w czasie rzeczywistym, pamięci, we/wy i GPU.
- Kodowanie kolorów, aby zobaczyć najbardziej aktywne procesy.
- Uzyskaj szczegółowe właściwości dotyczące procesów, takich jak pamięć, priorytet, uchwyty i więcej.
- Dostosuj wieloprocesorowe obciążenie procesora i priorytet procesu.
Pobierz Explorer
CPUID
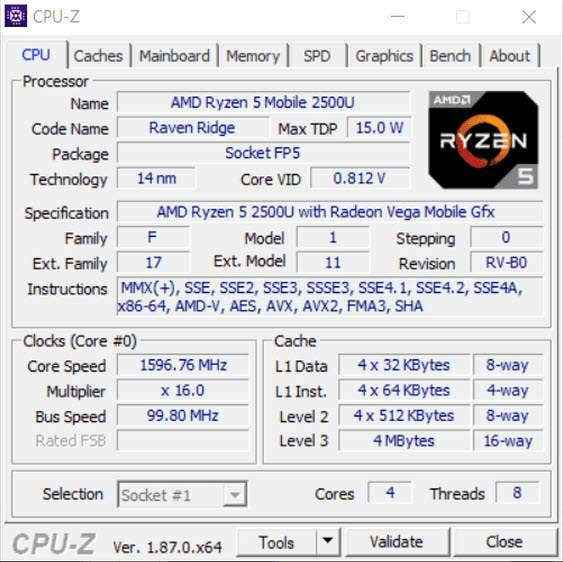
Kiedy pracujesz ze zdalnym biurem pomocy i potrzebujesz informacji o procesorze, CPUID jest potężnym narzędziem do wyświetlania wszystkiego, co musisz wiedzieć o swoim procesorze. Może również pomóc zebrać informacje o GPU lub karcie pamięci, jeśli chcesz zaktualizować swój system i chcesz znaleźć idealne dopasowanie.
Pobierz i używanie i działa zarówno w systemach 32-bitowych, jak i 64-bitowych. Ilość informacji, które pokazuje na temat twojego procesora i innych informacji o systemie, jest imponująca.
- Marka procesora i wszystkie specyfikacje
- Rozmiary pamięci podręcznej
- Marka i wersja płyty głównej.
- Obecny rozmiar pamięci i czasy
- Specyfikacje kart pamięci w każdym gnieździe
- Marka GPU, prędkość i pamięć zegara
- Narzędzia do testów porównawczych i testowania prądu procesowego
Pobierz CPU-Z
Eksplorator systemu
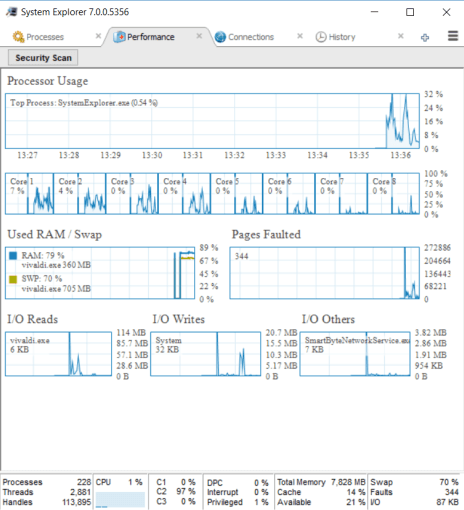
System Explorer to imponujące narzędzie, które zapewnia więcej wglądu w ogólną wydajność systemu niż większość innych dostępnych narzędzi.
Oprócz uruchamiania procesów obejmuje wykresy w czasie rzeczywistym, wszystkie aktywne połączenia internetowe i historię aktywności procesowej.
Funkcje w Eksploratorze systemu obejmują:
- Rozkład struktury drzewa wszystkich aktywnych procesów
- Wbudowane narzędzie do wykonywania kontroli bezpieczeństwa plików w aktywnych procesach
- Kliknij dwukrotnie proces, aby zobaczyć, jaka firma go tworzy i wszystkie powiązane moduły
- Doskonałe wykorzystanie systemu w czasie rzeczywistym wykresy procesora, RM i I/O
- Wszystkie uruchomione procesy za pomocą połączenia internetowego komputera
- Historyczna lista działań procesorów
Pobierz Eksplorator systemu
Monitor niezawodności
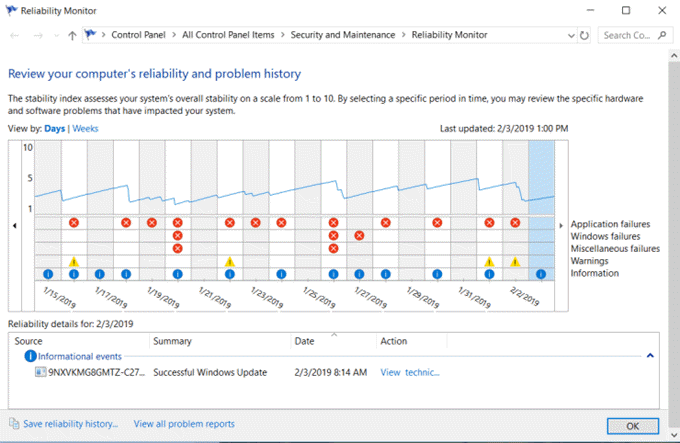
Istnieje jedno przydatne narzędzie diagnostyczne wbudowane bezpośrednio w system Windows 10, którego można użyć bez potrzeby instalacji. Nazywa się to monitorem niezawodności.
Aby go otworzyć, kliknij Początek i typ niezawodność. Wybierać Zobacz historię niezawodności.
Wykres historii niezawodności pokazuje, gdzie wystąpiły jakiekolwiek błędy w systemie Windows. Są to te same błędy, które możesz zobaczyć w dziennikach zdarzeń systemu Windows, ale ułożone w graficzny sposób, w którym błędy są łatwe do zauważenia.
Jak korzystać z monitora niezawodności:
- Kliknij dowolny czerwony X, aby zobaczyć więcej informacji w dolnym okienku na temat tych błędów.
- Kliknij dowolny żółty ! Aby zobaczyć więcej informacji o tych ostrzeżeniach.
- Używać Wyświetl szczegóły techniczne Aby zobaczyć bardziej szczegółowe informacje na temat ostrzeżeń lub błędów.
Nie musisz się martwić o wszystkie błędy i ostrzeżenia. Większość systemów systemu Windows ma losowe błędy, które występują. Ale jeśli zobaczysz powtarzający się wzór błędów krytycznych przez długi czas, możesz zidentyfikować problem, który wpływa na wydajność systemu.
Analizator Wi-Fi
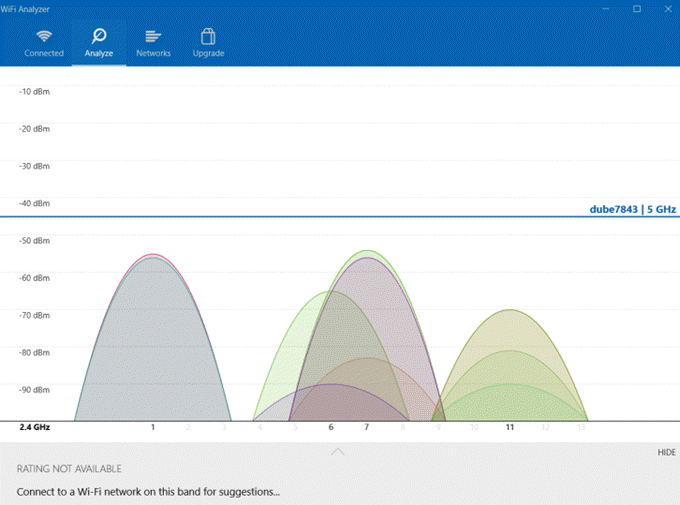
Jest to bezpłatna aplikacja, którą można zainstalować w Microsoft Store. Jest to potężne narzędzie do szybkiej analizy wszystkich sieci bezprzewodowych, w których jesteś.
Zapewnia obecną siłę dostępnych sygnałów Wi-Fi. Pokazuje również podział szczegółów dla sieci, z którą jesteś aktualnie podłączony. Obejmują one kanał, częstotliwość, przepustowość i inne.
Inne funkcje bezpłatnej wersji obejmują:
- Wykres w czasie rzeczywistym wszystkich lokalnych sygnałów Wi-Fi i ich siły
- Filtruj wykresy Wi-Fi na podstawie częstotliwości bezprzewodowej
- Wykres słupkowy siły wszystkich dostępnych sieci bezprzewodowych
- Szybkość linku aktualnie połączonej sieci
Pobierz analizator Wi-Fi
Wściekły skaner IP
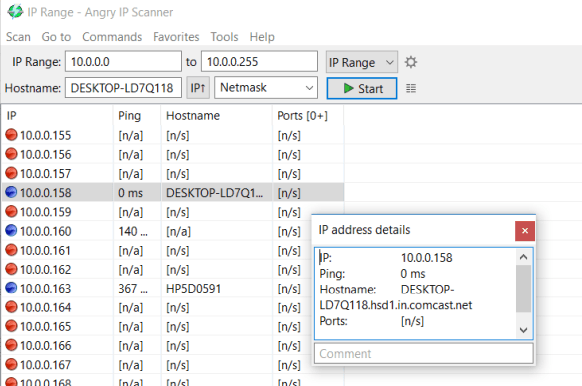
Jeśli czujesz, że przepustowość Twojej obecnej sieci wydaje się powolna, możesz użyć narzędzia takiego jak Angry IP Scanner. To narzędzie skanuje całą sieć i pokaże wszystkie urządzenia podłączone do sieci.
Aktywnie połączone urządzenia pojawiają się jako adresy IP z niebieskimi kropkami. Zobaczysz także nazwę hosta urządzenia i aktualny stan ping.
Funkcje gniewnego skanera IP obejmują:
- Wyeksportuj listę IP do różnych formatów plików
- Współpracuje z aplikacjami do pobierania danych zewnętrznych
- Zawiera narzędzie wiersza polecenia, którego możesz użyć do skanowania sieci z zaplanowanym zadaniem
- Dostępne dla systemów Windows, Mac i Linux
- Działa z pliku exe i nie trzeba instalować
Zainstaluj gniewny skaner IP
Windirstat
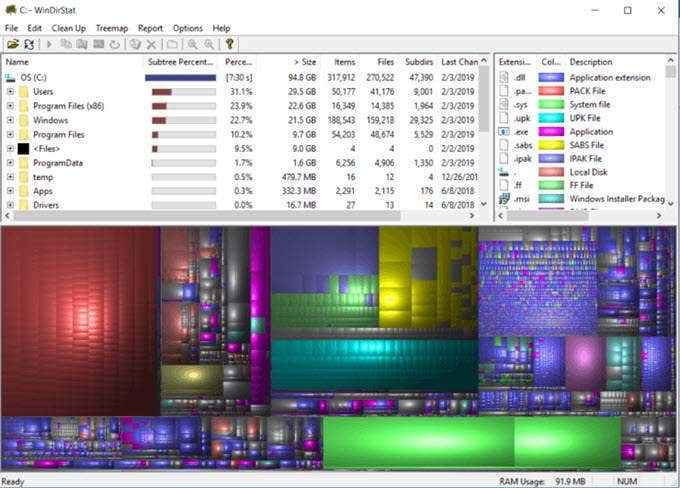
To potężne narzędzie do analizy dysków dysku. Znajdź, które foldery zużywają najwięcej przestrzeni i odkryj obszary, w których możesz mieć stare pliki marnowania miejsca.
Po pierwszym uruchomieniu narzędzia wykona pełny skan i analizę dysku. Informacje te są przedstawione w trzech obszarach i formatach:
- Lista katalogów: Przedstawia całą listę wszystkich katalogów na dysku
- Treemap: Pokazuje zawartość katalogów w formacie kreatywnego drzewa
- Lista rozszerzeń: Zobacz listę wszystkich typów plików na dysku wraz z ich statystykami
Graficzny wyświetlacz na dole pozwala szybko zauważyć, co zajmuje większość miejsca na dyskach dysku.
Jeśli klikniesz największe obszary, zobaczysz listę tych plików i ich lokalizacji, abyś mógł je usunąć i szybko wyczyścić miejsce na napęd.
Pobierz Windirstat
Crystaldiskinfo
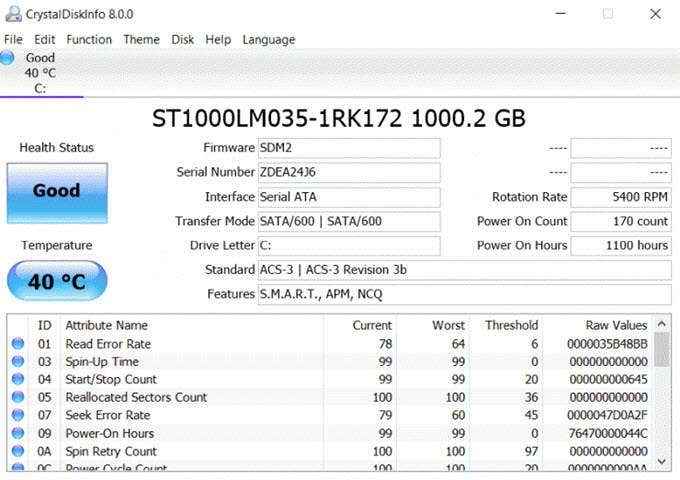
To bezpłatne narzędzie to kolejne przydatne narzędzie do analizy dysków twardych w systemie. Jest to przydatne narzędzie do monitorowania dysków i upewnienia się, że działają optymalnie. Zobacz temperatury, poziomy błędów, problemy z mocą i więcej.
Kluczowe cechy Crystaldiskinfo obejmują:
- Kontrola akustycznego i zarządzania energią
- S.M.A.R.T. Wykresy napędowe
- Skonfiguruj e -maile alertów na temat problemów z problemami
- Uzyskaj powiadomienia systemowe, gdy pojawiają się błędy
To prosta aplikacja, ale jest bardzo potężna do uzyskania problemów z dysku, zanim dojdzie do poważnych i stracisz wszystkie swoje dane.
Pobierz Crystaldiskinfo
Hwinfo
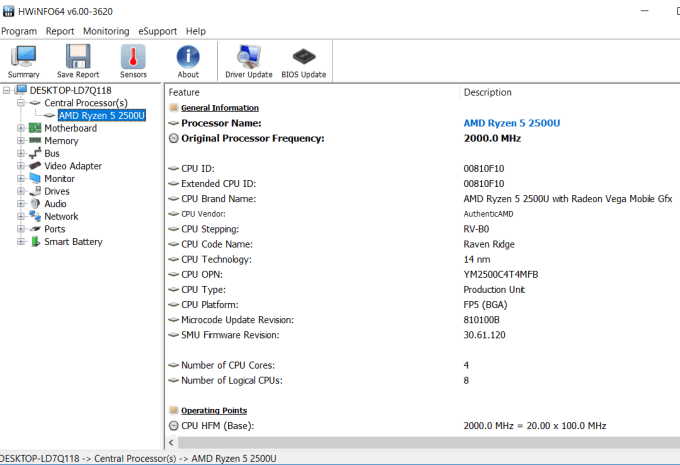
To imponujące narzędzie diagnostyczne łączy istniejące narzędzia diagnostyczne systemu Windows w jednym pakiecie.
Zapewnia wgląd w cały system, w tym informacje o sprzęcie w twoim systemie, monitorowanie wszystkich komponentów systemu oraz możliwość rejestrowania i eksportowania szczegółowych raportów na temat komputera.
Dodatki zawarte:
- Szczegółowe informacje o wszystkich sprzętach wymienionych w menedżerze urządzeń
- Wyświetl dane ze wszystkich czujników zainstalowanych w komputerze
- Generuj raporty o danych zebranych przez narzędzie
- Dostosuj narzędzie za pomocą ustawień HWINFO64
Pobierz Hwinfo
HDDSCAN
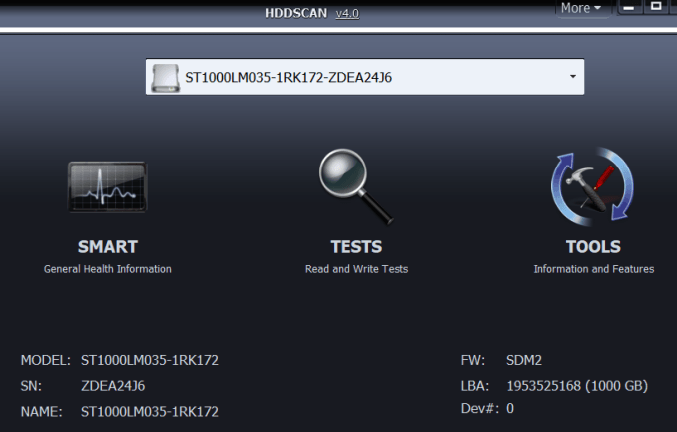
To darmowe narzędzie zapewnia wiele narzędzi do diagnostyki dysku twardego dla każdego rodzaju dysku twardego, w tym tablic RAID, dysków USB lub dysków SSD.
Oprogramowanie zawiera funkcje testowe sprawdzania złych bloków, złych sektorów i gromadzi wiele parametrów na temat dysków twardych.
Dodatki zawarte:
- Testowanie zdrowia Twoje dyski
- Przewiduj życie twoich dysków na podstawie degradacji
- Zdobądź pełną s.M.A.R.T
Pobierz HDDSCAN
Windows Sysinternals Suite
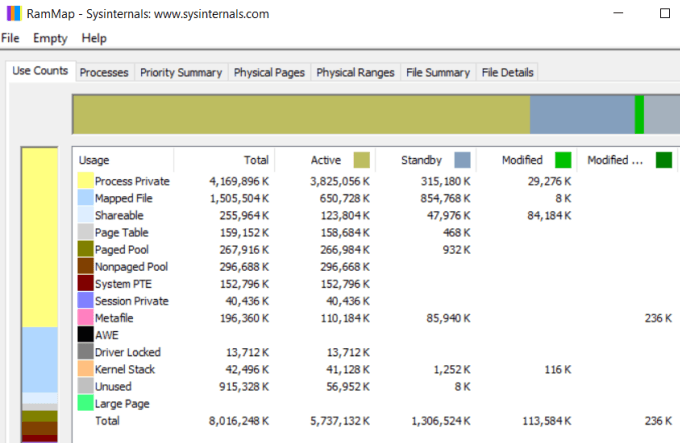
Process Explorer wymieniony w nr 1 to aplikacja Sysinternals dostępna do pobrania z witryny Microsoft. Sysinternals oferuje cały zestaw narzędzi i narzędzi. Możesz pobrać je wszystkie jedno raz, pobierając cały apartament.
Ten pakiet obejmuje narzędzia takie jak:
- Adexplorer
- Autologon
- Clockres
- Coreinfo
- Desiktops
- Diskview
- Pagedefrag
- Rammap (obraz pokazany powyżej)
- Sysmon
- TCPVIEW
- Wiele więcej
Jeśli chcesz oprogramowania, które może monitorować procesy, sprzęt, usługi i wszystko inne w twoim systemie, ten pakiet narzędzi jest prawdopodobnie najlepszym pakietem pojedynczych diagnostycznych, które możesz pobrać.
Pobierz SysinternalSsuite
Malwarebytes
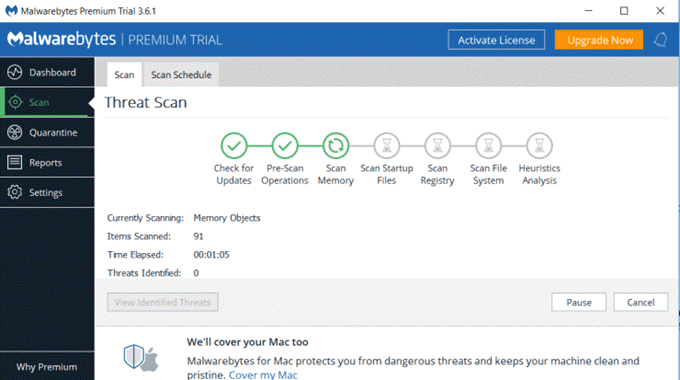
Złośliwe oprogramowanie to plaga, która infekuje komputery, spowalnia system i przerywa czas spędzony w Internecie. Oprogramowanie antywirusowe jest świetne do czyszczenia wirusów i zainfekowanych plików, ale czasami może przeoczyć złośliwe oprogramowanie.
MalwareBytes to narzędzie zbudowane specjalnie do identyfikacji i czyszczenia systemu każdego złośliwego oprogramowania, które mogło dotrzeć do twojego systemu.
Korzystanie z MalwareBytes jest również łatwe. Po zainstalowaniu po prostu uruchom pełny skanowanie systemu i zobacz, co odkrywa narzędzie. Możesz także skonfigurować aplikację do automatycznego uruchamiania się zgodnie z harmonogramem, więc nie musisz się martwić, że system zostanie zaśmiecony z większym złośliwym oprogramowaniem w miarę upływu czasu.
Pobierz MalwareBytes
Jscreenfix
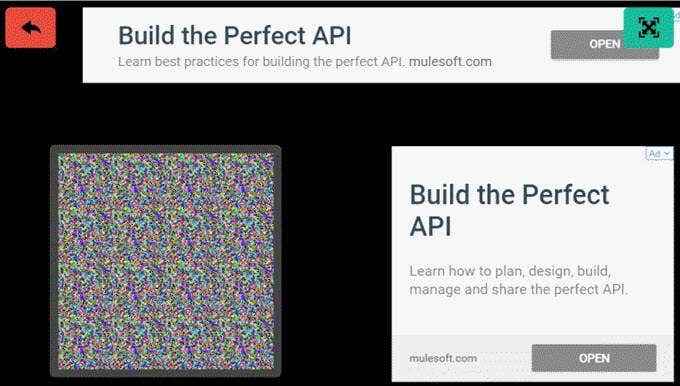
To narzędzie online jest prawdopodobnie najłatwiejszym narzędziem diagnostycznym do użycia, ponieważ jest oparte na Internecie.
Jeśli kiedykolwiek miałeś jasną kropkę, która pozostaje na ekranie bez względu na to, co robisz, jest to spowodowane tak zwanym „utknięciem piksela”. Możesz ich szukać, przeglądając czarny ekran i szukając lekkich kropek.
Korzystając z narzędzia JScreenfix, możesz przeciągnąć blok statyczny przez utknięty piksel, a to naprawi problem za mniej niż 10 minut.
Użyj JScreenfix
ESET SYSINDERCTOR
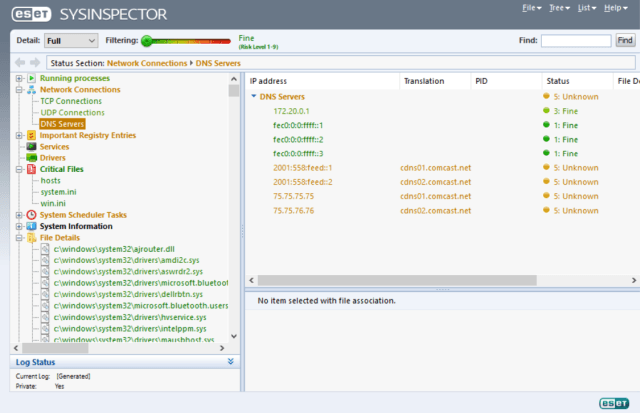
Jeśli nie chcesz przeglądać błędów systemu i rozwiązywania problemów, możesz wypróbować to narzędzie w jednym w jednym, które skanuje Twój system i spróbować zdiagnozować typowe problemy systemowe dla Ciebie.
Jest to bezpłatna aplikacja, która jest zwykle zintegrowana z oprogramowaniem ESET Antivirus. To przynajmniej doskonałe pierwsze narzędzie do wypróbowania, jeśli nie masz pewności, od czego zacząć. Oprogramowanie skanuje i wykrywa problemy ze wszystkimi następującymi:
- Procesy i usługi
- Podejrzane pliki
- Oprogramowanie problemowe
- Niekompatybilny sprzęt
- Przestarzałe lub problemowe sterowniki
- Pliki systemu operacyjnego, które wymagają aktualizacji
- Problemy rejestru
- Podejrzane aplikacje uzyskiwania dostępu do sieci lub Internetu
Nawet jeśli nie znajdziesz odpowiedzi, przynajmniej skieruje cię to we właściwym kierunku.
Pobierz ESET SYSINSPECTOR
Debugowanie diagnostyki 2
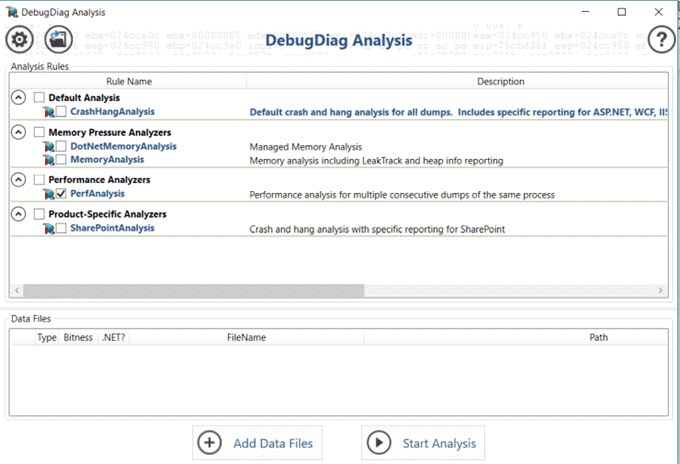
To narzędzie dla zaawansowanych użytkowników systemu Windows pozwala na pełne zrzuty pamięci procesu systemu Windows i mieć diagnostykę debugowania analizę pliku.
To narzędzie diagnostyczne pozwoli ci analizować pliki zrzutowe w sposób, który jest łatwiejszy do zrozumienia niż samodzielne wykopanie plików.
To narzędzie najlepiej nadaje się dla użytkowników, którzy już rozumieją, jak działają pliki zrzutowe (i jak je tworzyć). Narzędzie znacznie ułatwi twoje zadanie analiza tych plików.
Pobierz Debugdiag2
Korzystanie z narzędzi diagnostyki systemu Windows
Jak widać, istnieje wiele narzędzi do wielu różnych celów. Ten, który wybierzesz, zależy od problemów.
Powyższa lista powinna pomóc Ci zdecydować, który z nich pobrać i użyć, aby rozwiązać problemy z systemem Windows, które możesz mieć.
- « Panna Hotmail? Wyjaśnione usługi e -mail Microsoft Outlook
- 7 sposobów wyczyszczenia pamięci i zwiększania pamięci RAM w systemie Windows »

