7 sposobów wyczyszczenia pamięci i zwiększania pamięci RAM w systemie Windows

- 1466
- 376
- Pan Jeremiasz Więcek
Jest kilka rzeczy tak denerwujących jak komputer, który zaczyna działać powoli.
Tak dobry jak system operacyjny systemu Windows 10, komputery Windows nadal mają problem z działaniem znacznie wolniej w czasie.
Spis treściW tym artykule poznasz siedem najskuteczniejszych sposobów wyczyszczenia starej pamięci i zwiększenie dostępnej pamięci RAM w systemie Windows, który cierpi na problemy z wydajnością.
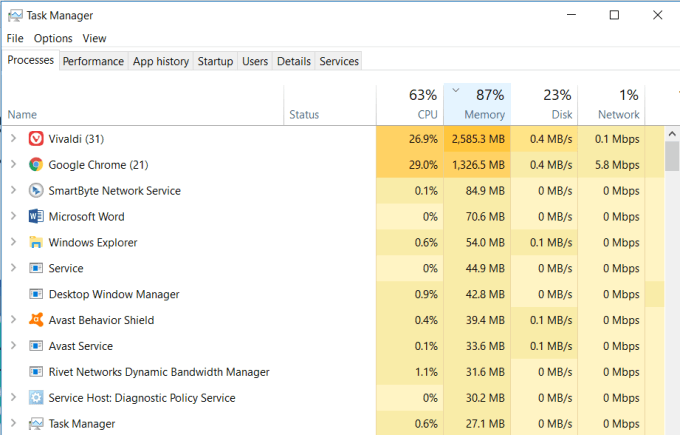
Sprawdź procesy systemowe wymienione w menedżerze zadań i poszukaj aplikacji problemowych, których nie rozpoznajesz, które zużywają nadmierną pamięć RAM.
- Kliknij prawym przyciskiem myszy pasek zadań Windows i wybierz Menadżer zadań.
- Kliknij na Procesy patka.
- Sortuj procesy według pamięci i poszukaj programów na górze listy, których nie rozpoznajesz.
Jeśli zauważysz jakiekolwiek aplikacje, przejdź do Panel sterowania, Kliknij Programy i funkcje, i odinstaluj te aplikacje problemowe.
2. Oczyść programy startupowe
Niestety, rozwiązywanie problemów z pamięcią i zwolnienie pamięci pamięci RAM zwykle nie jest takie łatwe. Z czasem oprogramowanie, które zainstalowałeś i zapomniałeś, może zostać osadzone w twoim systemie, ale może nie stale spożywać Ram.
W takich przypadkach programy te nie pojawią się na szczycie listy w menedżerze zadań. Są jednak częścią listy programów, które uruchamiają się za każdym razem, gdy zaczynasz komputer i przyczyniają się do żucia dostępnego RAM.
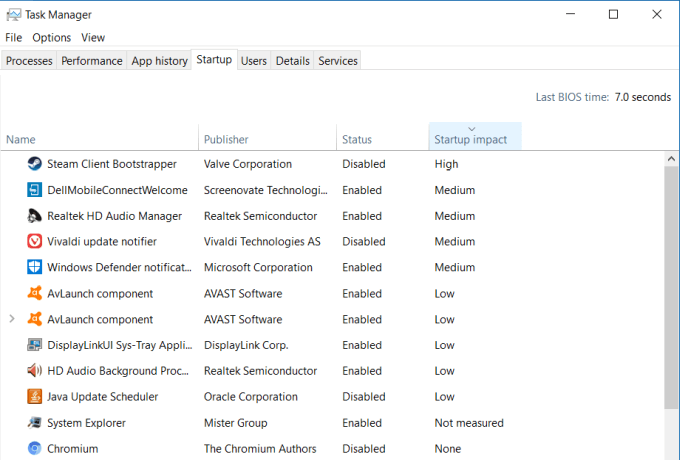
- Wciąż w menedżerze zadań kliknij Uruchomienie patka.
- Sortuj listę według Wpływ na startup pole.
- Zidentyfikuj aplikacje, których nie rozpoznajesz lub nie potrzebujesz.
- Kliknij prawym przyciskiem myszy aplikację i wybierz Wyłączyć.
Kiedy każdy z tych programów się uruchamia, pożerają trochę pamięci indywidualnie. Wszystkie działają w tle i pochłaniają pamięć RAM. Wyłączenie ich od uruchamiania się zapobiega temu.
3. Wyczyść plik strony przy zamknięciu
Za każdym razem, gdy wyłączasz komputer, system System RAM jest zawsze usuwany. Jednak plik strony przechowywany na dysku twardym nie jest.
Plik strony to obszar fizycznego dysku twardego, którego system operacyjny wykorzystuje jako dodatkowy pamięć RAM, gdy fizyczny pamięć RAM jest pełna. Zapewnienie, że plik strony zostanie wyczyszczony, tak jak pamięć RAM, sprawi, że wszystko będzie czyste i wydajne przy następnym uruchomieniu komputera.
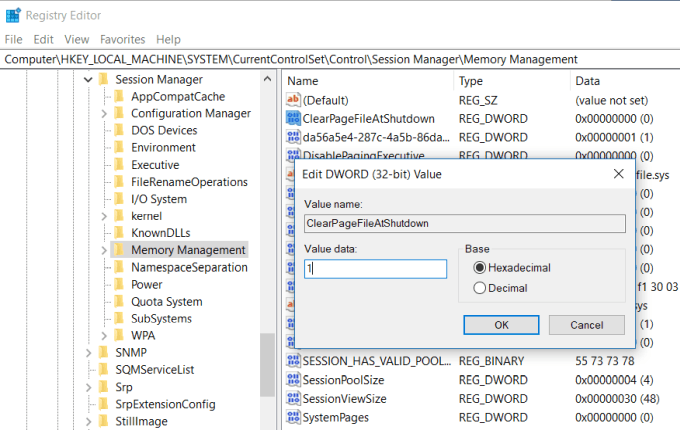
Możesz to włączyć, ustawiając klucz rejestru ClearPageFileAtShutdown na 1. Windows 10 ma ten zestaw na 0 domyślnie. Włączenie tego jest łatwe.
- Kliknij menu Start i wpisz Regedit. Kliknij na Regedit Run Command.
- To otworzy redaktor rejestru. Przejdź do HKEY_LOCAL_MACHINE \ System \ CurrentControlset \ Control \ Session Manager \ Management Pamięć.
- Kliknij dwukrotnie ClearPageFileAtShutdown Klucz po prawej stronie.
- Ustaw Dane dotyczące wartości pole do 1 i kliknij OK.
Następnym razem, gdy ponownie uruchomisz komputer, plik strony zostanie wyczyszczony.
4. Sprawdź problemy z sterownikiem urządzenia
Z czasem sterowniki urządzeń są aktualizowane, a różne aktualizacje systemu Windows mogą prowadzić do uszkodzonych plików sterowników lub konfliktów sterowników. Te problemy mogą czasem prowadzić do wycieków pamięci, a im dłużej działa komputer, może prowadzić do nadmiernego zużycia pamięci RAM.
Ważne jest, aby upewnić się, że system jest zręczny z problemami sterownika urządzenia. Możesz to szybko sprawdzić za pomocą Menedżera urządzeń.
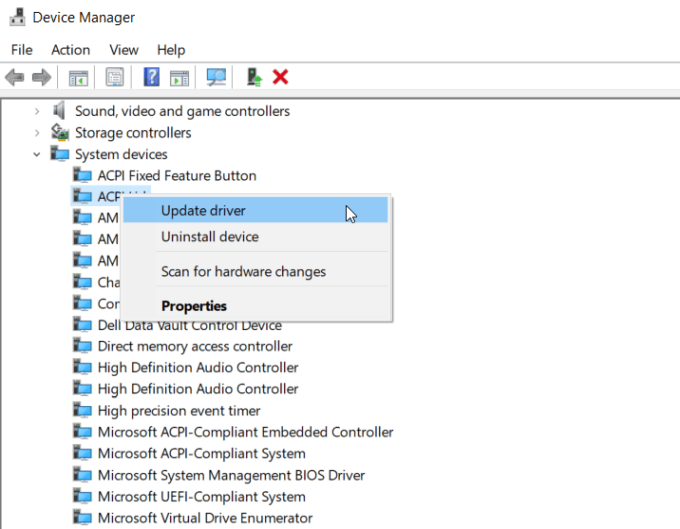
- Otworzyć Panel sterowania i kliknij dwukrotnie Menadżer urządzeń.
- Rozwiń każdą gałąź wewnątrz menedżera urządzeń i poszukaj żółtej ikony znaku wyjaśnienia. To jest ostrzeżenie o wydaniu sterownika.
- Jeśli zobaczysz alert, kliknij prawym przyciskiem myszy urządzenie i wybierz Uaktualnij sterownik.
Spróbuj pozwolić systemowi szukać najnowszych sterowników online, jeśli możesz. W przeciwnym razie musisz odwiedzić witrynę producenta i pobrać najnowszy sterownik.
Utrzymywanie problemów z urządzeniami, a wszystkie aktualizowane sterowniki zapewnią płynne systemy, a sterowniki nie powodują problemów z pamięcią.
5. Zmniejsz efekty wizualne systemu Windows
Windows 10 ma wiele ruchliwych efektów wizualnych dla okien, menu, podpowiedzi i innych. Jeśli masz dużo pamięci RAM, te efekty wizualne nie są problemem.
Ale jeśli bierzesz się z absolutnym minimum dostępnego pamięci RAM, wyłączenie tych efektów może znacznie zwiększyć dostępną pamięć.
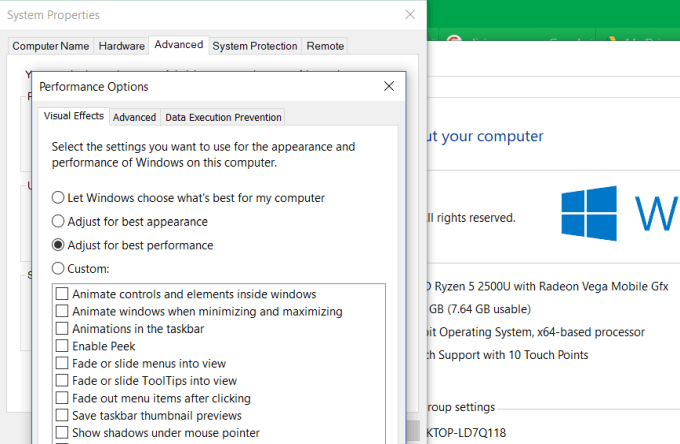
Aby wyłączyć efekty wizualne Windows:
- Otwórz eksplorator plików, kliknij prawym przyciskiem myszy Ten komputer, i kliknij Nieruchomości.
- Po lewej stronie tego okna kliknij Zaawansowane ustawienia systemu.
- w Wydajność sekcja, kliknij Ustawienia przycisk.
- W oknie opcji wydajności wybierz Dostosuj do najlepszej wydajności.
Zauważysz, że wszystkie animowane funkcje są wyłączone w tym ustawieniu. Jeśli chcesz, możesz zamiast tego wybrać Zwyczaj, a następnie włącz dowolne efekty wizualne, bez których nie możesz żyć.
6. Blush Memory Cache
Kiedy często otwierasz i zamykasz aplikacje, czasami niektóre programy nie uwalniają prawidłowo pamięci systemowej podczas zamykania. Z czasem te osoce wątków zużywają pamięć RAM i prowadzą do powolnej wydajności systemu.
Istnieje bardzo prosty skrót, który możesz utworzyć, który wypłucz pamięć podręczną i wyczyści wszystkie stare pajęczyny o zaginionej pamięci.
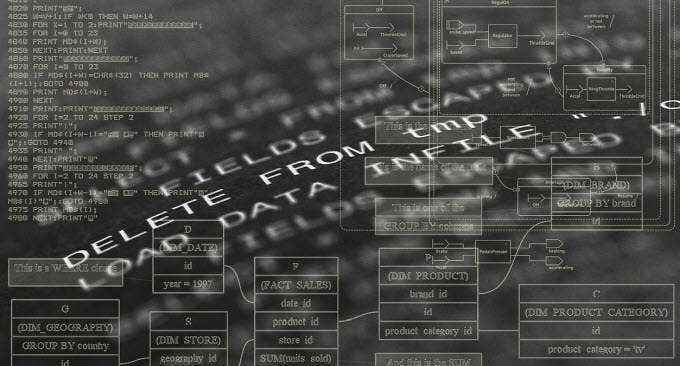
Ten skrót to:
%Windir%\ System32 \ rundll32.EXE Advapi32.DLL, ProcessiDleTasks
Jeśli nie masz pewności, jak skonfigurować ten skrót, możesz przeczytać przewodnik po spłukaniu pamięci, która przeprowadzi Cię przez wszystkie kroki.
7. Dodaj więcej pamięci RAM
Oczywiście jednym z najłatwiejszych sposobów na zwolnienie większej pamięci jest zwiększenie istniejącej ilości pamięci RAM.
Jeśli nie masz pewności, jaki rodzaj pamięci przyjmuje Twój komputer, możesz użyć kluczowego doradcy do uruchomienia skanowania na komputerze i znajdź najlepszą pamięć do zakupu.

Skany są szybkie i łatwe, a powstała strona internetowa wymieniono wszystkie karty pamięci, które są dostępne dla Twojego systemu.
Pamięć jest ważna
Ze wszystkich rzeczy, które możesz zrobić, aby zwiększyć wydajność starego komputera, nie ma nic tak skutecznego, jak wyczyszczenie lub zwiększenie dostępnego pamięci RAM.
Im mniej komputer musi polegać na dysku twardym i pliku strony, ponieważ tym fizyczny pamięć RAM jest pełny, tym szybciej będzie się zachowywać komputer.
- « 15 Windows Diagnostics Tools w celu poprawy zdrowia komputera
- 21 poleceń CMD wszyscy użytkownicy systemu Windows powinni wiedzieć »

