21 poleceń CMD wszyscy użytkownicy systemu Windows powinni wiedzieć
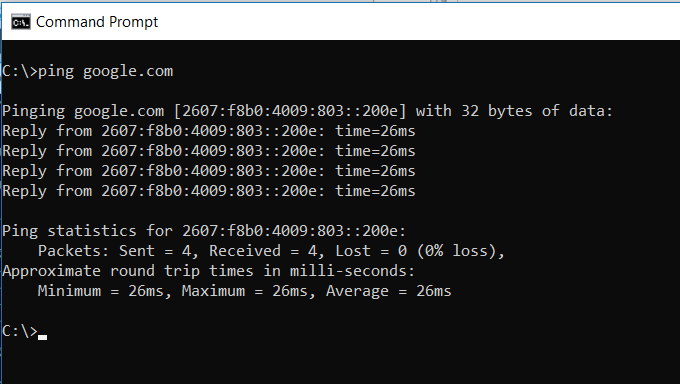
- 3822
- 287
- Pan Jeremiasz Więcek
Polecenie Windows to funkcja, która od dłuższego czasu była podstawową częścią systemu operacyjnego Windows. Istnieje kilka poleceń CMD, które są tak przydatne i łatwe w użyciu, że nawet zwykli użytkownicy postrzegają wiersz polecenia Windows jako kluczową część systemu operacyjnego.
Zawsze krążą plotki, że w pewnym momencie zostanie on wycofany, ale jest to mało prawdopodobne, aby wkrótce się wydarzyło.
Spis treści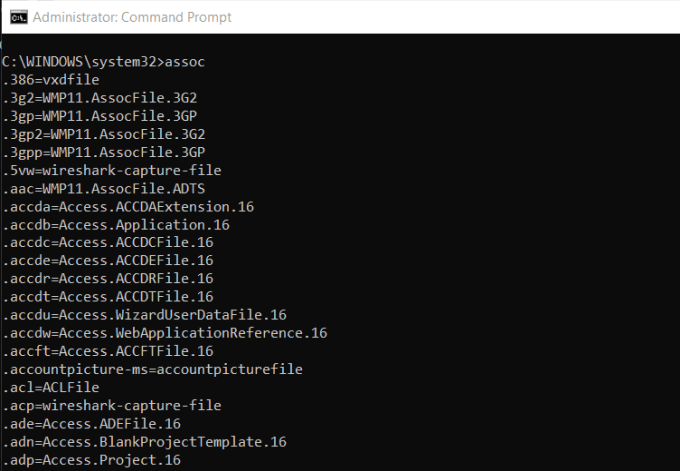
Możesz wyświetlić wszystkie skojarzenia plików, o których wie, że komputer wie, pisząc Assoc w oknie poleceń. Zobaczysz rozszerzenie pliku i program, z którym jest powiązany.
Możesz ustawić skojarzenie, wpisując coś takiego Assoc .Doc = słowo.Dokument.8.
2. FC: Porównaj plik
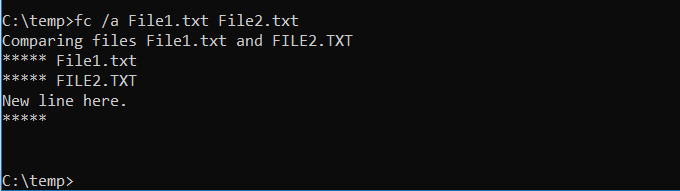
Czasami, gdy pliki są zmieniane w czasie, trudno jest pamiętać, jakie były różnice między wersjami. Możesz nie wiedzieć, że polecenie CMD oferuje możliwość porównywania plików i widzenia wszystkich różnic, ale to prawda.
FC Polecenie wykonuje porównanie ASCII lub plik binarnego i wymienia wszystkie różnice, które znajduje.
FC /A PLIK1.plik txt2.tekst Porównuje dwa pliki ASCII.
FC /B Zdjęcie 1.JPG Picture2.jpg Wykonam porównanie binarne na dwóch obrazach.
3. Ipconfig: konfiguracja IP
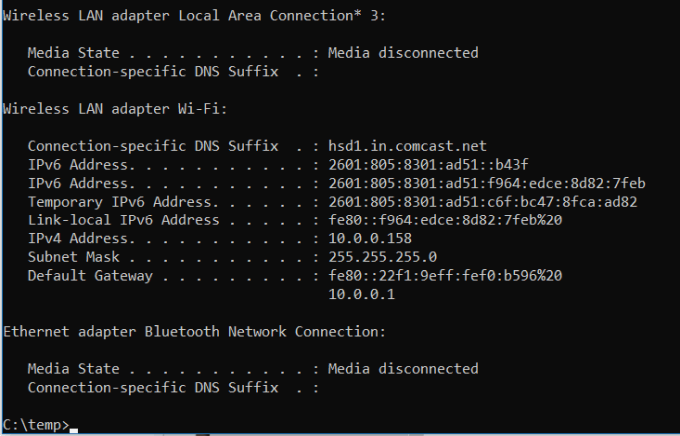
Rozwiązywanie problemów z sieci nigdy nie jest proste, ale jedno polecenie, które znacznie ułatwia Ipconfig.
Korzystanie z tego polecenia w wierszu polecenia CMD zwraca szczegółowe informacje o bieżącym połączeniu sieciowym, w tym:
- Obecny adres IP
- Maska podsieci
- Domyślna brama IP
- Aktualna domena
Informacje te mogą pomóc w rozwiązywaniu problemów z routerem i innymi problemami z połączeniem, które możesz mieć z adapterem sieciowym.
4. Netstat: Statystyka sieciowa
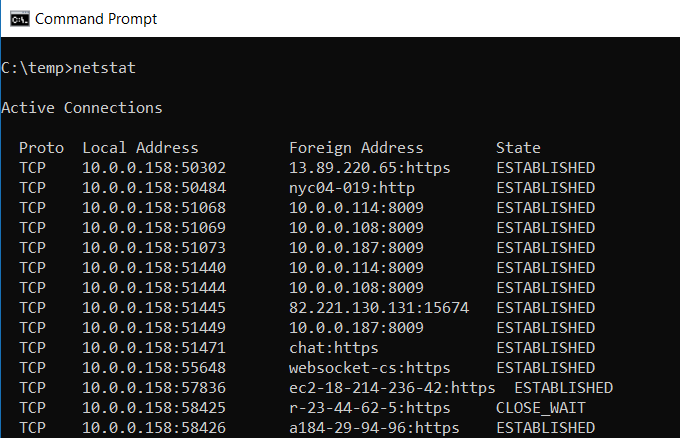
Obawy, że możesz mieć złośliwe oprogramowanie działające na komputerze, które łączą się z lokalizacjami internetowymi, nie wiedząc o tym?
Jeśli uruchomisz Netstat polecenie W wierszu polecenia możesz uzyskać listę wszystkich aktywnych połączeń TCP z komputera.
5. Ping: Wyślij pakiety testowe
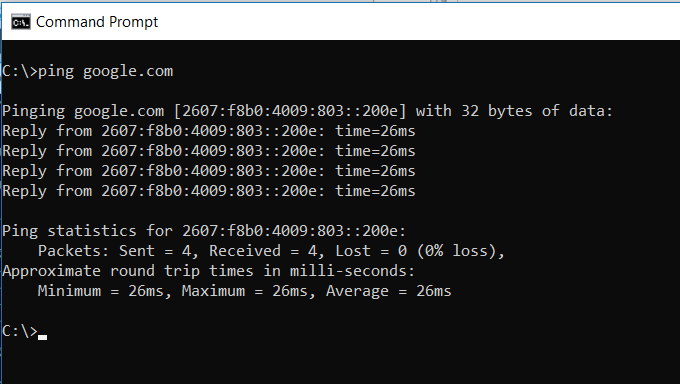
Najlepszym przyjacielem analityka IT jest ŚWIST Komenda. Uruchomienie tego polecenia wysyła pakiety testowe przez sieć do systemu docelowego.
Możesz użyć polecenia ping, aby sprawdzić, czy komputer może uzyskać dostęp do innego komputera, serwera, a nawet strony internetowej. Może pomóc w ujawnianiu odłączeń sieciowych. Zapewnia również czas tranzytu dla pakietów w milisekundach, więc ujawnia również złe połączenie sieciowe.
6. TraCert: Trail Trasa
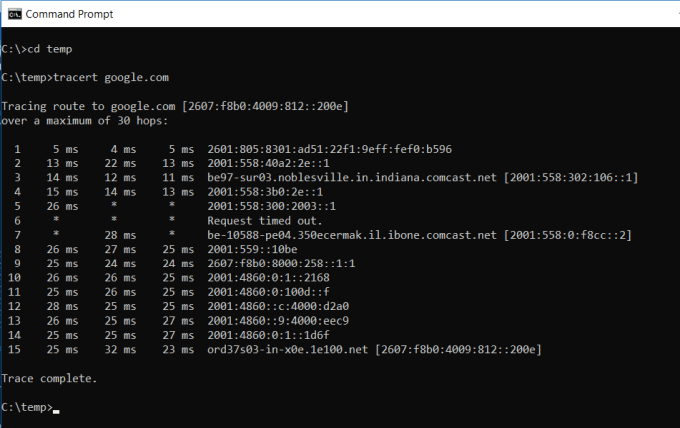
Tracert to fascynujące polecenie systemu Windows do użycia. Jeśli kiedykolwiek jesteś ciekawy, aby zobaczyć ścieżkę ruchu internetowego, aby uzyskać z przeglądarki do zdalnego systemu, takiego.
Polecenie oznacza „Trace Route”, która wysyła pakiety do zdalnego miejsca docelowego (serwer lub strona internetowa) i zapewnia wszystkie następujące informacje:
- Liczba chmielu (serwerów pośrednich) przed dotarciem do miejsca docelowego
- Czas potrzebny do każdego przeskoku
- IP, a czasem nazwa każdego przeskoku
Tacert może ujawnić, jak zmieniają się trasy Twoich żądań w Internecie w zależności od tego, gdzie uzyskujesz dostęp do sieci. Pomaga także w rozwiązywaniu problemów router lub włączenie sieci lokalnej, która może być problematyczna.
7. Powercfg: Konfiguracja mocy
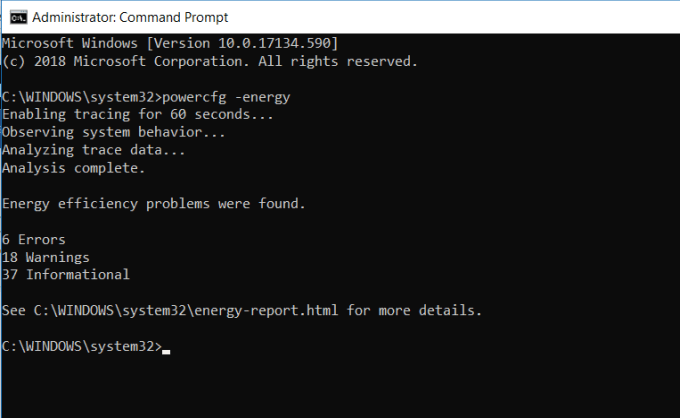
Czy jesteś sfrustrowany tym, jak szybko wydaje się, że twój laptop nie ma władzy? Możliwe, że ustawienia zasilania są konfigurowane tak wydajnie, jak to możliwe. Istnieje polecenie CMD Windows CMD Powercfg (Konfiguracja mocy), która może pomóc. Uruchom wiersz polecenia jako administrator i wpisz Powercfg - Energy Aby uzyskać pełny raport o wydajności energetycznej.
Proces może potrwać do około minuty, ale kiedy to się skończy, zobaczysz, czy istnieją jakieś ostrzeżenia, czy błędy, które mogą pomóc w poprawie energetycznej wydajności systemu.
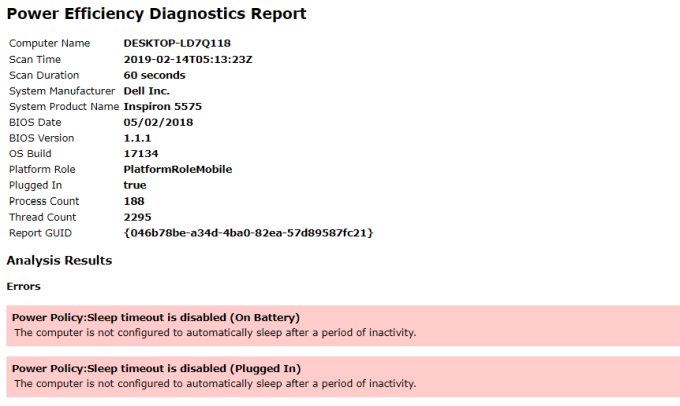
Zobacz raport energetyczny.plik HTML, aby zobaczyć szczegóły tych błędów i ostrzeżeń.
8. Zamknięcie: wyłącz komputer
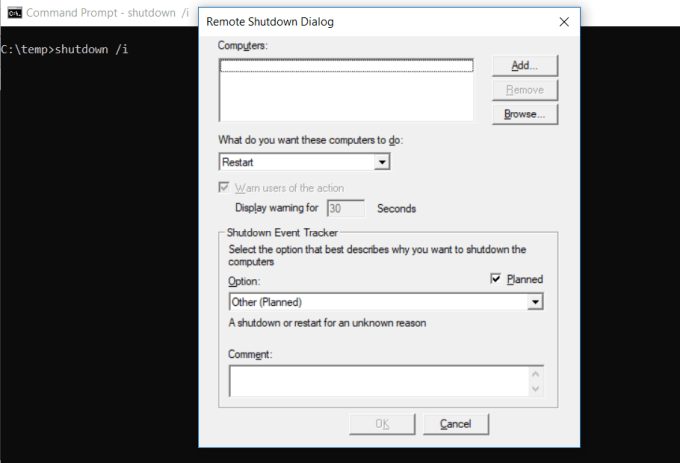
ZAMKNIĘCIE Polecenie jest dość wszechstronnym poleceniem, które pozwala wyłączyć komputer, ale kontrolować zachowanie tego zamknięcia. Jest powszechnie używany jako zaplanowane zadanie lub część zadania wsadowego IT po zastosowaniu łatek do systemu komputerowego.
Pisanie na maszynie Zamknij /i z wiersza polecenia zainicjuje zamknięcie, ale na GUI będzie dawać użytkownikowi opcję, czy ponownie uruchomić, czy wykonać pełne zamknięcie. Jeśli nie chcesz mieć wyskakowania GUI, możesz po prostu wydać Zamknięcie /s Komenda.
Istnieje długa lista innych parametrów, których możesz użyć do wyrażenia, hibernacji, ponownego uruchomienia i nie tylko. Po prostu wpisz zamknięcie bez żadnych argumentów, aby je wszystkie zobaczyć.
9. SystemInfo: Informacje o systemie
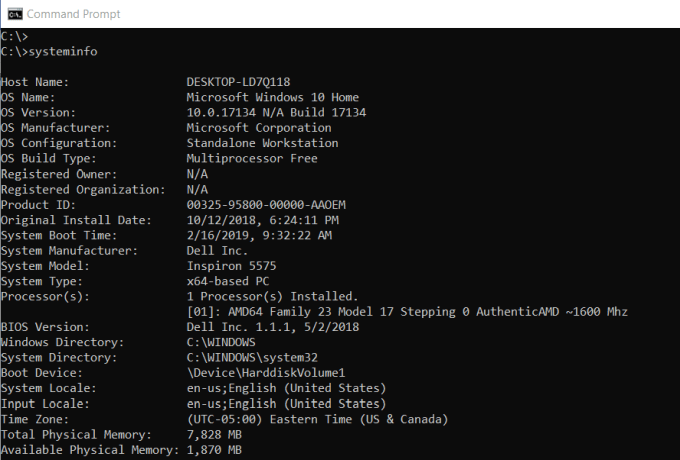
Jeśli chcesz wiedzieć, jaką masz markę karty sieciowej, szczegóły procesora lub dokładna wersja systemu systemu Windows, INFORMACJA O SYSTEMIE polecenie może pomóc.
To polecenie sonduje system i pobiera najważniejsze informacje o twoim systemie. Wymienia informacje w czystym formacie, który jest łatwy do odczytania.
10. SFC: System Checker
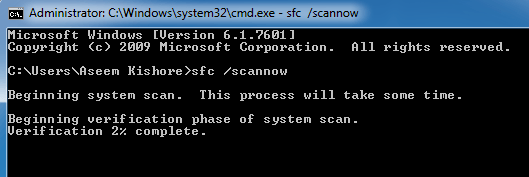
Jeśli kiedykolwiek obawiasz się, że wirus lub inne oprogramowanie może uszkodzić twoje podstawowe pliki systemowe, istnieje polecenie systemu Windows, które może skanować te pliki i zapewnić ich integralność.
Musisz uruchomić CMD jako administrator (kliknij prawym przyciskiem myszy Uruchom jako administrator). Wpisowanie SFC /Scannow sprawdzi integralność wszystkich chronionych plików systemowych. Jeśli zostanie znaleziony problem, pliki zostaną naprawione za pomocą zapasowych plików systemowych.
Polecenie SFC pozwala również:
- /Verifyonly: Sprawdź integralność, ale nie napraw plików.
- /Scanfile: Zeskanuj integralność określonych plików i napraw, jeśli zostanie uszkodzony.
- /VerifyFile: Sprawdź integralność określonych plików, ale nie napraw ich.
- /Offbootdir: Użyj tego do naprawy w katalogu bagażowym offline.
- /OffWindir: Użyj tego do naprawy w katalogu offline Windows.
- /Offlogfile: Podaj ścieżkę zapisania pliku dziennika z wynikami skanowania.
Skan może potrwać do 10 lub 15 minut, więc daj mu czas.
11. Zastosowanie netto: dyski mapy
Jeśli chcesz zmapować nowy dysk, zawsze możesz otworzyć Eksplorator plików, kliknij prawym przyciskiem myszy ten komputer i przejść przez kreatora napędu sieci MAP. Jednak użycie Zastosowanie netto polecenie, możesz zrobić to samo z jednym ciągiem poleceń.
Na przykład, jeśli masz folder Share na komputerze w sieci o nazwie \\ Other-Computer \ Share \, możesz zmapować to jako własny Z: Drive, wpisując polecenie:
Zastosowanie netto z: „\\ Other-Computer \ share” /trwałe: tak
uporczywy przełącznik informuje komputer, że chcesz, aby ten dysk był remontowany za każdym razem, gdy logujesz się z powrotem do komputera.
12. Chkdsk: Sprawdź dysk
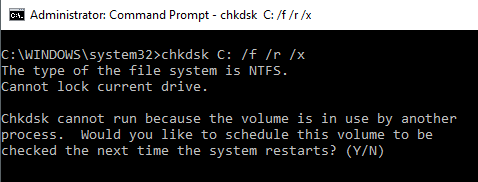
Podczas gdy polecenie SFC sprawdza tylko integralność podstawowych plików systemowych, możesz użyć Chkdsk polecenie skanowania całego dysku.
Polecenie do sprawdzenia C: Napęd i naprawi wszelkie problemy, uruchom okno polecenia jako administrator i wpisz Chkdsk /F C:.
To polecenie sprawdza takie rzeczy:
- Fragmentacja pliku
- Błędy dysku
- Złe sektory
Polecenie może naprawić wszelkie błędy dysku (jeśli to możliwe). Po zakończeniu polecenia zobaczysz status skanowania i jakie działania zostały podjęte.
13. Schtasks: Zadania planowe
Windows jest wyposażony w kreatora do tworzenia zaplanowanych zadań. Na przykład może masz plik nietoperzy zapisany na C: \ Temp, który chcesz uruchomić codziennie w południe.
Musisz kliknąć zaplanowany kreator zadania, aby to skonfigurować. Lub możesz wpisać singiel Schtasks polecenie, aby to skonfigurować.
Schtasks /Create /Sc Co godzinę /mo 12 /traj /tn c: \ temp \ file1.nietoperz
Zaplanowany przełącznik przyjmuje argumenty, takie jak Minute, Co godzinę, codziennie i miesięcznie. Następnie podajcie częstotliwość za pomocą polecenia /mo.
Jeśli poprawnie wpisałeś polecenie, zobaczysz odpowiedź, Sukces: zaplanowane zadanie „przykład” zostało pomyślnie utworzone.
14. Atryb: Zmień atrybuty pliku
W systemie Windows możesz zmienić atrybuty pliku, klikając prawym przyciskiem myszy plik i znajdując odpowiednią właściwość do zmiany. Jednak zamiast polować na atrybut pliku, możesz użyć Atryb polecenie, aby ustawić atrybuty pliku.
Na przykład, jeśli wpiszesz: Atryb +r +h c: \ temp \ file1.nietoperz, Ustawia plik 1.nietoperz jako ukryty plik tylko do odczytu.
Nie ma odpowiedzi, gdy się powiedzie, więc jeśli nie zobaczysz komunikatu o błędzie, polecenie zadziałało.
Inne polecenia Windows CMD
Jak widać, istnieje kilka potężnych i przydatnych rzeczy, które możesz zrobić z wierszem polecenia Windows, jeśli znasz odpowiednie polecenia.
Wierzcie lub nie, istnieje jeszcze więcej poleceń, które dadzą ci możliwość robienia niektórych rzeczy, których prawdopodobnie nigdy nie zdawałeś sobie sprawy, wpisując proste polecenie.
- Bitsadmin: Zainicjuj zadania przesyłania lub pobierania przez sieć lub w Internecie i monitoruj bieżący stan transferów plików.
- KOLOR: Zmień kolor tła okna wiersza polecenia.
- Komp: Porównaj zawartość dowolnych dwóch plików, aby zobaczyć różnice.
- Znajdź/Findstr: Szukaj ciągów w dowolnych plikach ASCII.
- PODPOWIEDŹ: Zmień wiersz polecenia z C: \> na coś innego.
- TYTUŁ: Zmień tytuł okna wiersza polecenia.
- Regedit: Edytuj klucze w rejestrze systemu Windows (używaj z ostrożnością).
- Robocopy: Potężne narzędzie kopiowania pliku wbudowane w system Windows.
Jeśli chcesz dowiedzieć się więcej, Microsoft oferuje pełną listę wszystkich poleceń CMD Windows zawartych w najnowszej wersji systemu systemu Windows.
- « 7 sposobów wyczyszczenia pamięci i zwiększania pamięci RAM w systemie Windows
- Jak włączyć tryb ciemny wszędzie w systemie Windows 10 »

