18 rzeczy do wypróbowania, gdy mysz zamarza w systemie Windows 10
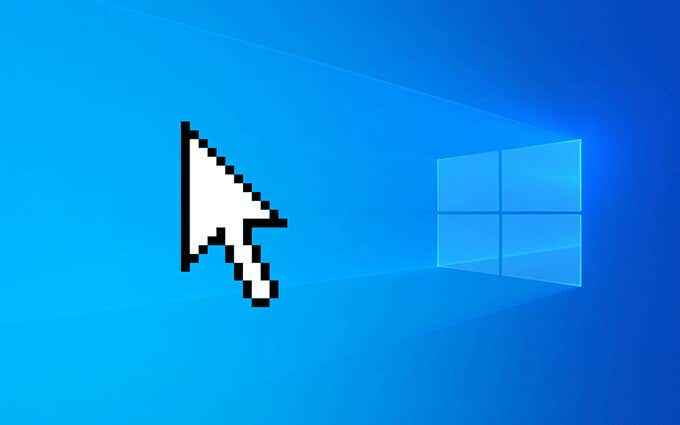
- 1418
- 79
- Juliusz Sienkiewicz
Czy spotykasz częste przerwy i zamrażasz z kursorem myszy w systemie Windows 10? Wiele powodów, takich jak sprzeczne ustawienia, skorumpowane sterowniki i złośliwe oprogramowanie, może to spowodować.
Więc następnym razem, gdy mysz zamarza lub w inny sposób zacznie działać w systemie Windows 10, oto 18 rzeczy, które możesz spróbować ponownie poprawnie działać.
Spis treści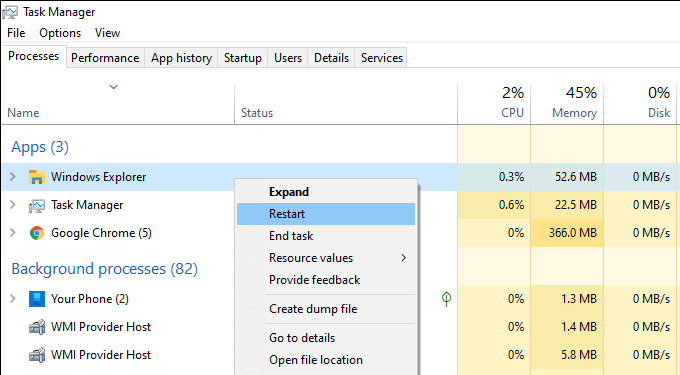
3. Procesy konsumpcji zasobów wyjściowych
Procesy intensywnie wymagające zasobów mogą również powodować zamarznięcie kursora myszy. Najlepszym sposobem na sprawdzenie tego jest otwarcie menedżera zadań i spojrzenie pod Procesy Zakładka dla wysokiego zużycia procesora i dysku.
Zawsze możesz zakończyć proces, klikając prawym przyciskiem myszy i wybierając Zadanie końcowe. Ale jeśli jest to związane z krytycznym zadaniem (takiego jak aktualizacja aplikacji lub skanowanie anty-malware), powinieneś to poczekać.
4. Restart komputera
Wycieki pamięci, nieuczciwe procesy i różne inne problemy mogą pojawić się losowo w systemie Windows 10. Najłatwiejszym sposobem na naprawę jest wykonanie szybkiego ponownego uruchomienia. Więc jeśli jeszcze tego nie zrobiłeś, spróbuj to teraz.
W przypadku, gdy twój komputer wydawał się całkowicie nie reagujący, możesz zamiast tego wykonać twardy reset.
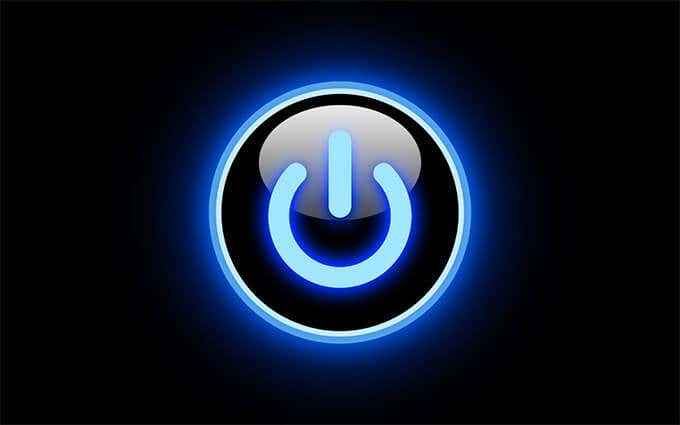
5. Odłącz i ponownie połącz myszkę
Odłączenie i ponowne połączenie myszy może również naprawić nieparzyste problemy związane z kursorem na komputerze.
Po prostu wyjmij kabel USB lub odbiornik bezprzewodowy, uruchom ponownie komputer i ponownie podłącz go. Jeśli mysz nadal zamarznie, idź z resztą poprawek.
6. Wyczyść mysz
Jeśli od jakiegoś czasu używałeś myszy, czujnik optyczny pod spodem może zostać pokryty kurzem i brudem. Nic dziwnego, że może to uniemożliwić prawidłowe rejestrację ruchów.
Używanie sprężonego powietrza lub wilgotnego wacika bawełnianego przesiąkniętego alkoholem powinno pomóc ci szybko go wyczyścić.

7. Naładuj baterie
Mysz bezprzewodowa lub Bluetooth, w której zabraknie baterii, może również się jąkać i zatrzymać w systemie Windows 10. Sprawdź, czy ładowanie lub zamiana baterii może skończyć się różnicą.
8. Zmień porty USB
Przełączanie portów USB może również pomóc w naprawieniu problemów na urządzeniach USB. Ponadto najlepiej unikać zewnętrznych piasty USB i podłączyć mysz bezpośrednio, aby zapewnić ona odpowiednią moc.
Odłączanie i poruszanie się po innych peryferyjach USB, tak jak klawiatura do różnych portów na komputerze może również rozwiązać problem.
9. Wyłącz oszczędność energii na porty USB
Twój komputer może próbować oszczędzać zasilanie, wyłączając zasilanie na porty USB. Możesz to zatrzymać, poprawiając ustawienia zarządzania energią systemu operacyjnego.
Naciskać Okna + R Aby otworzyć pudełko run. Następnie wpisz devmgmt.MSC i wybierz OK Aby poruszyć menedżera urządzeń. Następnie poszerz Uniwersalne kontrolery autobusów kategoria, kliknij prawym przyciskiem myszy instancję Główny hub usb, i wybierz Nieruchomości.
Pod Zarządzanie energią Tab, odznacz pole obok Pozwól komputerowi wyłączyć to urządzenie Aby zaoszczędzić moc i wybierz OK. Postępuj zgodnie z tym, powtarzając działanie dla innych przypadków Główny hub usb.
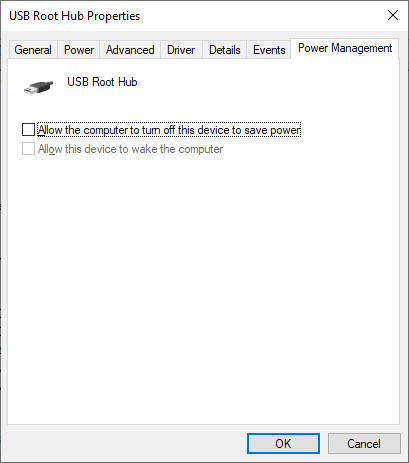
10. Uruchom problem z sprzętem i urządzeniami
W systemie Windows 10's Hardware and Device Problemers-Siefter pomaga naprawić poważne problemy związane z myszy. Możesz uzyskać do niego dostęp za pomocą Windows PowerShell.
Zacznij od naciśnięcia Okna + X. Następnie wybierz Windows PowerShell, i podążaj za tym, kopiując i wklejając poniższe polecenie:
MSDT.exe -Id DeviceDiagnostic
Gdy sprzęt i urządzenia do rozwiązywania problemów zakończy ładowanie, przejdź przez wszelkie instrukcje na ekranie, aby rozwiązać problemy z mysią.
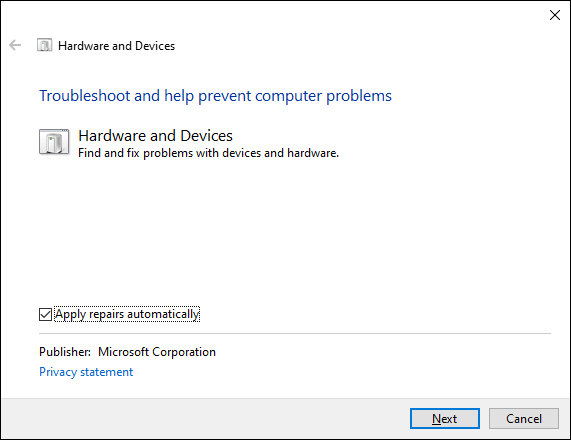
11. Ponownie zainstaluj sterowniki urządzeń
Przeszedłeś wiele szybkich poprawek. Jeśli twoja mysz nadal zamarznie, nadszedł czas, aby wykluczyć problemy z korupcją z dowolnymi kierowcami myszy poprzez ponowne zainstalowanie ich.
Aby to zrobić, otwórz menedżera urządzeń, rozwinąć Myszy i inne urządzenia wskazujące, Kliknij prawym przyciskiem myszy Mysz zgodna z HID,i wybierz Urządzenie odinstalowane. Następnie powtórz dla wszystkich przypadków Myszy zgodne z HID.
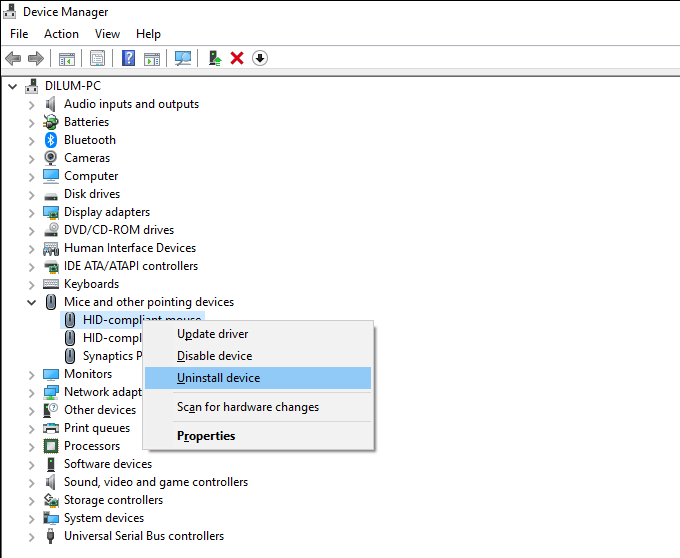
Postępuj zgodnie z tym, ponownie uruchamiając komputer, a system Windows powinien automatycznie ponownie zainstalować sterowniki myszy.
Dobrym pomysłem jest również śledzenie poprzez instalowanie dowolnego oprogramowania wsparcia lub dedykowanych sterowników dla myszy ze strony producenta.
12. Wyłącz Precyzję wskaźnika
Windows 10 zawiera ustawienie o nazwie Enhance Wskaźnik Precyzja, które działa jako forma przyspieszenia myszy. Ale może powodować niespójne zachowanie z określonymi typami myszy, więc powinieneś spróbować go wyłączyć.
Aby to zrobić, naciśnij Okna + I otworzyć Ustawienia App. Następnie wybierz Urządzenia > Mysz > Dodatkowe opcje myszy. Pod Opcje wskaźnika Tab, odznacz pole obok Zwiększyć precyzję wskaźnika i wybierz Stosować Aby zapisać zmiany.
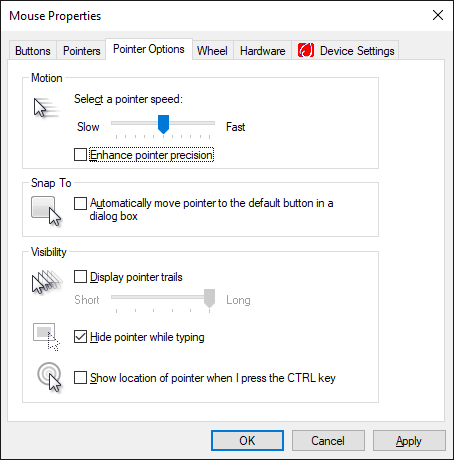
13. Zaktualizuj sterowniki sprzętowe
Przestarzałe lub buggy sterowniki mogą powodować znaczne problemy z wydajnością i powodować zamarznięcie myszy. Próbujesz to naprawić, uzyskując najnowsze sterowniki z witryny producenta urządzenia Nvidia, AMD, Intel itp.
Ponadto musisz zastosować wszelkie inne aktualizacje sterowników związanych z sprzętem, aby rozwiązywać konflikty między różnymi urządzeniami na komputerze. Najszybszym sposobem na to jest użycie narzędzia aktualizowania sterownika.
14. Zaktualizuj system Windows 10
Aktualizacja systemu Windows 10 może rozwiązać znane błędy i niezgodność sterowników, zapobiegając prawidłowej pracy myszy.
Więc jeśli nie zaktualizowałeś systemu operacyjnego, otwórz Ustawienia aplikacja i przejdź do Aktualizacja i bezpieczeństwo > Aktualizacja systemu Windows. Następnie wybierz Sprawdź aktualizacje i postępuj zgodnie z tym, wybierając Ściągnij i zainstaluj.
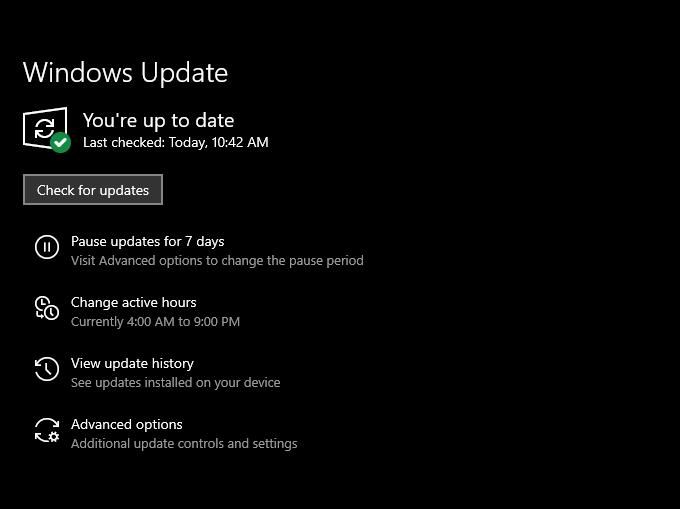
15. Skanowanie złośliwego oprogramowania
Wirusy komputerowe i złośliwe oprogramowanie zwykle powodują poważne problemy z wydajnością i nieregularne zachowanie kursora. Możesz użyć wbudowanego apletu Windows Security Applet do wykonania skanowania komputera na trojany, robaki, keyloggery itp.
Powinieneś jednak kontynuować, uruchamiając dedykowany zmywacz złośliwego oprogramowania, taki jak MalwareBytes, aby znaleźć i usunąć ukryte formy złośliwego oprogramowania.
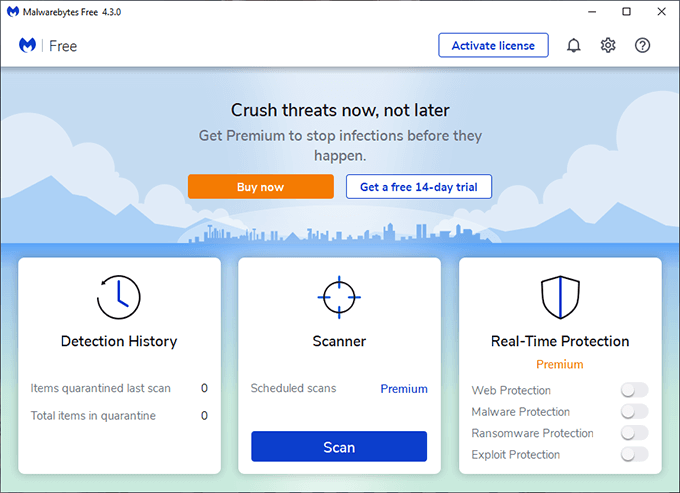
16. Wyłącz szybki startup
Windows 10 korzysta z funkcji o nazwie Szybki startup, aby poprawić czas rozruchu, zapisując stan systemowy za każdym razem, gdy wykonasz wyłączenie. Może to jednak spowodować dziwne usterki i anomalie na różnych kompilacjach komputerowych. Więc spróbuj go wyłączyć.
Aby to zrobić, naciśnij Okna + X i wybierz Opcje mocy > Dodatkowe ustawienia zasilania > Wybierz, co robi przycisk zasilania. Podążaj za tym, odkręcając pudełko obok Włącz szybki startup (zalecany).
17. Uruchom skan SFC
Uruchamianie systemu checkera do systemu pomaga naprawić poważne problemy ze stabilnością w systemie Windows 10. Jeśli mysz całkowicie zamarza, powinieneś spróbować ją uruchomić.
Aby to zrobić, naciśnij Okna + X, wybierać Windows PowerShell (administrator) i uruchom polecenie poniżej.
SFC/ Scannow
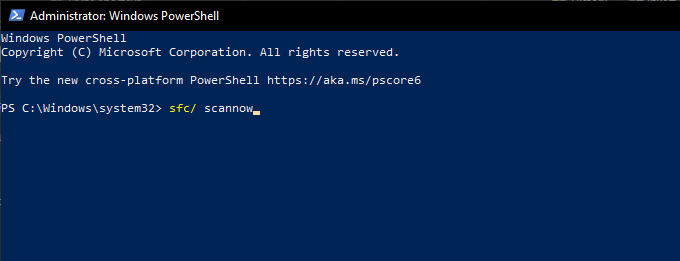
Notatka: Jeśli masz problemy z interakcją z systemem operacyjnym, spróbuj uruchomić skanowanie SFC po uruchomieniu systemu Windows 10 w trybie awaryjnym.
18. Uruchom skanowanie
Zasadniczo najlepszą praktyką jest przestrzeganie skanowania SFC poprzez uruchamianie narzędzia do obsługi obrazu i zarządzania wdrażaniem (Dism). To powinno pomóc w rozwiązaniu dodatkowych problemów ze stabilnością w systemie Windows 10. Uruchom trzy polecenia poniżej w podwyższonej konsoli Windows PowerShell:
Dis- /Online /Cleanup-Image /CheckHealth
Disn /Online /Cleanup-Imagage /Scanhealth
Disn /Online /Cleanup-Imagage /Restorehealth
Nigdy więcej dziwnych przerw i zamraża
Powyższe wskaźniki powinny pomóc ci rozwiązać problemy z zamrażaniem myszy w systemie Windows 10. Ale jeśli żaden z nich nie pomógł, musisz sprawdzić, czy to samo dzieje się po podłączeniu z innym komputerem.
Jeśli tak, można bezpiecznie założyć, że masz do czynienia z wadliwą myszą. Więc odślij go z powrotem na wymianę lub zafunduj sobie nową mysz.

