Jak zresetować fabrycznie Xbox One lub Xbox Series X

- 2653
- 272
- Klaudia Woś
Nowoczesne konsole do gier są zasadniczo wyspecjalizowanymi komputerami. Xbox One i Xbox Series X to potężne maszyny, ale mogą cierpieć na błędy lub uszkodzone pliki, takie jak każdy komputer. Wykonanie resetowania fabrycznego na Xbox One lub Xbox Series X może naprawić te problemy, a Xbox oferuje wiele sposobów na to.
Jeśli Xbox One lub Xbox Series X odmawia uruchomienia gry, ma problem z załadowaniem plików lub po prostu ma problemy, których standardowe rozwiązywanie problemów nie rozwiązuje, wypróbuj resetowanie fabryki. Powinieneś również użyć resetowania fabrycznego, aby w pełni usunąć system, zanim sprzedasz go innej osobie, aby zapewnić bezpieczeństwo swoich danych osobowych.
Spis treści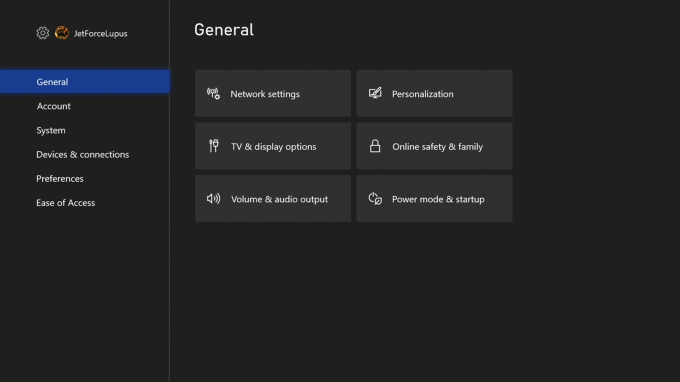
- Wybierać System > Informacje o konsoli.
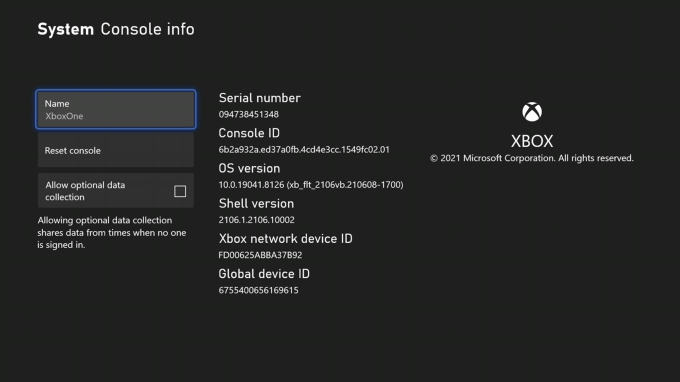
- Wybierać Zresetować konsolę.
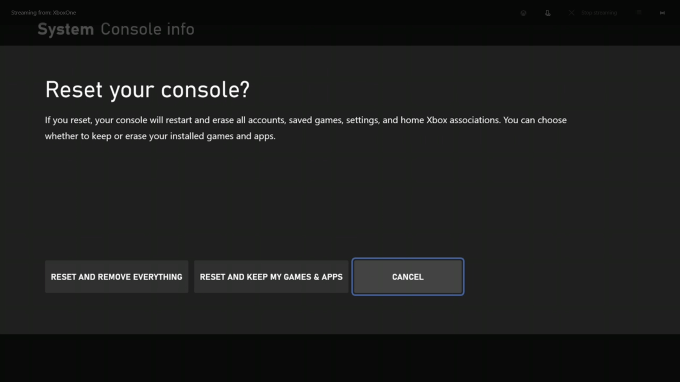
Po wybraniu Zresetować konsolę, otrzymasz trzy opcje.
- Zresetuj i usuń wszystko: Wybór tego ustawienia całkowicie usuwa Xbox Clean ze wszystkich danych, w tym profile, instalacje gier i więcej. To jest faktyczny reset fabryki. Powinieneś wybrać tę opcję tylko wtedy, gdy pozbywasz się swojej konsoli lub jako ostatnia ostatnia, gdy problemy z rozwiązywaniem problemów.
- Zresetuj i zachowaj moje gry i aplikacje: Ta opcja jest najlepszym wyborem, gdy problemy z rozwiązywaniem problemów z Xbox. Resytuje system operacyjny, usuwa pamięć podręczną i usuwa uszkodzone dane bez usuwania gier i aplikacji. Jeśli zaczniesz doświadczać wielu dziwnych problemów z konsolą, ta opcja jest jedną z najlepszych poprawek.
- Anulować: Jeśli zdecydujesz się nie zresetować konsoli, wybierz tę opcję. Wspiera cię do menu głównego bez żadnych uszkodzeń.
Pamiętaj, że Xbox nie prosi o potwierdzenie wyboru, ani nie poprosi o hasło do przejścia z resetem. Po wybraniu wyboru system go wykonuje i nie możesz go zatrzymać.
Jak zresetować Xbox za pośrednictwem USB
Jeśli Twój Xbox ma poważniejsze problemy i nie możesz go załadować, możesz wykonać reset, ładując określony plik na dysk USB i podłączając go do konsoli. Na początek będziesz potrzebować kilku rzeczy:
- Komputer z systemem Windows
- Napęd USB z co najmniej 4 GB pamięci, sformatowany do NTFS.
Jeśli nie jesteś pewien, jak sformatować swój dysk USB, nie martw się - mamy dostępny cały przewodnik.
Po sformatowaniu dysku przejdź do https: // www.Xbox.com/Xboxone/RestoreFactoryDefaults. Ten link pobiera niezbędny plik do twojego systemu jako folder zip.
Rozpakuj folder. W środku znajdziesz plik o nazwie $ Systemupdate. Skopiuj ten plik do katalogu głównego dysku flash, a następnie wyjmij dysk z komputera.
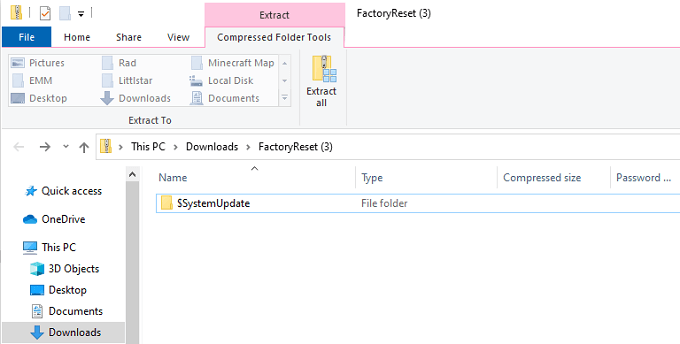
Pamiętaj, że na dysku nie powinno być innych plików; powinien być pusty, z wyjątkiem $ systemupdate.
Następny krok obejmuje sam konsolę Xbox.
- Jeśli używasz połączenia przewodowego, odłącz kabel Ethernet od tylnej części konsoli.
- Zasilaj Xbox i wyjmij kabel zasilający.
- Po 30 sekundach ponownie podłącz kabel zasilający.
- Podłącz napęd USB zawierający plik $Update do Xbox.
- Naciśnij i przytrzymaj Para I Wyrzucać guziki.
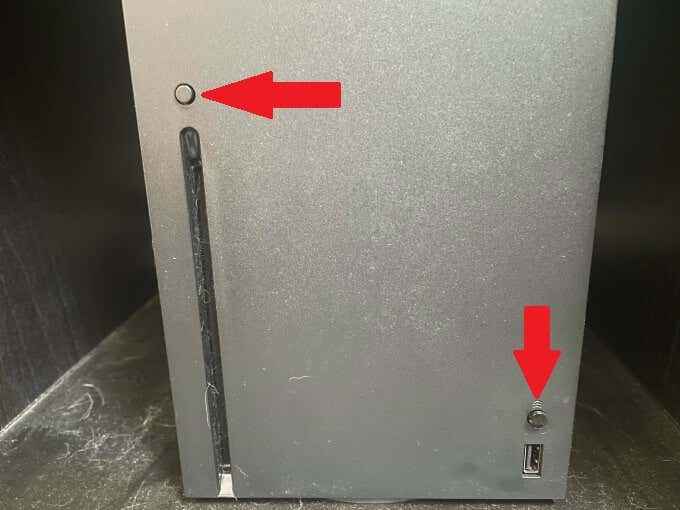
Notatka: Jeśli masz konsolę całkowicie cyfrową, która nie ma przycisku wyrzucania, musisz tylko przytrzymać Para przycisk.
- wciśnij Xbox przycisk z przodu konsoli i kontynuuj trzymanie Para I Wyrzucać przyciski przez 10 do 15 sekund.
- Słuchaj dwóch tonów, które wskazują na ulepszenie. Po drugim tonie możesz zwolnić Para I Wyrzucać guziki.
- Po ponownym uruchomieniu konsoli usuń napęd USB.
Jeśli proces się powiedzie, zobaczysz przewodnik Digital Experience na ekranie. Poprowadzi Cię przez kroki w celu ukończenia resetowania konsoli. Pamiętaj, że proces ponownego uruchomienia konsoli może potrwać kilka minut, wymagając połączenia internetowego. Ponownie podłącz kabel Ethernet po uruchomieniu.
O tonach startupowych
Słuchanie tonów startupów nie jest tylko niezbędnym krokiem, ale pouczającym. Dźwięki, które wydaje Twój Xbox, gdy buty w górę wskazują istotne informacje dotyczące procesu. W powyższym procesie pierwszy ton powinien nastąpić około 10 sekund po tym, jak zasilisz konsolę po raz drugi.
Ten pierwszy ton wskazuje, że wykryto aktualizację USB. Drugi ton wskazuje, że plik został skopiowany i zamontowany. Powodem, dla którego tak się nie dzieje, jest to, że Xbox zwykle nie szuka aktualizacji USB, chyba że jest monitujący. Trzymanie Para I Wyrzucać Przyciski mówią systemowi, aby poszukiwał aktualizacji.
Jeśli nie usłyszysz tych dwóch tonów, oznacza to, że coś poszło nie tak z aktualizacją i może być konieczne powtórzenie procesu.
Uwaga: Resetowanie Xbox przez USB to całkowity reset fabryki. Nie pozostanie żadne dane na Xbox One lub Series X.
Nikt nie chce uciekać się do pełnego resetowania fabryki, ale czasem jest to konieczne, gdy rozwiązywanie problemów z rozwiązywaniem problemów. Pierwszym krokiem powinno być jednak zresetowanie konsoli i zachowanie gier. Podczas gdy ponownie przeprowadzi Cię to przez początkowy proces konfiguracji i poprosi o logowanie z powrotem do Xbox Live, nie martw się - twoje gry i dane będą nadal tam.
- « 18 rzeczy do wypróbowania, gdy mysz zamarza w systemie Windows 10
- Nie można odinstalować niezgody? Jak go poprawnie odinstalować »

