20 prostych wskazówek, aby szybko sprawić, że Twój system Windows 10
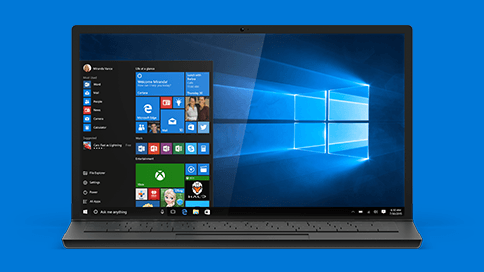
- 2425
- 394
- Igor Madej
Jak wszyscy wiemy, Windows 10 oferuje domyślne ustawienia, które są odpowiednie dla wszystkich użytkowników na całym świecie. Gdy nadal pobieramy pliki i instalujemy oprogramowanie, wydajność naszych systemów zmniejsza się w stałym tempie. Wykonując pewne dokładne korekty w ustawieniach systemu Windows 10, możemy poprawić wydajność naszych systemów.Niektóre metody, które sprawi, że nasze system Windows 10 działał znacznie szybciej, są następujące:
Spis treści
- Użyj czyszczenia dysku, aby usunąć niechciane pliki
- Wyłącz aplikacje w tle
- Wyłącz programy startupowe
- Usuń niechciane pliki temp
- Usuń pliki prefetch
- Wybierz Plan zasilania o wysokiej wydajności
- Jeśli komputer z systemem Windows 10 jest nadal powolny, możesz wypróbować poniższe poprawki
- Dostosuj system, aby uzyskać najlepszą wydajność
- Edytuj rejestr dla ustawień opóźnienia myszy i menu
- Odinstaluj niechciane programy i oprogramowanie
- Włącz szybki startup
- Wyłącz indeksowanie wyszukiwania
- Wyłączanie UAC
- Zaktualizuj sterowniki urządzeń
- Zoptymalizuj opcje folderów
- Wyłącz niechciane rozszerzenia i dodatki używanych przeglądarków
- Czyszcząc plik tymczasowy za każdym razem, klikając plik wsadowy
- Wyczyść wszystkie rodzaje pamięci podręcznej Windows 10
- Ukryj wszystkie usługi inne niż mikrosoft
- Jeśli nic innego nie działa, możesz odpocząć komputer bez utraty plików
Użyj czyszczenia dysku, aby usunąć niechciane pliki
Krok 1: - Wyszukaj Czyszczenie dysku W polu wyszukiwania paska zadań.
Krok 2: - Teraz kliknij go, aby go otworzyć. Teraz wybierz dysk, który chcesz wyczyścić.
Krok 3: - Poczekaj kilka sekund, ponieważ przeanalizuje dysk.
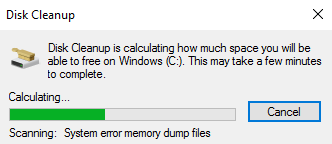
Krok 4: - Teraz. Wybierz wszystkie pliki i naciśnij OK.
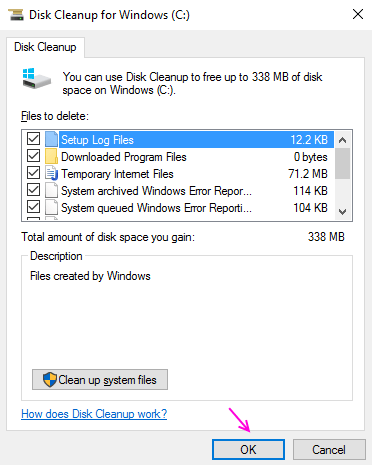
Wyłącz aplikacje w tle
Iść do Ustawienia -> Prywatność -> Aplikacje w tle i wyłącz wszystkie niechciane aplikacje działające w tle, zużywając cenne dane i procesor.
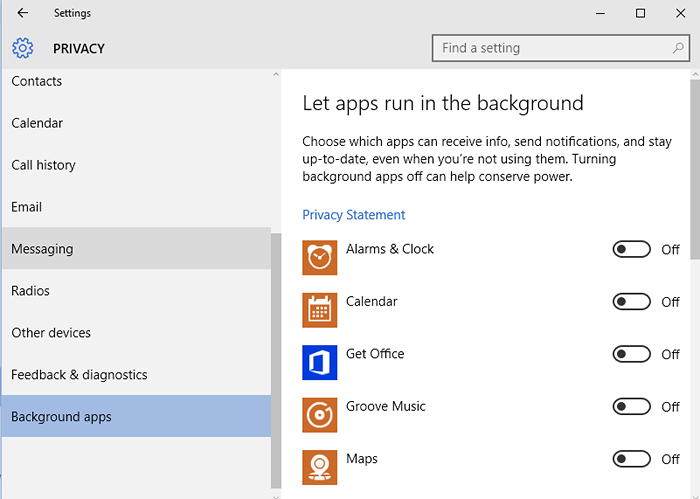
Wyłącz programy startupowe
Krok 1 - Przede wszystkim otwarty menedżer zadań, naciskając Ctrl + Shift + ESC.
Krok 2 - Następnie kliknij uruchomienie patka.
Krok 3 - Teraz kliknij prawym przyciskiem myszy dowolny program lub aplikację, którą chcesz wyłączyć podczas uruchamiania.
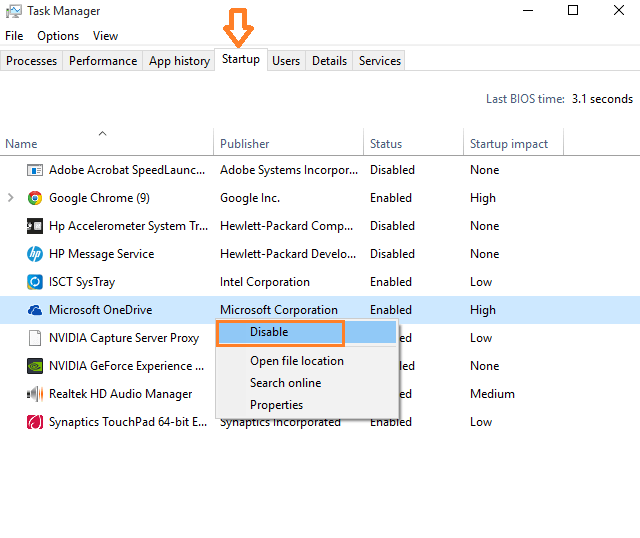
Usuń niechciane pliki temp
Krok 1 - Kliknij prawym przyciskiem myszy Ikona Windows na pasku zadań.
Krok 2 - Kliknij Uruchomić. Alternatywnie możesz również nacisnąć Klucz Windows + R Aby przynieść Run Command Box.
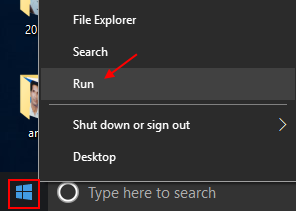
Krok 3 - Teraz wpisz %temp% w ramach polecenia uruchom i naciśnij Enter.
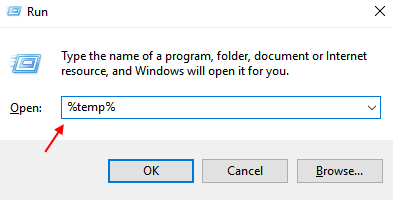
Krok 4 - Teraz usuń wszystkie pliki w tym folderze
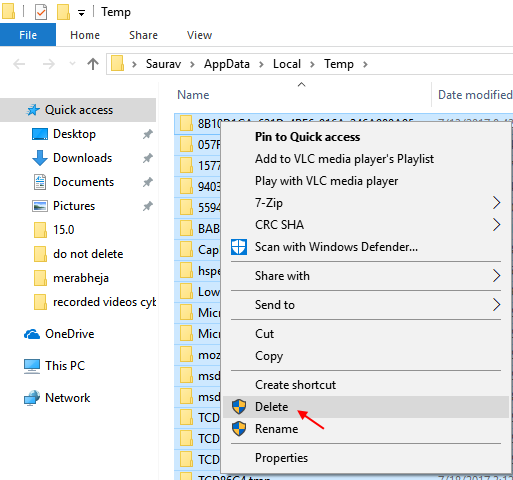
Krok 5 - Teraz ponownie kliknij prawym przyciskiem myszy Klucz z systemem Windows i kliknij uruchomić.
Krok 6 - Teraz wpisz Temp w ramach polecenia uruchom i naciśnij Enter.
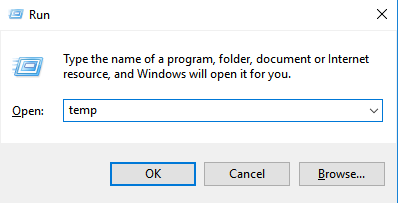
Krok 7 - Teraz usuń również wszystkie pliki w tym folderze tymczasowym.
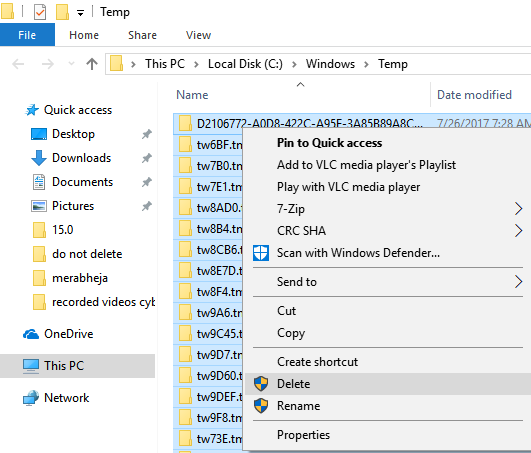
Usuń pliki prefetch
Krok 1 - Kliknij prawym przyciskiem myszy pasek zadań Windows 10 i kliknij uruchomić Z menu
Krok 2 - Teraz wpisz Prefer w polu tekstowym i naciśnij Enter.
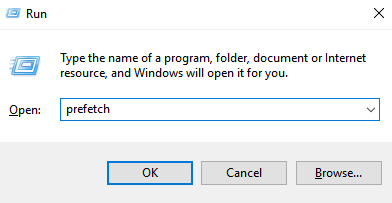
Krok 3 - Teraz usuń również wszystkie pliki w tym folderze.
Wybierz Plan zasilania o wysokiej wydajności
1. Iść do Ustawienia> System> Moc i sen
2. Iść do Dodatkowe ustawienia zasilania.
3. Wybierać Wysoka wydajność Plan zasilania, który sprzyja wydajności
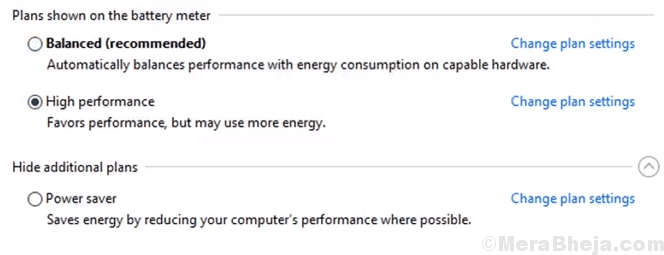
Jeśli komputer z systemem Windows 10 jest nadal powolny, możesz wypróbować poniższe poprawki
Dostosuj system, aby uzyskać najlepszą wydajność
Ta metoda pomaga usunąć niepotrzebne funkcje komputera, które obejmują animacje, a także inne efekty wizualne.Krok 1:
Kliknij prawym przyciskiem myszy „Ten komputer„Ikona na komputerze. Kliknij "Nieruchomości„Aby wyświetlić okno„ Ustawienia systemu ”.
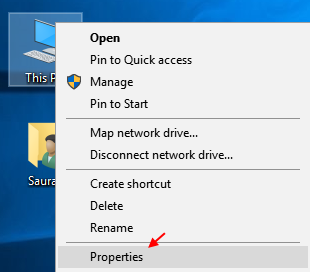
Krok 2:
Kliknij "Zaawansowane ustawienia systemu".
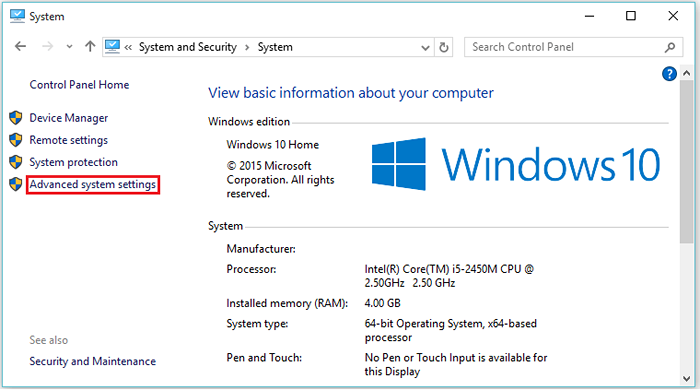
Krok 3:Pod "Zaawansowany”Ustawienia, kliknij„Ustawienia”Poniżej sekcji wydajności.
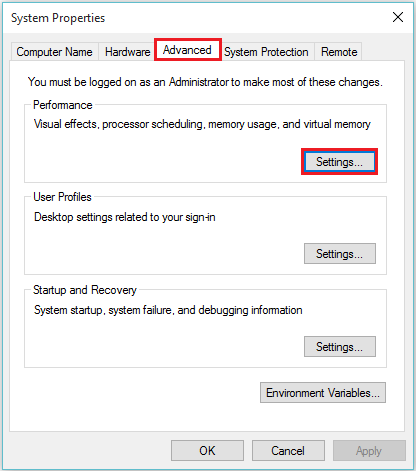
Krok 4:
Wybierać "Efekty wizualne”Sekcja zakładki.
A następnie wybierz Dostosuj do najlepszej wydajności.
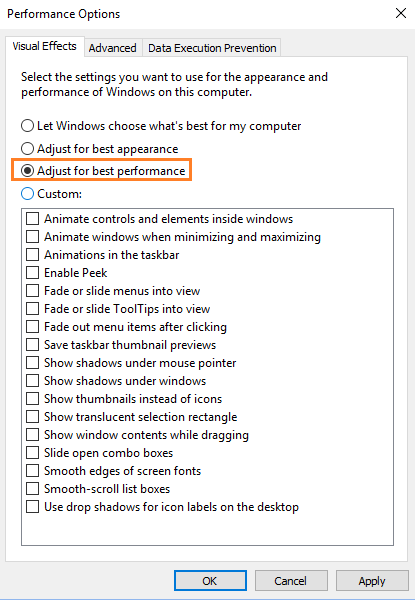
Krok 5:
Kliknij "OK”Aby potwierdzić, aby zastosować zmiany.
Edytuj rejestr dla ustawień opóźnienia myszy i menu
Krok 1 - Kliknij prawym przyciskiem myszy klawisz Windows i kliknij uruchomić.
Krok 2 -Typ Regedit i naciśnij Enter.
Krok 3 - Po otwarciu okien edytora rejestru przejdź do następującej lokalizacji.
- HKEY_CURRENT_USER
- Panel sterowania
- Mysz
Krok 4 - Teraz kliknij dwukrotnie Czas nacisku myszy z prawej strony.
Krok 5 - Teraz zmień dane wartości na 10.
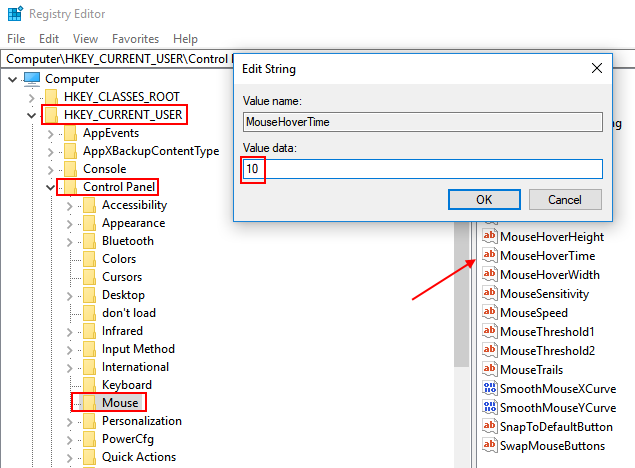
Krok 6 - Następnie ponownie przejrzyj do następującej lokalizacji podanej poniżej.
- HKEY_CURRENT_USER
- Panel sterowania
- Pulpit
Krok 7 - Teraz kliknij Menushowdelay z prawej.
Krok 8 - Teraz zmień dane dotyczące wartości na 10.
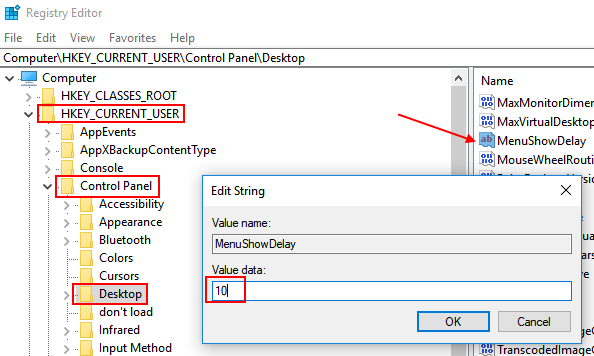
Odinstaluj niechciane programy i oprogramowanie
Niektóre oprogramowanie do ściągania zasobów, które mogłeś zainstalować w przeszłości, mogą być jedyną przyczyną powolności systemu systemu systemu Windows 10. Po prostu przejdź do programu odinstalowania i nieinsudził żadnego niepożądanego programu, bez którego możesz żyć.
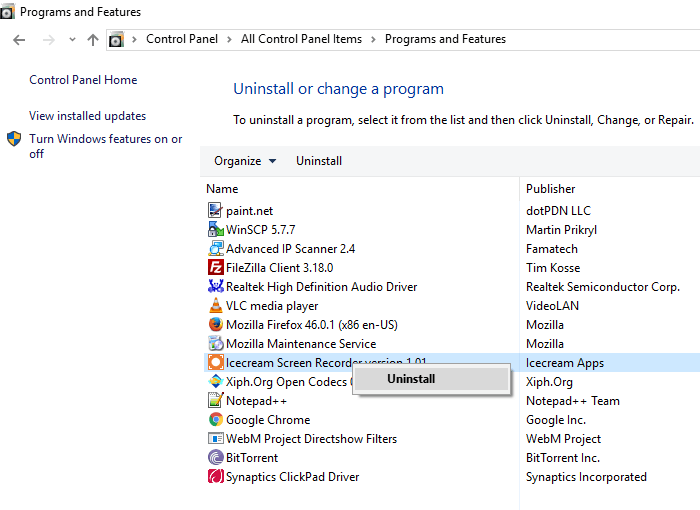
Włącz szybki startup
Krok 1: - Szukaj "Opcje mocy”W pasku wyszukiwania TaskBar i CLIKC, aby go otworzyć.Krok 2: - Teraz wybierz „Wybierz, co robią przyciski zasilania”Z lewej strony okna
Krok 3: - otworzy się nowe okno o nazwie Ustawienia systemowe. Kliknij Ustawienia Zmień, które są obecnie niedostępne;
Krok 4: - Po prostu odznacz pole wyboru w tej kategorii, która mówi „Włącz szybki startup (zalecany)".
Szczegóły dotyczące włączenia szybkiego startupu
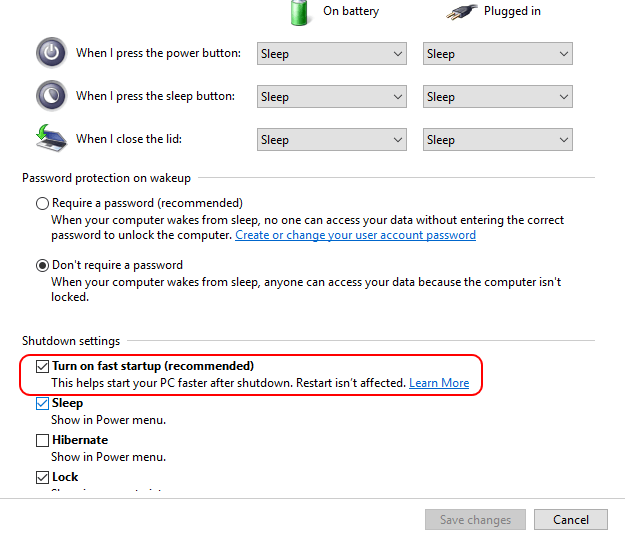
Wyłącz indeksowanie wyszukiwania
Wyszukaj indeksowanie, choć poprawia odpowiedzi na wyszukiwarki, może pogorszyć wydajność systemu Windows 10, które mogą być czasem zauważalne. Dlatego jeśli nie przeprowadzasz wielu wyszukiwań od czasu do czasu, lepszą opcją wyłączanie funkcji indeksowania wyszukiwania jest.
Aby zatrzymać/wyłączyć proces indeksowania wyszukiwania, wykonaj poniższe kroki:
- Kliknij prawym przyciskiem myszy „ten komputer” Lub Mój komputer i wybierz 'Zarządzać'.
- Teraz idź do 'Usługi i aplikacje' ->'Usługi'.
- Znajdować 'Wyszukiwanie systemu Windows„i kliknij to dwukrotnie.
- Wybierać 'Typ uruchamiania'i zmień go na niepełnosprawne. Następnie naciśnij OK.
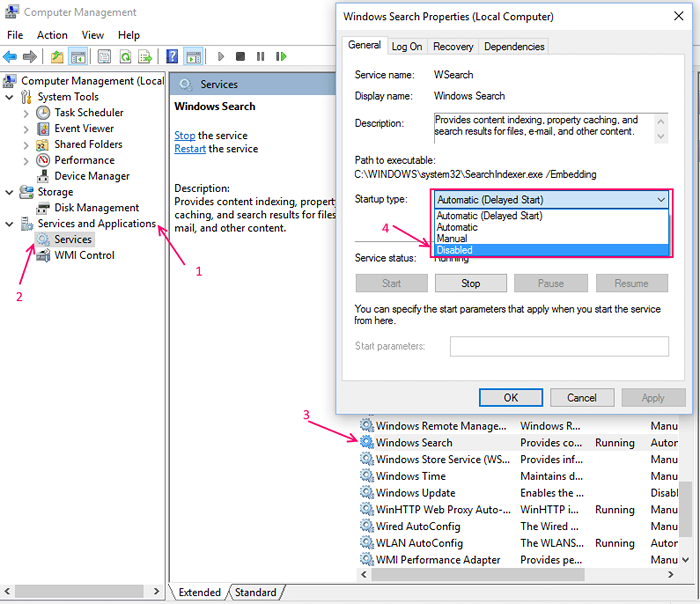
Wyłączanie UAC
Kontrola konta użytkownika (UAC) monituje użytkownika za każdym razem przed rozpoczęciem dowolnego ręcznego programu wykonanego przez użytkownika. Jest to ustawienie domyślne w systemie Windows 10. Możesz zmienić ustawienie, aby łatwo zainstalować programy. Kroki wymagane do wyłączenia UAC to:Krok 1:Kliknij pasek wyszukiwania systemu Windows ustawiony w lewym dolnym rogu ekranu. Wpisz „UAC” i kliknij pierwszą podaną opcję.
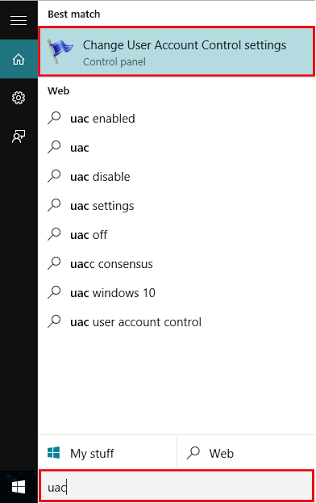
Krok 2:Przesuń pasek, aby „nigdy nie powiadomić” sekcji i kliknij „OK”.
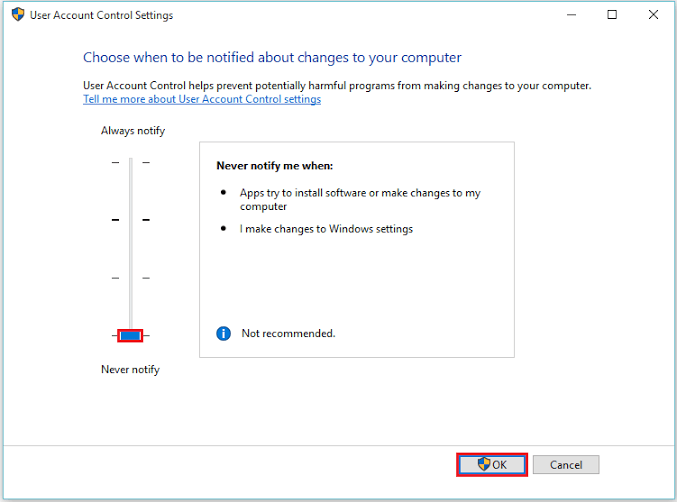 Uwaga: Teraz komputer nie będzie monitorował instalacji nowych oprogramowania lub żadnych modyfikacji związanych z komputerem.
Uwaga: Teraz komputer nie będzie monitorował instalacji nowych oprogramowania lub żadnych modyfikacji związanych z komputerem.
Zaktualizuj sterowniki urządzeń
Zaktualizuj wszelkie przestarzałe sterowniki w systemie, jeśli istnieją. Po prostu wyszukaj Zaktualizuj sterowniki urządzeń w polu wyszukiwania.
Teraz kliknij, wybierz nazwę komputera z listy, a następnie wybierz Działanie -> Skanowanie zmian sprzętowych.
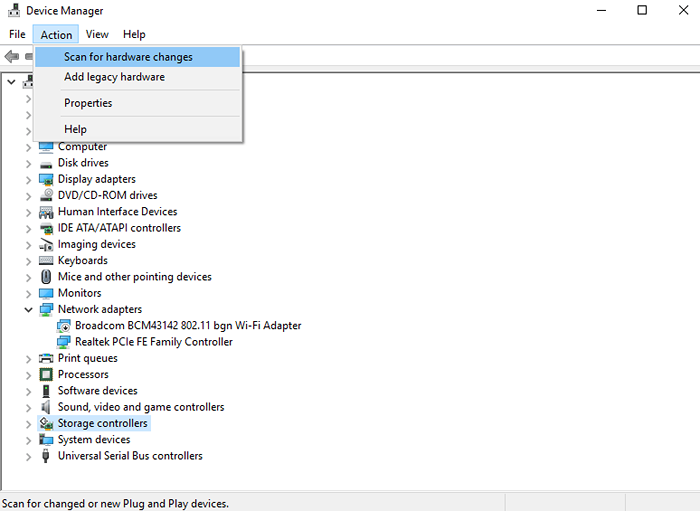
Zoptymalizuj opcje folderów
Krok 1: - Wyszukaj Opcje eksploratora plików W polu wyszukiwania paska zadań Windows 10.
Krok 2: - Teraz, gdy się otworzy, kliknij pogląd patka.
Teraz odznacz podane opcje poniżej
- Zawsze pokazuj ikony, nigdy miniatury
- Wyświetl ikonę pliku na miniaturach
- Wyświetl informacje o rozmiarze pliku w końcówkach folderów
- Pokaż szyfrowane lub skompresowane pliki NTFS w kolorze
- Pokaż wyskakujące opis elementów folderów i komputerów stacjonarnych
- Pokaż podgląd obsługi w panelu podglądu
I na koniec sprawdź następujące opcje podane poniżej:
- Ukryj puste dyski
- Ukryj rozszerzenia dla znanych typów plików
- Ukryj konflikty scalania folderu
- Ukryj chronione pliki systemu operacyjnego (zalecane)
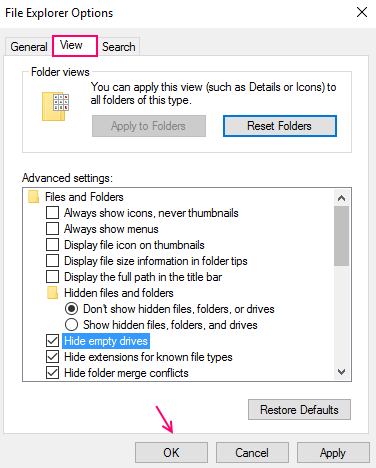 Wreszcie kliknij OK .
Wreszcie kliknij OK .
Wyłącz niechciane rozszerzenia i dodatki używanych przeglądarków
Jeśli używasz Chrome, przejdź dalej i odinstaluj rozszerzenia, aby było szybkie i umieść najmniej ładowania systemu. W przypadku Mozilli wyłączają dodatki, aby Mozilla szybko. Możesz zresetować przeglądarki, aby je było. Jeśli używasz Edge, możesz również dostosować Edge, aby szybko.
Czyszcząc plik tymczasowy za każdym razem, klikając plik wsadowy
Naciśnij Windows + R i otwórz pole poleceń Uruchom. Teraz wprowadź w nim % temperatury i naciśnij Enter. Teraz usuń wszystkie pliki tymczasowe w folderze. Możesz także utworzyć plik wsadowy i zachować go na komputerze, aby kliknąć go w dowolnym momencie, usuwa wszystkie pliki temp w systemie.
Pliki tymczasowe w systemie Windows 10 można wyczyścić, tworząc plik wsadowy. Wykonanie tego pliku spowoduje wyczyszczenie wszystkich plików cookie, pamięci podręcznej i wszelkich innych danych tymczasowych. Kroki utworzenia pliku są następujące:Krok 1:Kliknij prawym przyciskiem myszy na ekranie, przejdź do nowej sekcji i kliknij „Dokument tekstowy”.

Krok 2 - Po prostu skopiuj i wklej kod podany poniżej w pliku notatnika.
@Echo Off del /s /f /q c: \ Windows \ temp \*.* rd /s /q c: \ Windows \ temp MD C: \ Windows \ Temp del /s /f /q c: \ Windows \ PreFetch del /s /f /q %temp %\*.* Rd /s /q %temp % MD %temp % deltree /y c: \ Windows \ Tempor ~ 1 deltree /y c: \ Windows \ temp deltree /y c: \ Windows \ tmp deltree /y c: \ Windows \ ff*.TMP deltree /y c: \ Windows \ PreFetch deltree /y c: \ Windows \ History Deltree /y C: \ Windows \ Cookies deltree /y c: \ Windows \ najnowszy Deltree /y C: \ Windows \ Spool \ Printers cls
Krok 3:Zapisz plik jako „prędkość.nietoperz".
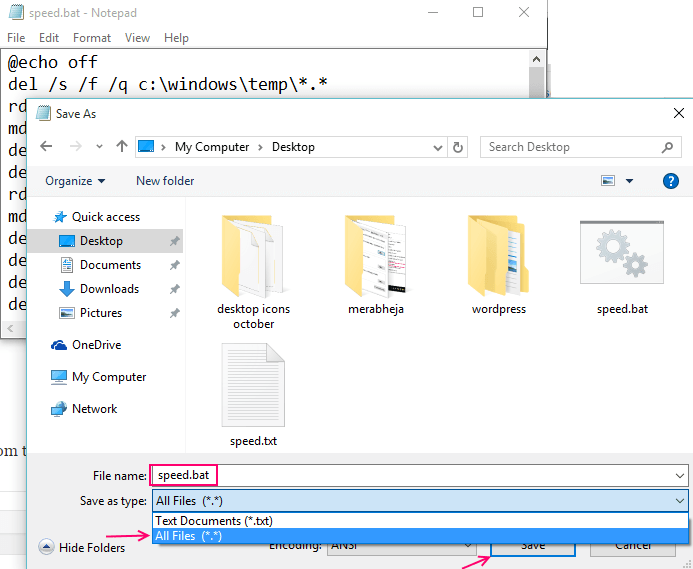
Uwaga: Teraz kliknij i uruchom plik od czasu do czasu i optymalizuj wydajność komputera
Wyczyść wszystkie rodzaje pamięci podręcznej Windows 10
Ukryj wszystkie usługi inne niż mikrosoft
Krok 1 - Kliknij prawym przyciskiem myszy pasek zadań Windows 10 i kliknij uruchomić.
Krok 2 - Teraz napisz Msconfig W polu polecenia uruchom i naciśnij ENTER.
Krok 3 -Now, kliknij usługi patka.
Krok 4 - Teraz sprawdź opcję powiedzenia Ukryj wszystkie usługi Microsoft.
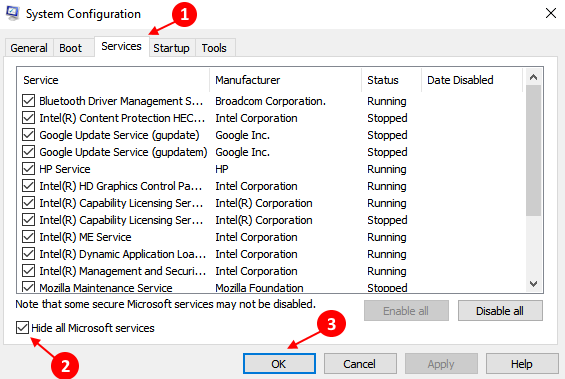
Krok 5 - Teraz naciśnij OK.
Jeśli nic innego nie działa, możesz odpocząć komputer bez utraty plików
To sprawi, że Twój komputer jest bardzo szybki, a w tym przypadku nie stracisz również plików. Będzie narodził nowy system systemu operacyjnego i na pewno sprawi, że to szybko. Po prostu spróbuj zresetować komputer z systemem Windows 10.
Iść do Ustawienia -> Aktualizacja i bezpieczeństwo -> odzyskiwanie -> Rozpocznij
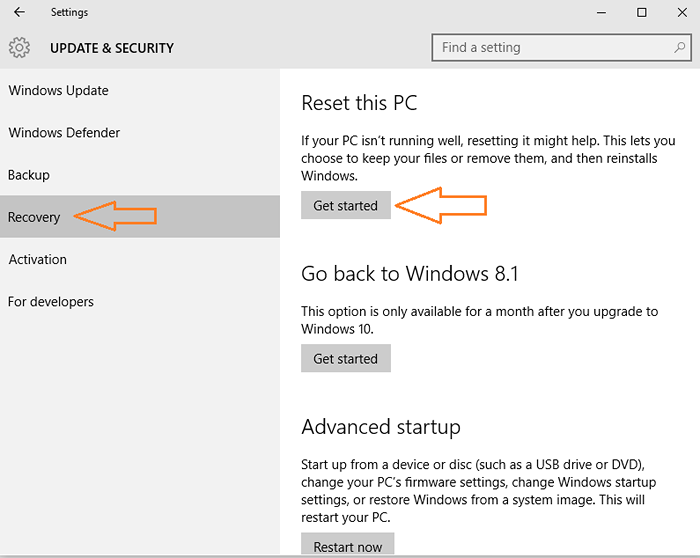
Teraz wybierz Zachowaj moje pliki, jeśli nie chcesz ich stracić.
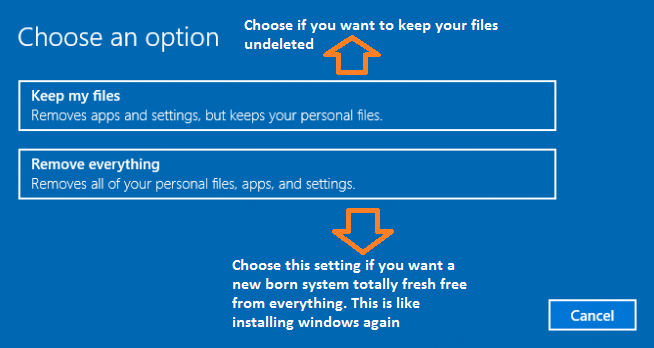
Proces resetowania zajmuje około kilku godzin, więc bądź cierpliwy.
- « Naprawiono ten program został zablokowany dla ochrony w systemie Windows 10
- Jak skonfigurować serwer proxy w systemie Windows 10 »

