Naprawiono ten program został zablokowany dla ochrony w systemie Windows 10
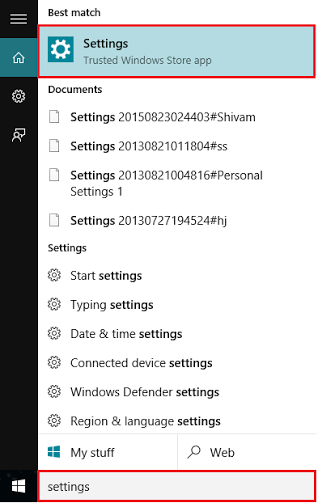
- 4205
- 927
- Maria Piwowarczyk
Metody naprawy „Ten program został zablokowany dla Twojej ochrony” Poniższe rozwiązania pomogą Ci naprawić „Ten program został zablokowany dla ochrony” w systemie Windows 10:
Przeczytaj: Jak wyłączyć blokowanie plików w systemie Windows 10
Spis treści
- Metoda 1:
- Alternatywna metoda
- Metoda alternatywna 2:
Metoda 1:
Ta metoda jest podzielona na kilka kroków. Oni są:Krok 1:
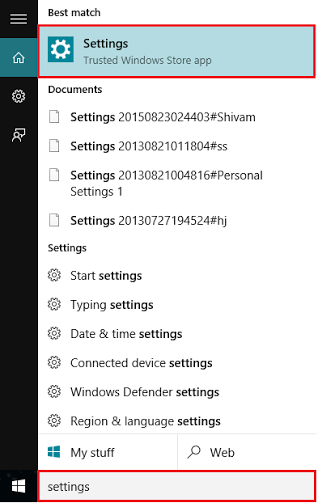 Otwórz aplikację „Ustawienia”. Możesz otworzyć tę aplikację, po prostu naciskając „Windows Key+I”.Alternatywnie możesz wpisać „Ustawienia” na pasku wyszukiwania obok menu Start. Kliknij pierwszą podaną opcję.
Otwórz aplikację „Ustawienia”. Możesz otworzyć tę aplikację, po prostu naciskając „Windows Key+I”.Alternatywnie możesz wpisać „Ustawienia” na pasku wyszukiwania obok menu Start. Kliknij pierwszą podaną opcję.
Krok 2:Kliknij Ustawienia „Network and Internet”.
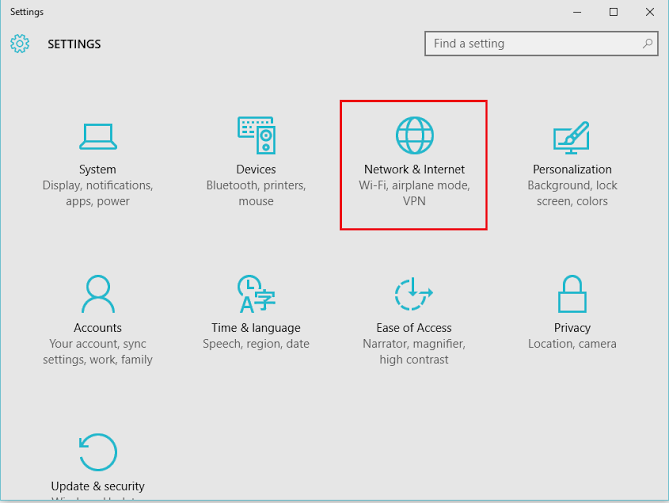 Uwaga: To ustawienie zawiera opcje konfiguracji wielu ustawień, takich jak Wi-Fi, tryb samolotu, wybieranie, VPN, Ethernet, wykorzystanie danych i ustawienia proxy.
Uwaga: To ustawienie zawiera opcje konfiguracji wielu ustawień, takich jak Wi-Fi, tryb samolotu, wybieranie, VPN, Ethernet, wykorzystanie danych i ustawienia proxy.
Krok 3:Kliknij ustawienie „Wi-Fi” dostarczone w ustawieniach lewych menu, jeśli jesteś podłączony do Internetu za pośrednictwem Wi-Fi
Lub
Kliknij „Opcje internetowe”, jeśli jesteś podłączony za pośrednictwem kabla Ethernet.
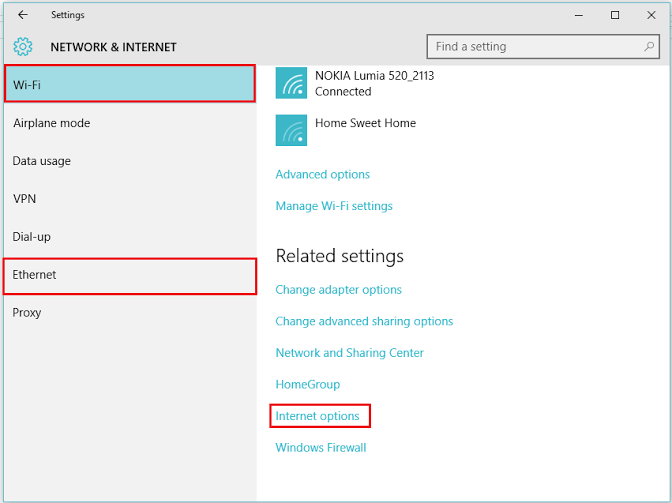 Uwaga: możesz kliknąć ustawienie „Ethernet”, jeśli jesteś podłączony do Internetu za pośrednictwem Ethernet. Podobnie możesz kliknąć „Opcje internetowe” w ustawieniach Ethernet.
Uwaga: możesz kliknąć ustawienie „Ethernet”, jeśli jesteś podłączony do Internetu za pośrednictwem Ethernet. Podobnie możesz kliknąć „Opcje internetowe” w ustawieniach Ethernet.
W sekcji „Advanced” przewiń w dół, aby uzyskać ustawienia „bezpieczeństwa”. Odkreśnij Trzy pola, jak pokazano na zrzucie ekranu podanym poniżej i naciśnij przycisk „OK”, aby potwierdzić zmiany.
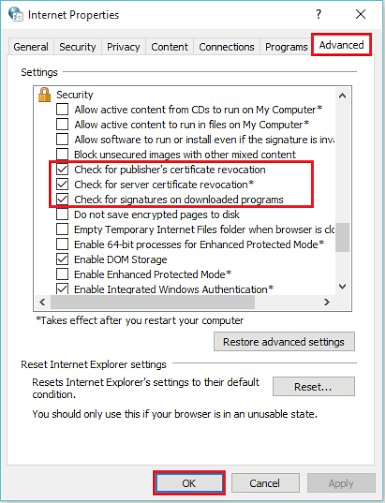
Uwaga: Wyłączenie tych pola wyboru pomimy czeki, które są wykonywane przez system, aby sprawdzić certyfikat wydawcy, certyfikat serwera i podpisy cyfrowe.
Alternatywna metoda
Wybierz kartę „Bezpieczeństwo”, kliknij „Poziom niestandardowy”.
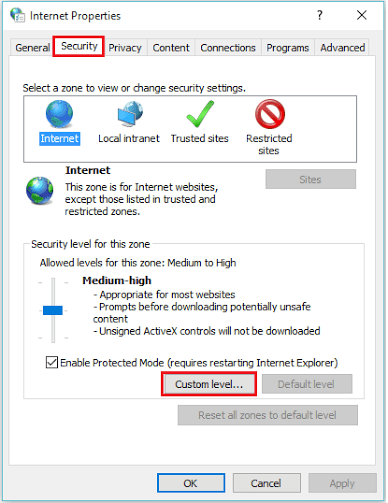 Uwaga: Poziom niestandardowy pozwala użytkownikowi zmodyfikować ustawienia zabezpieczeń podczas dostępu do Internetu. Zawsze możesz nacisnąć przycisk „Resetuj”, aby uniknąć zmian wprowadzonych w tych ustawieniach. Konfiguruje wszystkie ustawienia, aby domyślnie.
Uwaga: Poziom niestandardowy pozwala użytkownikowi zmodyfikować ustawienia zabezpieczeń podczas dostępu do Internetu. Zawsze możesz nacisnąć przycisk „Resetuj”, aby uniknąć zmian wprowadzonych w tych ustawieniach. Konfiguruje wszystkie ustawienia, aby domyślnie.
Krok 5:Przewiń w dół do „uruchamiania aplikacji i niebezpiecznych plików (nie bezpiecznych)”. Naciśnij przycisk opcji w „Włącz (nie bezpieczny)” i kliknij „OK”, aby zakończyć.
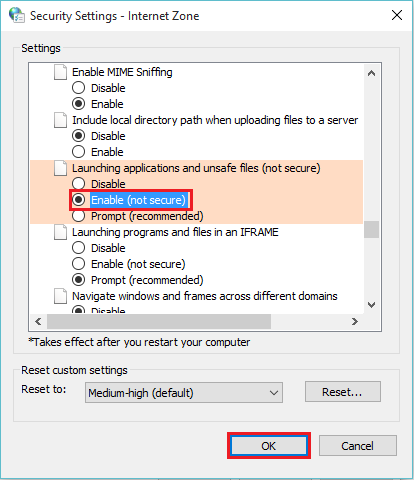
Metoda alternatywna 2:
Ta metoda jest ponownie podzielona na kilka kroków. Oni są:Krok 1:Powtórz kroki 1, 2 i 3 opisane w metodzie 1.Krok 2:W sekcji „treść” kliknij „Publishers”.
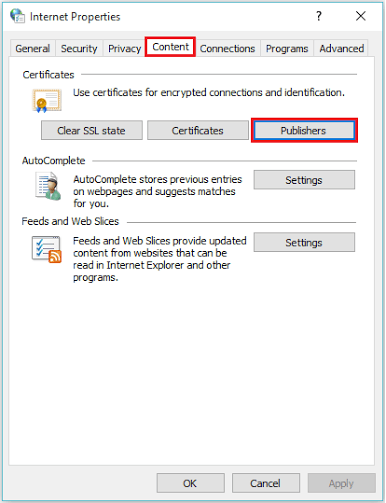 Uwaga: Programy pobierane z Internetu mają z nimi zainstalowane certyfikaty ze względów bezpieczeństwa. Jeśli twój program nie ma certyfikatu, jest on uważany za niebezpieczny i zablokowany dla twojego bezpieczeństwa.
Uwaga: Programy pobierane z Internetu mają z nimi zainstalowane certyfikaty ze względów bezpieczeństwa. Jeśli twój program nie ma certyfikatu, jest on uważany za niebezpieczny i zablokowany dla twojego bezpieczeństwa.
Krok 3:W sekcji „Niezoczni wydawcy” kliknij nazwę pliku wymienioną w polu podanym poniżej.
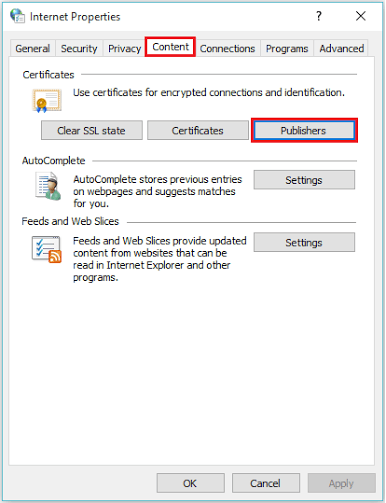
Kliknij „Usuń”, aby usunąć plik z tej listy.
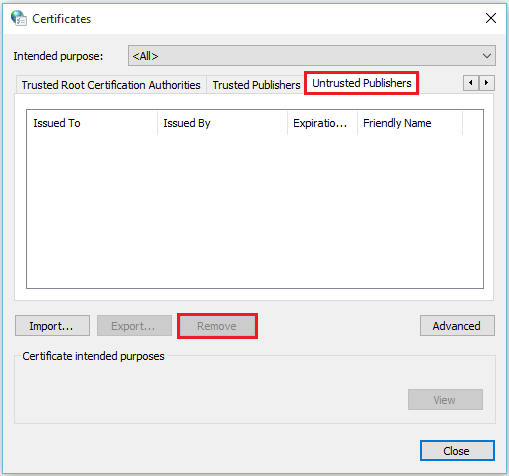
Krok 4:Teraz kliknij sekcję „Zaufanych wydawców” i kliknij „Importuj”, aby zaimportować plik pod listą „Zaufanego wydawcy”.
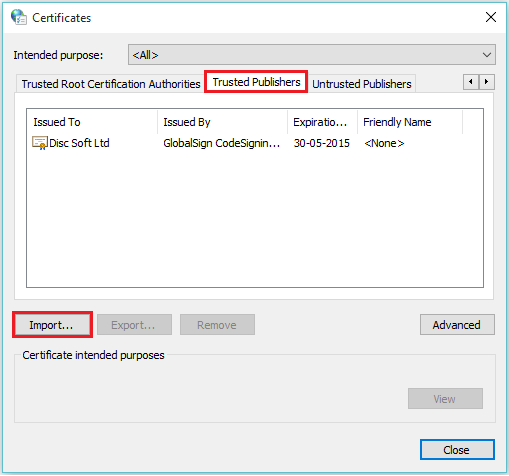
Krok 5:Powyższy krok zainicjuje proces kreatora importowania certyfikatu. Kliknij „Dalej”, aby kontynuować.
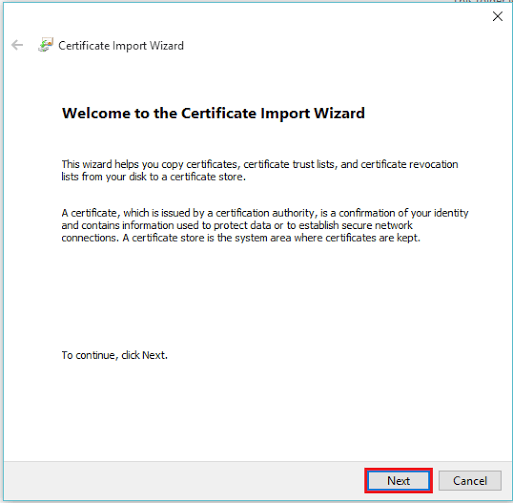
Krok 6:Możesz wybrać nazwę pliku, klikając „Przeglądaj” i określając ścieżkę, w której plik jest zapisywany. Kliknij „Dalej”, aby umożliwić na liście plik pod „zaufanymi wydawcami”.
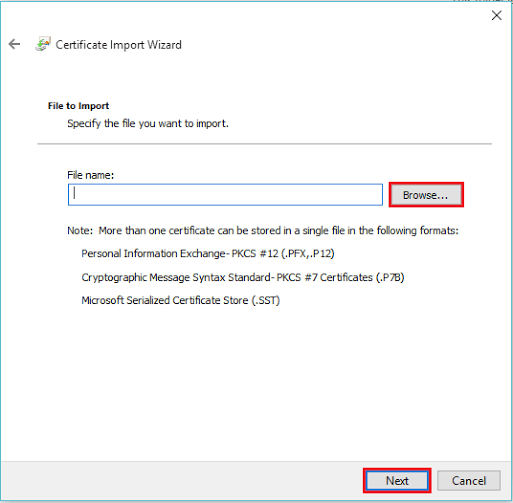
- « 12 najlepszych oprogramowania do kompresji i aplikacji dla systemu Windows
- 20 prostych wskazówek, aby szybko sprawić, że Twój system Windows 10 »

