25 rzeczy do zrobienia po zainstalowaniu Ubuntu 20.04 LTS (Focal Fossa)
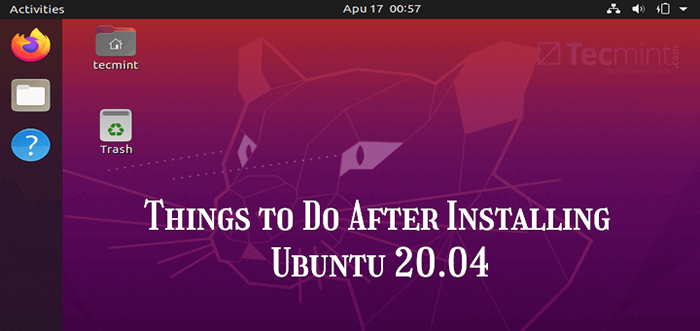
- 3029
- 623
- Maria Piwowarczyk
Kanoniczny w końcu ogłosił dostępność Ubuntu 20.04, Nowa wersja była wyposażona w wiele zaktualizowanych pakietów i programów, które są bardzo dobre dla osób, które szukają najbardziej zaktualizowanych pakietów.
W tym artykule wyjaśnimy niektóre z kluczowych rzeczy, które musisz zrobić po zainstalowaniu Ubuntu 20.04, Aby zacząć od używania Focal Fossa.
Po pierwsze, możesz zobaczyć nasz samouczek na temat aktualizacji lub instalacji Ubuntu 20.04 na Twojej maszynie.
- Jak zainstalować Ubuntu 20.04 Desktop
- Jak zainstalować Ubuntu 20.04 Serwer
- Jak uaktualnić do Ubuntu 20.04 z Ubuntu 18.04 i 19.10
Rzeczy do zrobienia po zainstalowaniu Ubuntu 20.04
Postępuj zgodnie z tymi szybkimi wskazówkami po zainstalowaniu Ubuntu 20.04.
1. Sprawdź i zainstaluj aktualizacje pakietów
Pierwszym krokiem jest sprawdzenie i zainstalowanie aktualizacji, aby aktualizować oprogramowanie komputera. Jest to najważniejsze zadanie, które musisz wykonać, aby chronić swój system.
Aby zainstalować aktualizacje, otwórz Menadżer aktualizacji Naciskając „Alt+f2”, Następnie wprowadź 'menadżer aktualizacji'i uderz Wchodzić.
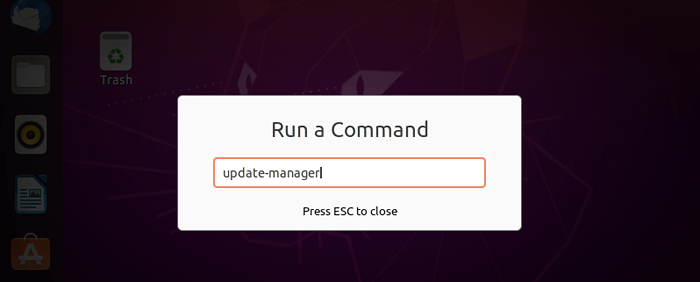 Otwórz menedżer aktualizacji
Otwórz menedżer aktualizacji Po Menadżer aktualizacji Otwiera się, jeśli do zainstalowania można zainstalować, możesz przejrzeć i wybrać oczekujące aktualizacje, a także sprawdzić nowe aktualizacje. Kliknij 'Zainstaluj aktualizacje„Przycisk Aby zaktualizować wybrane pakiety, zostaniesz poproszony o wprowadzenie hasła, podaj je do kontynuacji.
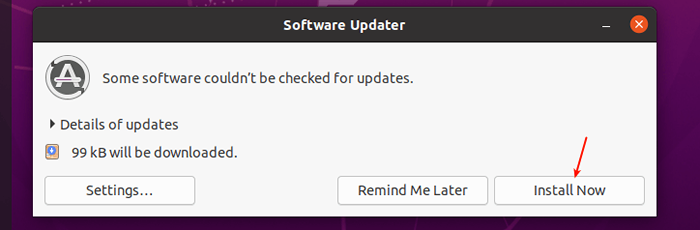 Zainstaluj aktualizacje Ubuntu
Zainstaluj aktualizacje Ubuntu Alternatywnie otwórz okno terminalu i po prostu uruchom następujące polecenia.
$ sudo apt-get aktualizacja && sudo apt-get dist-upgrade
Zauważ, że Ubuntu Będę powtarzać Cię o aktualizacjach bezpieczeństwa i aktualizacji bez bezpieczeństwa odpowiednio codziennie i co tydzień. Możesz także skonfigurować system do automatycznego instalowania aktualizacji w ramach Menadżer aktualizacji.
2. Skonfiguruj LivePatch
LivePatch (Lub Canonical LivePatch Service) umożliwia użytkownikom Ubuntu zastosowanie krytycznych łatek jądra bez ponownego uruchomienia. Pomaga to również zapewnić bezpieczeństwo systemu, stosując aktualizacje bezpieczeństwa bez ponownego uruchomienia systemu. Jest bezpłatny do użytku osobistego z maksymalnie 3 maszynami. Aby to włączyć, wszystko, czego potrzebujesz Ubuntu One konto.
Iść do Zajęcia, Szukaj LivePatch i otwórz go lub po prostu otwórz Oprogramowanie i aktualizacje i kliknij LivePatch patka. Jeśli masz Ubuntu One Konto, po prostu Zalogować się, W przeciwnym razie utwórz jeden.
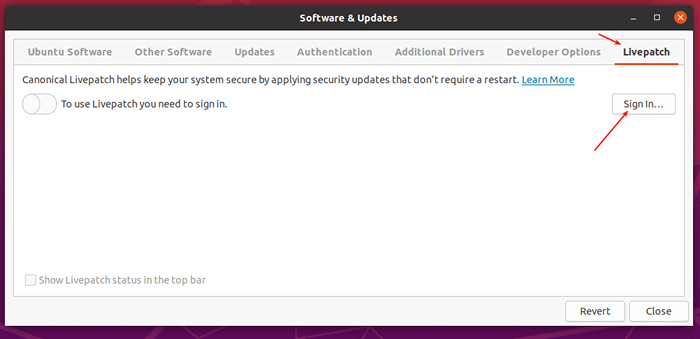 Włącz Ubuntu LivePatch
Włącz Ubuntu LivePatch 3. WYPEP/OPUT Z raportowania problemów
Kanoniczny wykorzystuje doniesienia o problemach technicznych, aby ulepszyć Ubuntu. Możesz wysłać raporty o błędach do programistów Ubuntu lub nie. Aby edytować ustawienia, kliknij Zajęcia, Wyszukaj i otwórz Ustawienia, następnie idź do Prywatność, Następnie Diagnostyka.
Domyślnie skonfigurowane są raporty o błędach wysyłania do wykonania ręcznie. Możesz także wybrać Nigdy (w ogóle nie wysyłać) lub Automatyczny (aby system ciągle wysyła raporty o błędach automatycznie za każdym razem, gdy się zdarza).
Aby w pełni zrozumieć, w jaki sposób wykorzystywane są udostępniane informacje, kliknij Ucz się więcej.
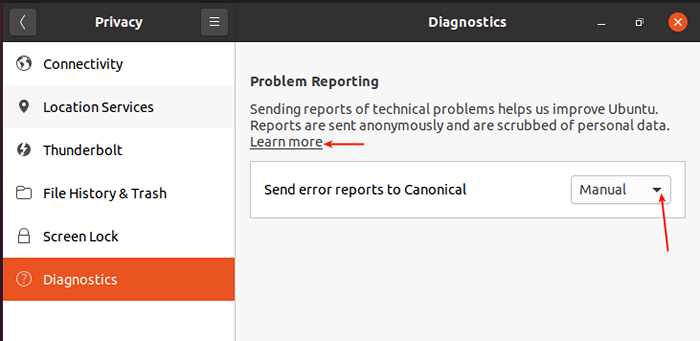 Skonfiguruj raportowanie błędów Ubuntu
Skonfiguruj raportowanie błędów Ubuntu 4. Zaloguj się do Snap Store
Jeśli masz Snap Store Konto, możesz uzyskać dostęp do prywatnych snapów, od programistów aplikacji. Alternatywnie użyj swojego Ubuntu One Konto do zalogowania się. Ale nie potrzebujesz konta do instalacji publicznych snapów.
Zalogować się Snap Store, otwarty Oprogramowanie Ubuntu, Kliknij na menu opcja, a następnie kliknij Zalogować się.
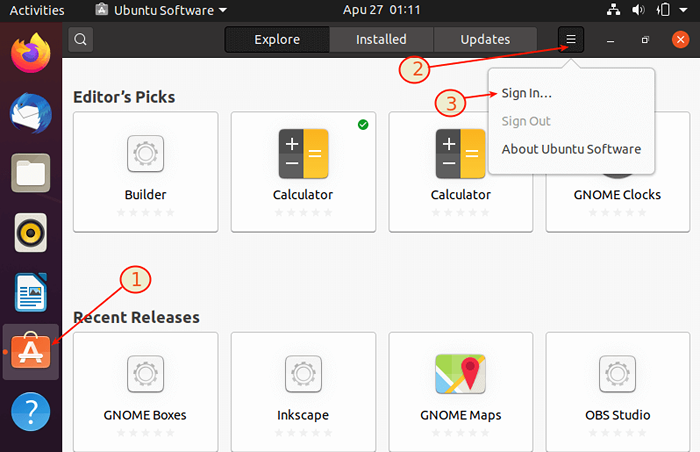 Ubuntu Snap Store
Ubuntu Snap Store 5. Połącz się z kontami internetowymi
Następnie zaloguj się na konta internetowe, aby umożliwić połączenie się z danymi w chmurze. Iść do Zajęcia, Wyszukaj i otwórz Ustawienia, Następnie kliknij Konta online.
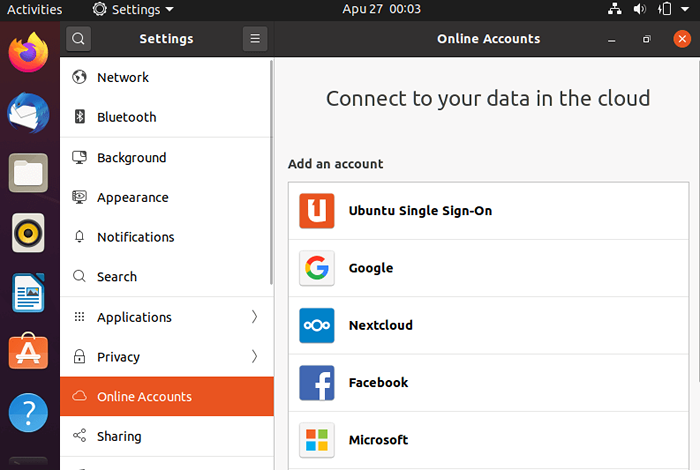 Konta online Ubuntu
Konta online Ubuntu 6. Skonfiguruj klienta pocztowego
Domyślnie, Ubuntu statki z Thunderbird Aplikacja pocztowa, która oferuje najnowocześniejsze funkcje, takie jak szybkość, prywatność i najnowsze technologie.
Aby go otworzyć, kliknij Thunderbird ikona i skonfiguruj istniejące konto e -mail lub wykonaj ręczną konfigurację, jak podkreślono na poniższym zrzucie ekranu.
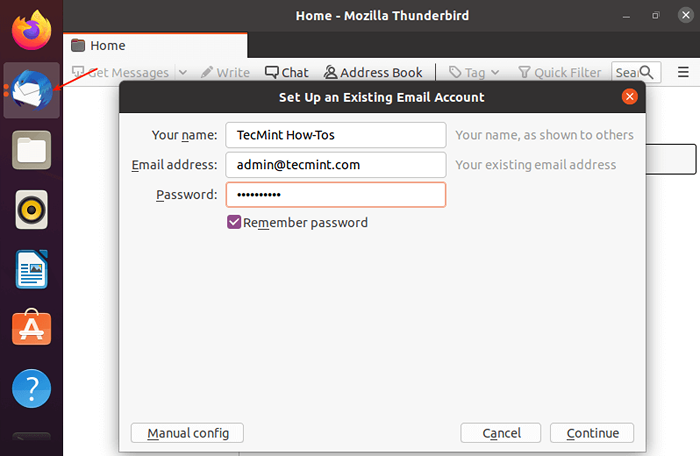 Skonfiguruj klienta poczty w Ubuntu
Skonfiguruj klienta poczty w Ubuntu 7. Zainstaluj swoją ulubioną przeglądarkę
Podstawowym sposobem surfowania w Internecie jest użycie przeglądarki. Mozilla Firefox (Lekka i bogata w funkcje przeglądarka) to domyślna przeglądarka internetowa w Ubuntu. Jednak Ubuntu obsługuje kilka innych przeglądarek, w tym Chrom, Chrom, Opera, Konqueror, i wiele więcej.
Aby zainstalować swoją ulubioną przeglądarkę, przejdź do oficjalnej witryny przeglądarki i pobierz .Deb pakować i zainstaluj.
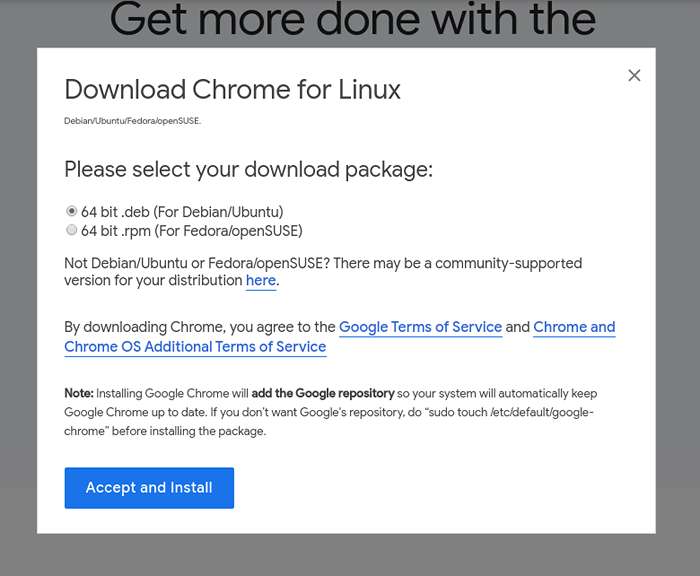 Pobierz Google Chrome dla Ubuntu
Pobierz Google Chrome dla Ubuntu 8. Zainstaluj odtwarzacz multimedialny VLC
VLC to prosty, ale potężny i szeroko stosowany odtwarzacz i framework, który gra najczęściej, jeśli nie wszystkie pliki multimedialne. Odtwarza również płyty DVD, CDS, VCD, a także liczne protokoły strumieniowego przesyłania strumieniowego.
Jest dystrybuowany jako Snapcraft dla Ubuntu i wielu innych dystrybucji Linux. Aby go zainstalować, otwórz okno terminalu i uruchom następujące polecenie.
$ sudo snap instaluj vlc
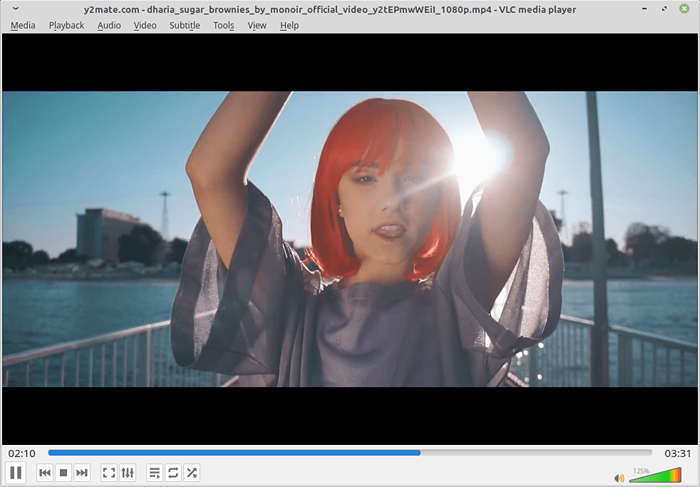 VLC Media Player dla Linux
VLC Media Player dla Linux 9. Zainstaluj kodeki multimedialne
Ubuntu-konsekwenci chcą uwzględnić tylko bezpłatne i otwarte oprogramowanie, pakiety zamknięte, takie jak kodeki multimedialne dla wspólnych plików audio i wideo, takich jak MP3, AVI, MPEG4 i tak dalej, nie są dostarczane domyślnie w standardowej instalacji.
Aby je zainstalować, musisz zainstalować meta-pakiet z ograniczeniem Ubuntu, uruchamiając następujące polecenie.
$ sudo apt Zainstaluj Ubuntu-ograniczony-extras
10. Zainstaluj poprawki GNOME
Poprawki gnomu to prosty interfejs graficzny dla zaawansowanych Gnome 3 Ustawienia. Umożliwia łatwe dostosowanie pulpitu. Chociaż jest zaprojektowany dla skorupy gnome, możesz go używać na innych komputerach stacjonarnych.
$ sudo apt instal gnome-tweaks
11. Zainstaluj przydatne rozszerzenia GNOME
Najłatwiejszy sposób na dodanie funkcjonalności GNOM jest przy użyciu rozszerzeń dostępnych na stronie Gnome. Tam znajdziesz wiele rozszerzeń, z których możesz wybrać. Aby instalacja rozszerzeń jest naprawdę łatwa, wystarczy zainstalować integrację powłoki Gnome jako rozszerzenie przeglądarki i natywne złącze hosta.
Na przykład, aby zainstalować złącze hosta gnome Chrom Lub Firefox, Uruchom te polecenia.
$ sudo apt Zainstaluj chrom-genome-powłok lub $ sudo apt instaluj Firefox-genome-Shell
Po zainstalowaniu rozszerzenia przeglądarki po prostu otwórz przeglądarkę, aby włączyć lub wyłączyć rozszerzenia, jak pokazano na poniższym zrzucie ekranu.
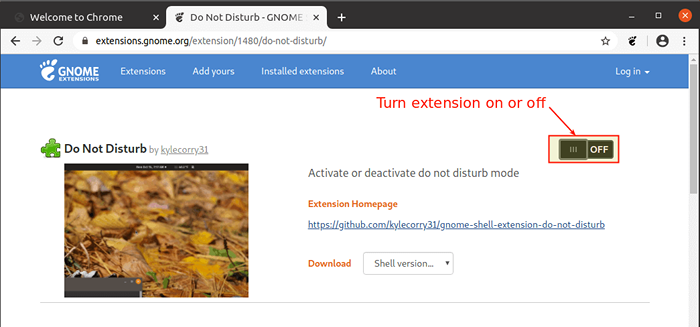 Włącz rozszerzenie Gnome
Włącz rozszerzenie Gnome 12. Zainstaluj dodatkowe narzędzia archiwum
Ubuntu statki z smoła, zamek błyskawiczny I rozsunąć suwak Domyślnie narzędzia archiwizacja. Aby obsługiwać różne pliki archiwów, których możesz użyć w Ubuntu, musisz zainstalować inne dodatkowe narzędzia archiwizacyjne, takie jak RAR, UNRAR, P7ZIP-Full i p7zip-RAR, jak pokazano.
$ sudo apt Zainstaluj rar Unrar p7zip-full p7zip-rar
13. Wybierz domyślne aplikacje
W dowolnym systemie operacyjnym komputerowym, po dwukrotnym kliknięciu pliku w menedżerze plików, zostanie on otwarty z domyślną aplikacją dla tego typu. Aby skonfigurować domyślne aplikacje, aby otworzyć typ pliku Ubuntu 20.04, iść do Ustawienia, następnie kliknij Domyślne aplikacje, i wybierz je z menu rozwijanego dla każdej kategorii.
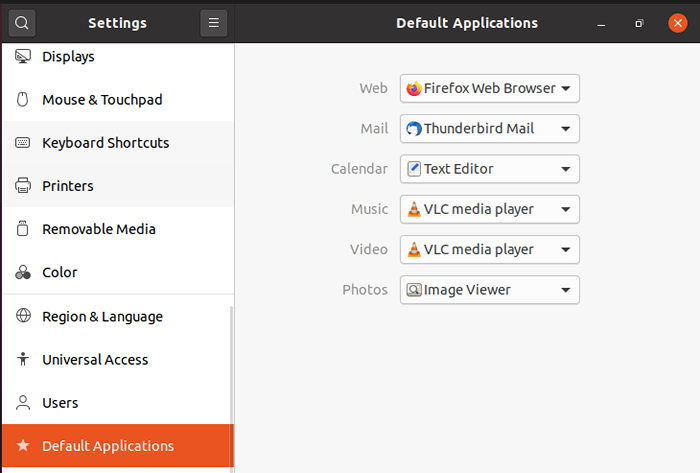 Ustaw domyślną aplikację
Ustaw domyślną aplikację 14. Skonfiguruj skróty klawiatury
Za pomocą klawiatura Skróty mogą zwiększyć wydajność i zaoszczędzić dużo czasu podczas korzystania z komputera. Aby ustawić skrótów klawiatury, pod Ustawienia, Po prostu kliknij Skróty klawiszowe.
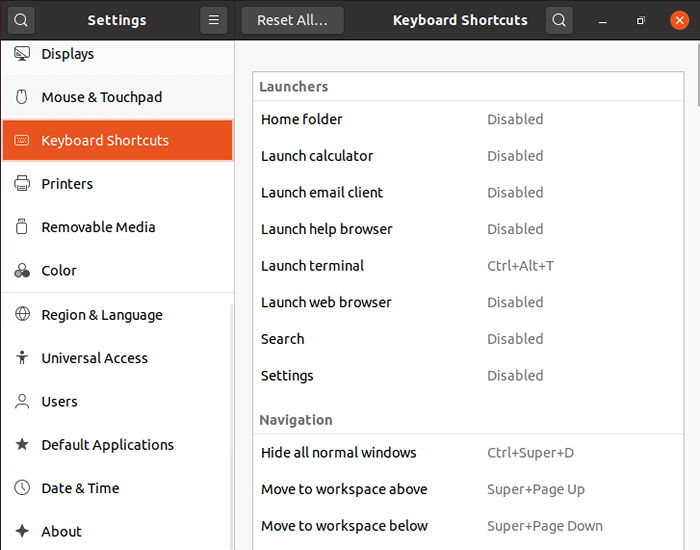 Ustaw skróty klawiatury
Ustaw skróty klawiatury 15. Włącz tryb światła gnome nocnego
Gnome Night Light Tryb jest ochronnym trybem wyświetlania, który pomaga chronić oczy przed napięciem i bezsennością, dzięki. Aby to włączyć, przejdź do Ustawienia, Następnie Wyświetlacze i kliknij Nocne światło patka. Możesz zaplanować, kiedy go zastosować, czas i temperaturę kolorów.
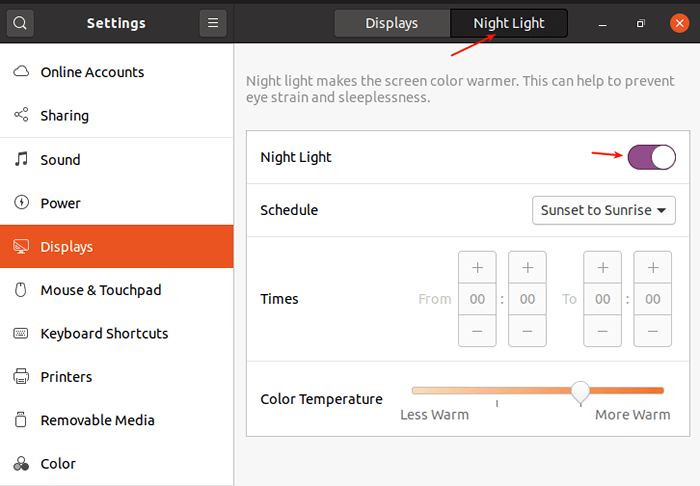 Włącz nocne światło
Włącz nocne światło 16. Włącz repozytorium kanonicznych partnerów
Partner kanoniczny Repozytorium oferuje niektóre zastrzeżone aplikacje, takie jak Wtyczka Adobe Flash, które są zamknięte, ale nie kosztują żadnych pieniędzy. Aby to włączyć, otwórz Oprogramowanie i aktualizacje, Po uruchomieniu kliknij Inne oprogramowanie patka.
Następnie sprawdź pierwszą opcję podświetloną na poniższym zrzucie ekranu. Zostaniesz poproszony o wprowadzenie hasła do uwierzytelnienia, wprowadź je, aby kontynuować.
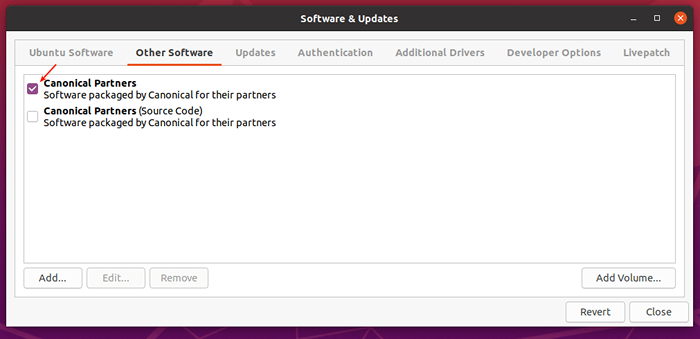 Włącz partnerów kanonicznych
Włącz partnerów kanonicznych 17. Zainstaluj wino do uruchamiania aplikacji Windows
Jeśli zamierzasz uruchomić Okna Zastosowania w Ubuntu 20.04, Następnie musisz zainstalować Wino - to implementacja interfejsu API systemu Windows na temat systemów operacyjnych zgodnych z systemem Windows w systemie operacyjnym X i. Umożliwia czysto integrację i uruchamianie aplikacji Windows na komputerach stacjonarnych Linux, tłumacząc wywołania API Windows na wywołania POSIX w locie.
Aby zainstalować wino, uruchom to polecenie.
$ sudo apt instaluj winetricks wina
18. Zainstaluj Steam do gier
Jeśli jesteś graczem, musisz również zainstalować Para Klient dla Linuksa. Steam to wiodąca usługa dystrybucji gier wideo, która pozwala grać i omawiać gry. Twórcy gier i wydawcy mogą również tworzyć i dystrybuować swoje gry na Steamie.
Uruchom następujące polecenie, aby zainstalować klienta Steam na swoim Ubuntu 20.04 pulpit.
$ sudo apt instaluj parę
19. Zainstaluj dodatkowe zastrzeżone sterowniki graficzne
W przypadku graczy, oprócz instalacji Steam (jak pokazano powyżej), musisz również zainstalować dodatkowe sterowniki graficzne, aby poprawić swoje wrażenia z gier w Ubuntu. Chociaż Ubuntu zapewnia sterowniki graficzne open source, zastrzeżone sterowniki graficzne wykonują rzędu wielkości lepsze niż sterowniki graficzne open source.
W przeciwieństwie do wcześniejszych wersji Ubuntu, w Ubuntu 20.04, O wiele łatwiej jest zainstalować zastrzeżone sterowniki graficzne bez potrzeby włączania repozytoriów innych firm lub pobierania internetowego. Po prostu przejdź do oprogramowania i aktualizacji, a następnie kliknij dodatkowe sterowniki.
Po pierwsze, system będzie wyszukiwać dostępne sterowniki, po zakończeniu wyszukiwania pole listy wymieniono każde urządzenie, dla którego można zainstalować zastrzeżone sterowniki. Po dokonaniu wyboru kliknij Zatwierdź zmiany.
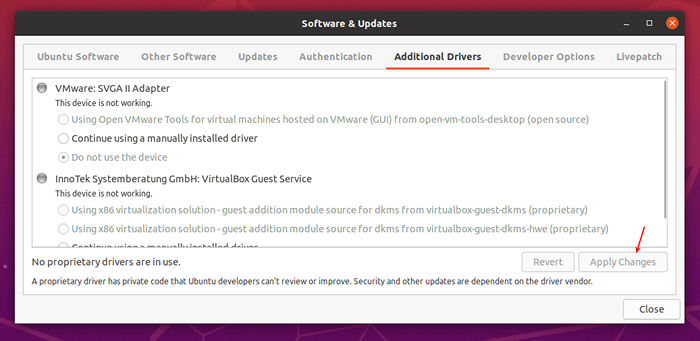 Zainstaluj dodatkową grafikę
Zainstaluj dodatkową grafikę 20. Dodaj swoje ulubione aplikacje do stacji dokującej
Aby dodać swoje ulubione aplikacje do Ubuntu Dock (który domyślnie znajduje się po lewej stronie pulpitu), kliknij Zajęcia Przegląd, wyszukaj żądaną aplikację E.g terminala, a następnie kliknij prawym przyciskiem myszy i wybierz Dodać Do Ulubione.
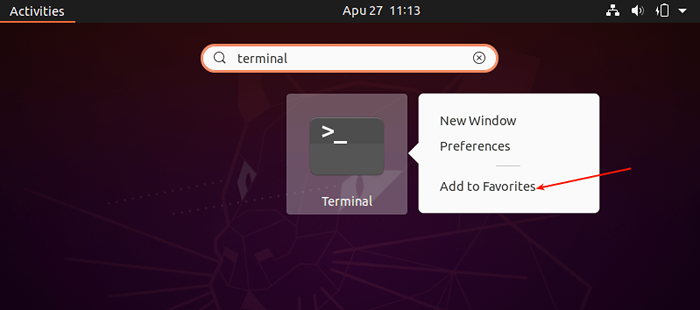 Dodaj aplikację do ulubionych
Dodaj aplikację do ulubionych 21. Zainstaluj narzędzia oszczędzające zasilanie laptopa
Jeśli używasz laptopa, możesz zainstalować Narzędzia trybu laptopa, Proste i konfigurowalne narzędzie oszczędzające laptop dla systemów Linux. Pomaga przedłużyć żywotność baterii laptopa na wiele sposobów. Umożliwia także dostosowanie innych ustawień związanych z zasilaniem za pomocą pliku konfiguracyjnego.
$ sudo apt Zainstaluj narzędzia do laptopów
22. Zainstaluj aplikacje z oprogramowania Ubuntu i stron trzecich
Wreszcie, śmiało i zainstaluj więcej oprogramowania, z których zamierzasz korzystać. Możesz to zrobić z Oprogramowanie Ubuntu (lub zainstaluj aplikacje z repozytoriów stron trzecich).
Po prostu otwórz Oprogramowanie Ubuntu i użyj funkcji wyszukiwania, aby znaleźć żądane oprogramowanie. Na przykład, aby zainstalować Commander Midnight, kliknij ikonę wyszukiwania, wpisz jej nazwę i kliknij ją.
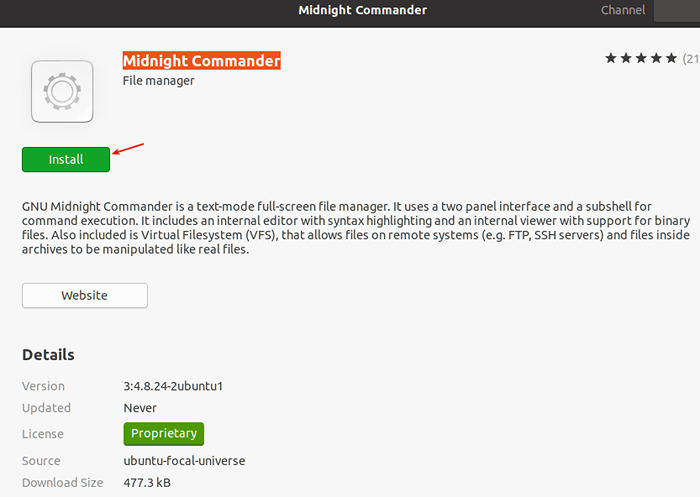 Zainstaluj dodatkowe aplikacje
Zainstaluj dodatkowe aplikacje 23. Zamontować Timeshift
Timeshift to przydatne narzędzie kopii zapasowej, które tworzy przyrostowe migawki systemu plików w regularnych odstępach czasu. Te migawki można wykorzystać do przywrócenia systemu do wcześniejszego stanu roboczego w przypadku katastrofy
$ sudo add-apt-repozytory -y pPA: teejee2008/pPA $ sudo apt-get aktualizacja $ sudo apt-get instaluj timeshift
24. Zainstaluj Java
JAWA jest najpopularniejszym językiem programowania, a wiele aplikacji i stron internetowych nie będzie działać poprawnie, chyba że zainstalujesz go w systemie.
$ sudo apt-get instaluj openjdk-11-jdk
25. Wypróbuj różne środowiska stacjonarne
Ubuntu Dystrybucja jest nie tylko ograniczona do GNOME, ale może być również używana z różnymi środowiskami komputerowymi, takimi jak cynamon, kumpel, KDE i inne.
Aby zainstalować cynamon, możesz użyć następującego polecenia.
$ sudo apt-get instal instalacja cynamonowego środowiska
Aby zainstalować Mate, użyj następującego polecenia.
$ sudo apt-get instaluj Ubuntu-Mate-Desktop
To wszystko! Jeśli masz jakieś dodatkowe pomysły na temat rzeczy do zrobienia po zainstalowaniu Ubuntu 20.04, Udostępnij nam to za pomocą poniższego formularza opinii.
- « 4 Narzędzia do zarządzania ext2, ext3 i ext4 Health in Linux
- Jak zainstalować dodatki gości VirtualBox w Fedora »

