Jak zainstalować dodatki gości VirtualBox w Fedora

- 973
- 113
- Maurycy Napierała
Jak możesz wiedzieć, VirtualBox to hiperwizor typu open source, który pozwala użytkownikom tworzyć maszyny wirtualne i testować różne systemy operacyjne. Ale to się nie kończy.
VirtualBox zawiera również VirtualBox Dodatki gości, które są dodatkowymi aplikacjami i sterowcami, które poprawiają wydajność i użyteczność maszyny wirtualnej.
Dodatki do gości VirtualBox zapewniają rozszerzone funkcje, takie jak:
- Udostępniony schowek: Możesz płynnie kopiować i wkleić zawartość między systemami operacyjnymi hosta a gośćmi.
- Przeciągnij i upuść: Dodatkowo dodatki gości VirtualBox umożliwiają przeciąganie i upuszczanie plików między systemami operacyjnymi hosta a gościami.
- Integracja wskaźnika myszy: Przypomnij sobie, jak zwykle musisz nacisnąć kombinację klawiszy, aby zwolnić wskaźnik myszy z maszyny wirtualnej? Z dodatkami gości VirtualBox, staje się to przeszłość, ponieważ możesz wygodnie przenieść wskaźnik myszy do iz od gościa i hosta.
- Udostępnione foldery: Dodatki gości umożliwiają również tworzenie folderów, do których można uzyskać dostęp do maszyny wirtualnej, ponieważ udostępnianie sieci.
- Ulepszona wydajność wideo: Domyślnie maszyny wirtualne są wyposażone w wyświetlacz, który jest znacznie mniejszy i nie zapewnia rozdzielczości pasującej do rozdzielczości systemu hosta. Po zainstalowaniu gościa maszyna wirtualna dostosowuje się do rozdzielczości systemu hosta. Na przykład, jeśli rozdzielczość hosta wynosi 1366 x 768, maszyna wirtualna automatycznie skaluje się z rozdzielczości domyślnej, aby dopasować rozdzielczość hosta.
Zobaczmy teraz, jak możesz zainstalować VirtualBox Dodatki gości Fedora Rozkład Linuksa.
Instalowanie dodatków gości w VirtualBox w Fedora
Aby zainstalować i włączyć VirtualBox Dodatki gości w swojej Fedora Linux, musisz mieć VirtualBox Zainstalowane w systemie, jeśli nie zainstaluj go za pomocą naszego przewodnika: Jak zainstalować VirtualBox w Fedora Linux.
Krok 1: Zainstaluj nagłówki jądra i buduj narzędzia
Pierwszy krok w instalacji VirtualBox Dodatki gości to instalacja nagłówków jądra. Obejmuje to instalację DKMS pakiet (Obsługa modułu jądra dynamicznego) obok innych buduj narzędzia jak pokazano.
$ sudo dnf instaluj dkms jądro-devel gcc bzip2 Make curl
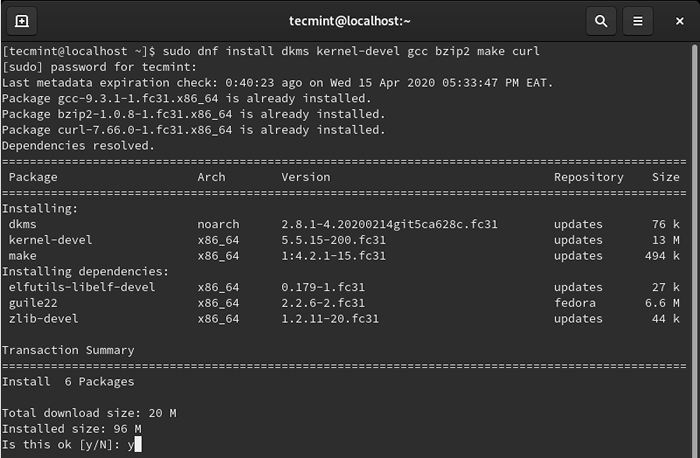 Zainstaluj nagłówki jądra w Fedorze
Zainstaluj nagłówki jądra w Fedorze Po pomyślnym zainstalowaniu nagłówków jądra musisz potwierdzić wersję jądra Linux i upewnić się, że pasuje do wersji właśnie zainstalowanych nagłówków jądra.
Aby sprawdzić wersję jądra Linux, uruchom polecenie.
$ uname -r lub $ hostnamectl | grep -i jądro
Aby sprawdzić wersję narzędzia do rozwoju jądra (DEVEL JURLE) wykonać.
$ sudo rpm -qa jądro -devel
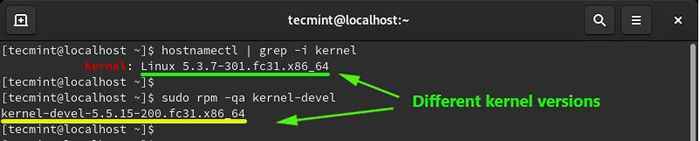 Sprawdź nagłówki jądra Linux
Sprawdź nagłówki jądra Linux Jeśli wersje tych dwóch (jądro Wersja i DEVEL JURLE) Nie pasują, jak pokazano na powyższym zrzucie ekranu, zaktualizuj jądro za pomocą polecenia.
$ sudo dnf aktualizacja jądro-*
Po zakończeniu aktualizacji jądra ponownie uruchom system i ponownie, ponownie zweryfikuj wersję jądra.
$ uname -r
 Sprawdź wersję jądra
Sprawdź wersję jądra Ze wyjścia widać, że wersja jądra pasuje teraz do DEVEL JURLE wersja.
Teraz możesz kontynuować i zainstalować VirtualBox Dodatki gości.
Krok 2: Zainstaluj dodatki gości VirtualBox w Fedora
Aby zainstalować dodatki gości, przejdź do Urządzenia -> Wstaw dodatki gości CD obraz.
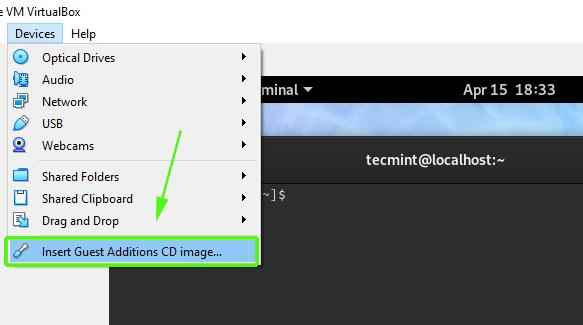 Wstaw dodatki gości CD
Wstaw dodatki gości CD W wyświetlonym wyskakowaniu wybierz Anulować opcja.
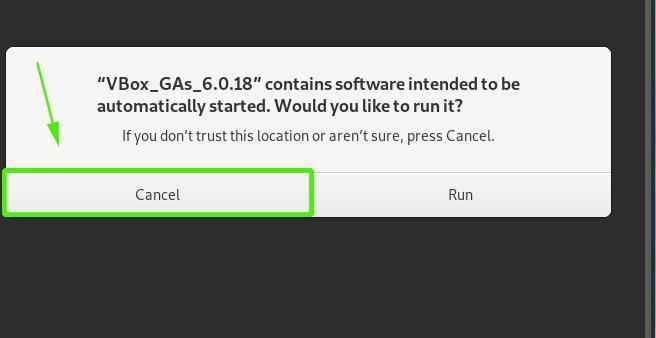 Auto Instalowanie gościa Virtualbox Auto
Auto Instalowanie gościa Virtualbox Auto Następnie przejdź do /run/media/nazwa użytkownika/vbox_gas_6.0.18. Pamiętaj, aby wymienić nazwa użytkownika atrybut z aktualnie zalogowanym użytkownikiem. Powinieneś uzyskać pliki pokazane poniżej.
$ cd/run/media/nazwa użytkownika/vbox_gas_6.0.18
 Pliki dodatkowe gościa VirtualBox
Pliki dodatkowe gościa VirtualBox Wreszcie uruchom VBOXLUSLUXADDITITIONS.uruchomić skrypt do zainstalowania dodatków gości. Zainstalowanie wszystkich niezbędnych aplikacji zajmie to około 4-5 minut.
$ sudo ./Vboxlinuxadditions.uruchomić
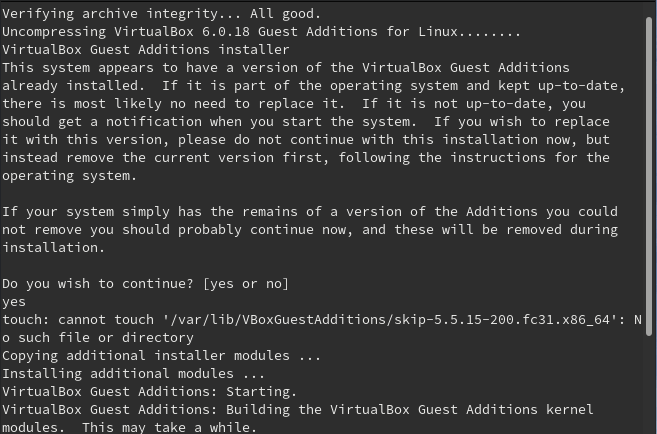 Zainstaluj dodatki gości VirtualBox
Zainstaluj dodatki gości VirtualBox Po zakończeniu instalacji VirtualBox moduły, ponowne uruchomienie twój Fedora System i tym razem wyświetli pełny ekran, a teraz możesz cieszyć się wszystkimi funkcjami związanymi z dodatkami gości.
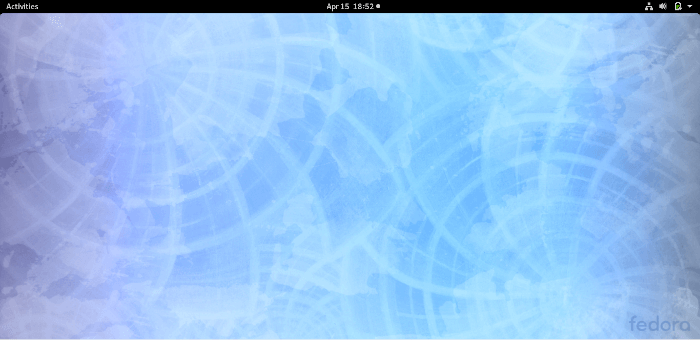 Fedora Desktop
Fedora Desktop Doszliśmy do końca tego przewodnika. Twoja opinia jest bardzo mile widziana.
- « 25 rzeczy do zrobienia po zainstalowaniu Ubuntu 20.04 LTS (Focal Fossa)
- Jak zainstalować Ruby na Centos/Rhel 8 »

