3 sposoby uruchamiania w trybie awaryjnym w systemie Windows 10
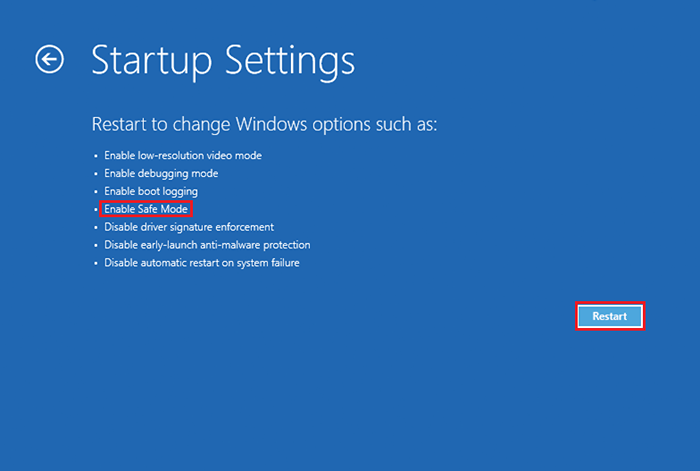
- 1501
- 83
- Laura Zygmunt
Tryb awaryjny jest jedną z opcji uruchamiania obecnych w systemie Windows. Tryb awaryjny wymaga tylko niezbędnych i ważnych plików systemowych do uruchomienia systemu operacyjnego. Stąd jest szybszy niż normalne uruchamianie.
Ilekroć normalne uruchamianie wykazuje nieregularne lub nieoczekiwane zachowanie i nie otwiera „ekranu startowego”, możesz ponownie uruchomić komputer w trybie awaryjnym, aby sprawdzić i naprawić, jeśli wystąpił błąd spowodowany uruchomieniem narzędzia dysku. Zwykle tryb awaryjny jest używany do diagnozowania problemów.
Przeczytaj także: - Jak ponownie uruchomić komputer z systemem Windows w trybie czystym rozruchu
W tym artykule będziemy postępować zgodnie z pewnymi metodami uruchamiania w trybie awaryjnym w systemie Windows 10:
Spis treści
- Metoda 1: Korzystanie z konfiguracji systemu
- Metoda 2: Za pomocą zaawansowanych ustawień rozruchu
- Za pomocą przycisku zasilania
Metoda 1: Korzystanie z konfiguracji systemu
Włączenie trybu awaryjnego w konfiguracji systemu można osiągnąć za pomocą następujących kroków:
Krok 1:
Kliknij pasek wyszukiwania systemu Windows znajdujący się obok ikony Start i wpisz „Msconfig”. Kliknij pierwszą podaną opcję.
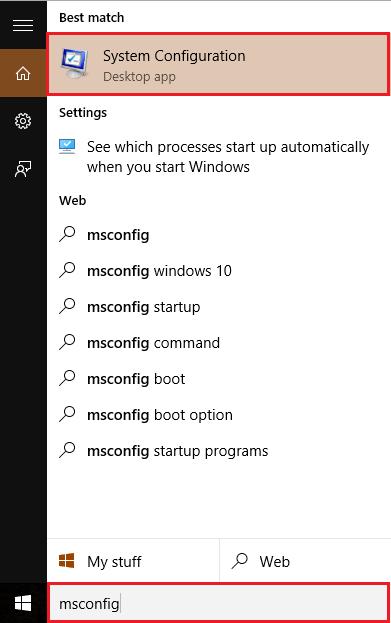
Krok 2:
Kliknij kartę „Uruchom” i pod „Opcje rozruchu”, włącz znak wyboru „Bezpieczny rozruch”.
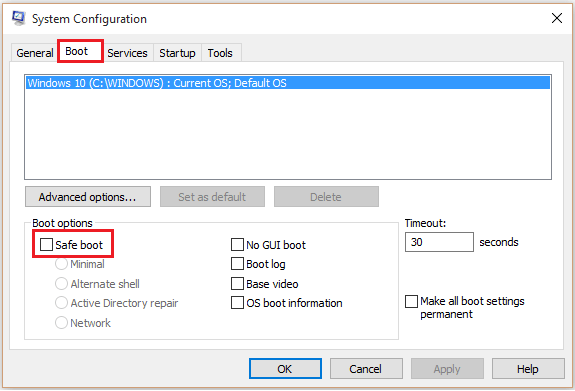
Krok 3:
Wybierz jedną z podanych opcji, w których masz problemy. Na przykład wybierz „Minimal” i kliknij „OK”.
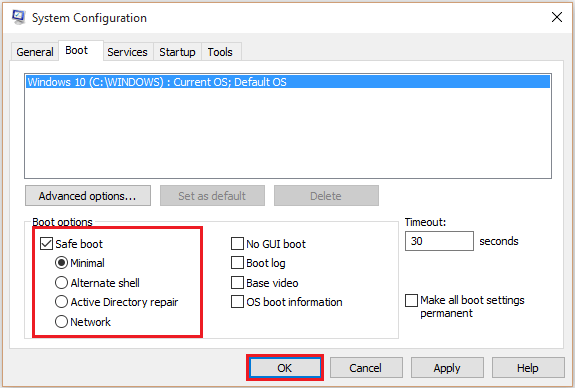
Metoda 2: Za pomocą zaawansowanych ustawień rozruchu
Różne tryby rejestrowania w systemie można znaleźć przy użyciu różnych opcji po ponownym uruchomieniu. Zaawansowane opcje rozruchu można wypowiedzieć w następujących krokach:
Krok 1:
Kliknij ikonę Start ustawioną w lewym dolnym rogu ekranu. Kliknij „Power”, a następnie kliknij „Uruchom ponownie”, naciskając klawisz „Shift”.
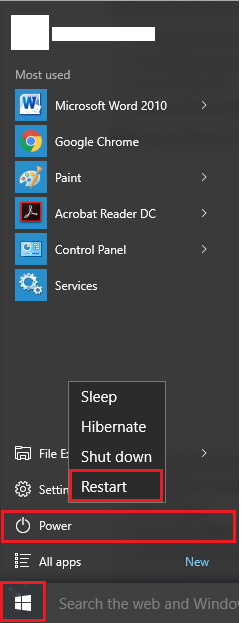
Uwaga: Twój komputer zostanie ponownie uruchomiony, a następujący ekran wyświetli się z różnymi opcjami.
Krok 2:
Na poniższym ekranie kliknij „Rozwiązywanie problemów”.
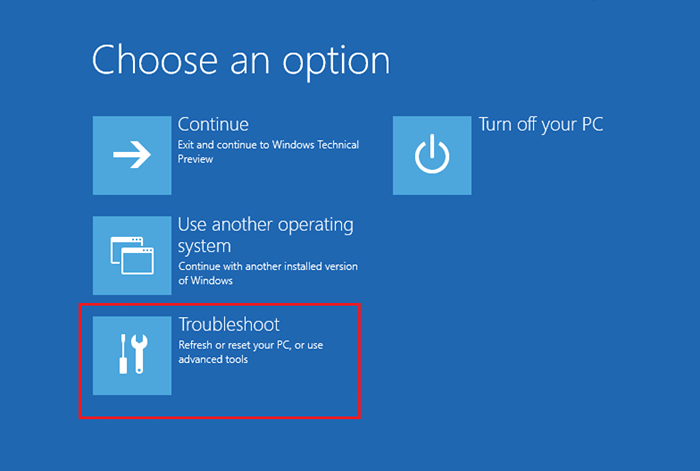
Krok 3:
Teraz kliknij „Zaawansowane opcje”.
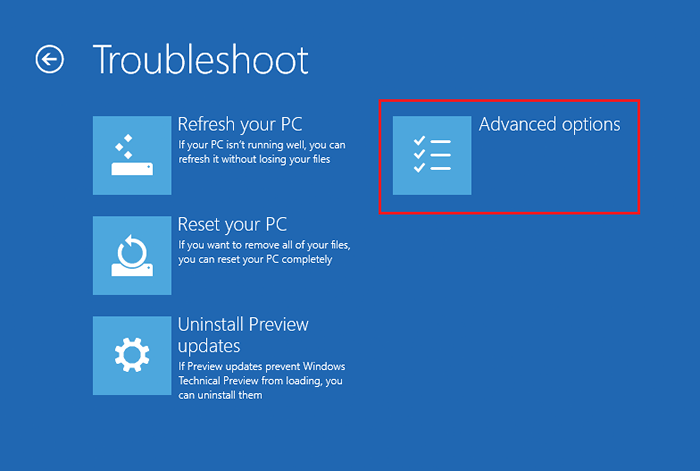
Krok 4:
Kliknij Ustawienia uruchamiania, które zapewniają różne metody uruchamiania.
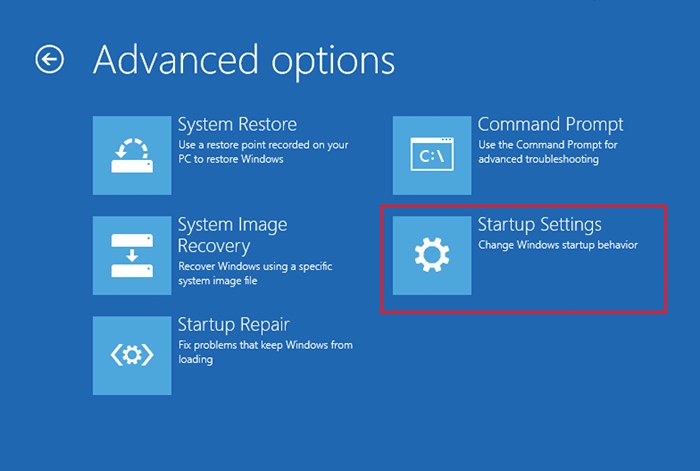
Krok 5:
Kliknij „Uruchom ponownie”, aby zmienić opcje systemu Windows.
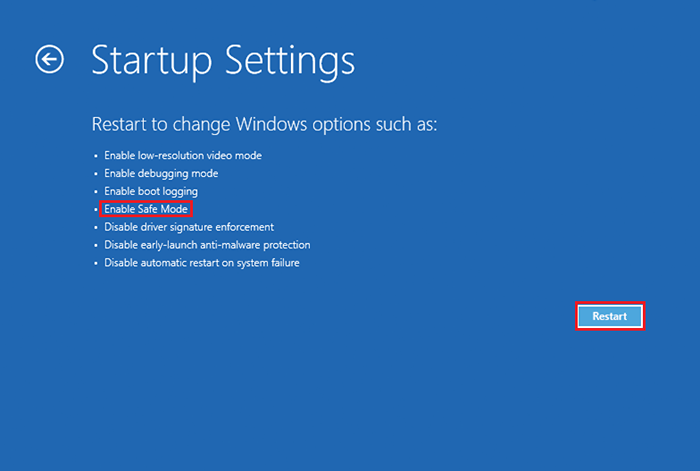
Krok 6 - Naciśnij 4, aby wprowadzić tryb awaryjny lub możesz nacisnąć 5 z klawiatury, aby wprowadzić tryb awaryjny z sieciami.
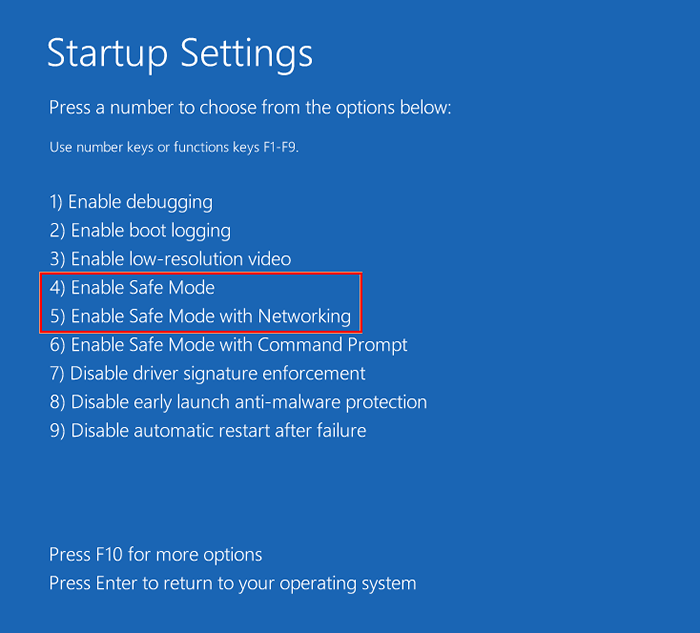
Za pomocą przycisku zasilania
Krok 1. Tryb automatycznego naprawy można rozpocząć, przerywając proces uruchamiania systemu systemu Windows 10. Włącz komputer i podczas gdy system Windows ładuje, wyłącz komputer, naciskając i przytrzymując przycisk zasilania przez 4 sekundy. Powtórz to jeszcze 2 razy, a zostaniesz powitany z automatycznym ekranem naprawczym.
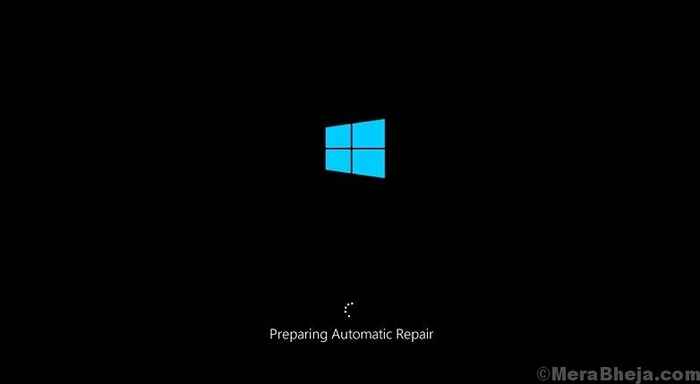
Krok 2. Poczekaj kilka sekund, gdy komputer diagnozuje komputer.

Krok 3. Kiedy zobaczysz Automatyczna naprawa ekran, kliknij Zaawansowane opcje.
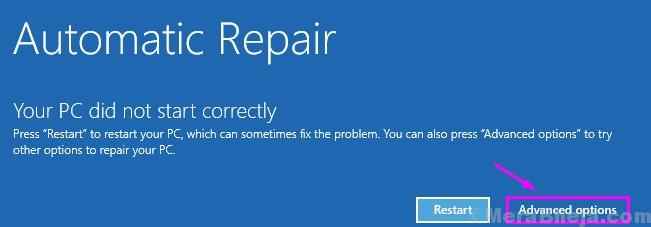
Krok 4. Wybierać Rozwiązywanie problemów W Wybierz opcję ekran.
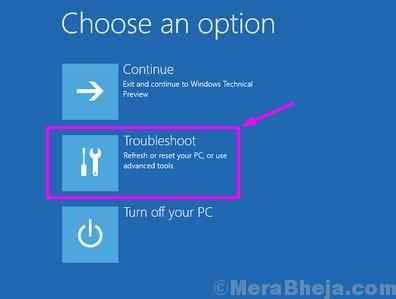
Krok 5. Kliknij Zaawansowane opcje W Rozwiązywanie problemów ekran.
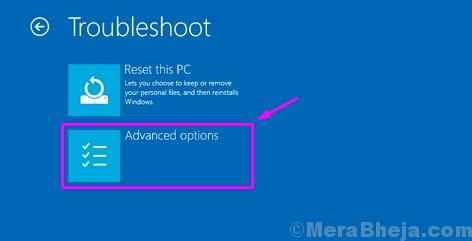
Krok 6. w Zaawansowane opcje ekran, musisz wybrać Ustawienia uruchamiania.
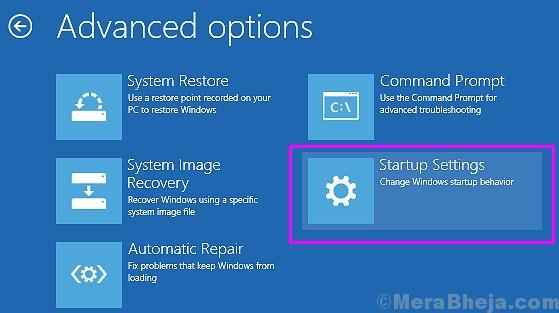
Krok 7. Ostatni krok doprowadzi cię do Ustawienia uruchamiania ekran. Tutaj zobaczysz szereg opcji, które możesz zmienić po ponownym uruchomieniu komputera. Włącz tryb awaryjny jest również wspomniany. Wybierać Uruchom ponownie Tutaj.
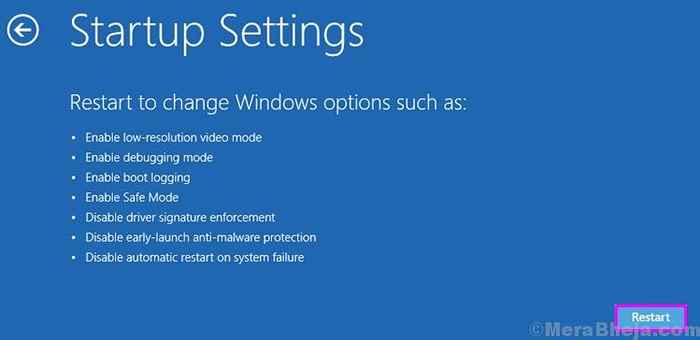
Krok 8. Po ponownym uruchomieniu komputera zobaczysz sposoby dostępu do trzech rodzajów trybu awaryjnego wśród innych opcji. Naciśnij F4.
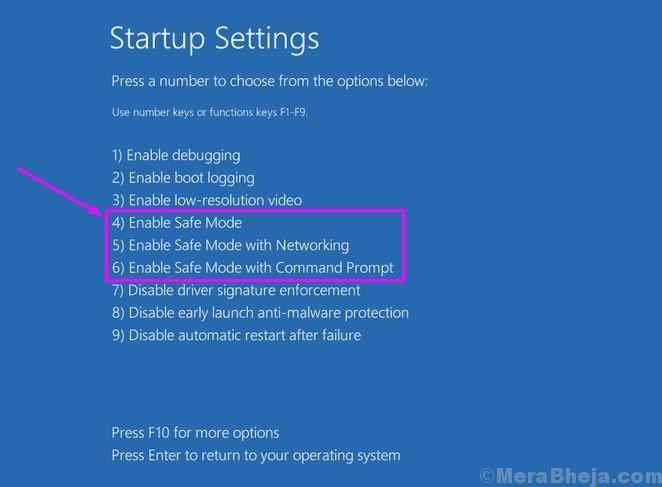
Krok 9. Po wybraniu trybu awaryjnego w ostatnim etapie komputer uruchomi się ponownie i uruchamia się w trybie awaryjnym Wybierz.
- « Jak zmienić rozmiar czcionki w przeglądarce krawędziowej w systemie Windows 10
- Jak utworzyć alarm w systemie Windows 10 »

