Jak utworzyć alarm w systemie Windows 10
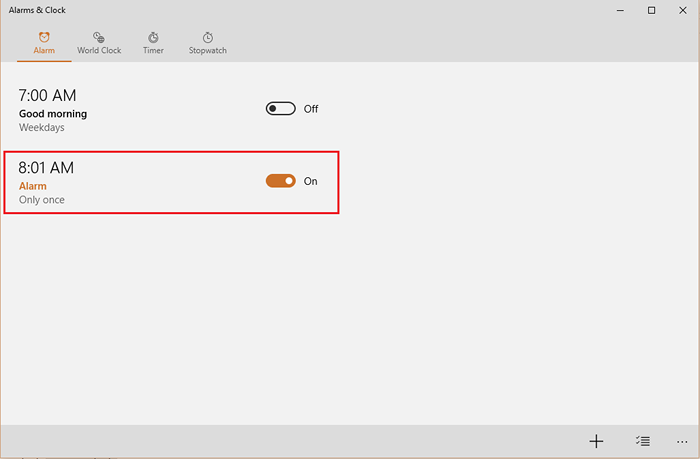
- 4255
- 1285
- Maurycy Napierała
Alarm jest najczęstszą cechą zegara. W codziennym życiu używamy porannych alarmów do przebudzenia. Będąc integralną częścią życia, Windows rozumie potrzebę alarmów na komputerach i uczynił aplikację znaną jako „alarmy i zegary” Funkcja alarmu w systemie Windows 10.
Zobacz także: - Użyj wbudowanej funkcji alarmu timera stopu w systemie Windows 10
W tym artykule wykonamy określone kroki
Jak utworzyć alarm w systemie Windows 10
Krok 1:
Szukaj alarm W polu wyszukiwania paska zadań w systemie Windows 10.
Krok 2:
Kliknij aplikację „Alarms and Clock”.
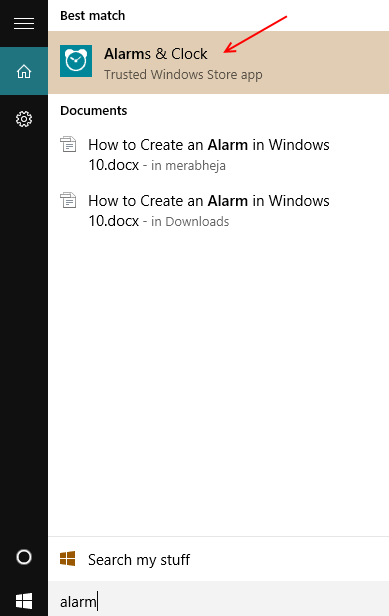
Krok 3:
Kliknij zakładkę „Alarm” znajdującą się u góry okna aplikacji „Alarm i zegar”.
Następnie, aby utworzyć nowy alarm, kliknij „+”Znak ustawiony w prawym dolnym rogu okna aplikacji.
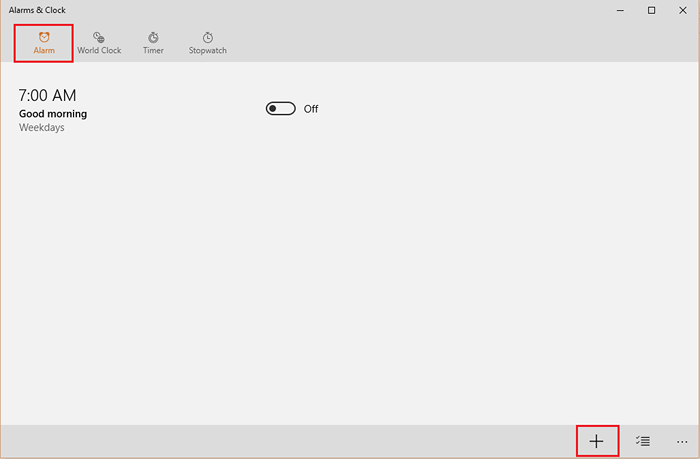
Uwaga: Domyślne ramię z nazwą alarmu „Dzień dobry” i czas alarmu jako 7:00 wyświetl się na ekranie. Jeśli chcesz go włączyć, przesuń pręt w prawo.
Krok 4:
W sekcji „Nazwa alarmu” wprowadź nazwę alarmu. Ogólnie rzecz biorąc, czas alarmu i daty alarmowe są ustawione na tworzenie alarmu.
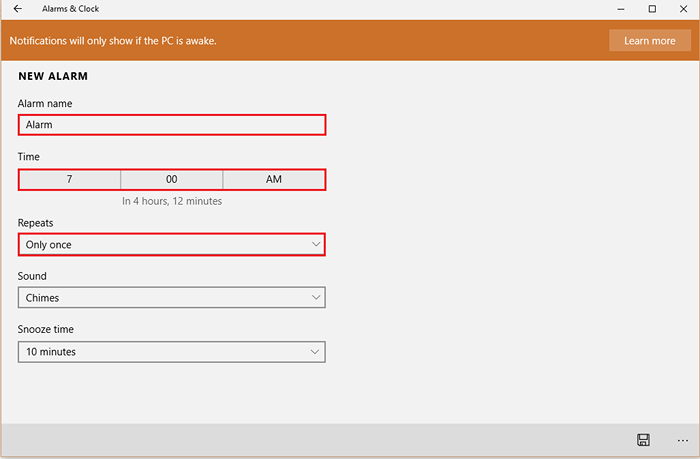
Krok 5:
Aby skonfigurować czas alarmu, kliknij „Czas”.
Przewiń liczby w górę lub w dół w kolumnie „godziny” i „minut” i wybierz żądany czas alarmu.
Po jego wybraniu kliknij „Zaznacz”, aby zastosować zmiany.
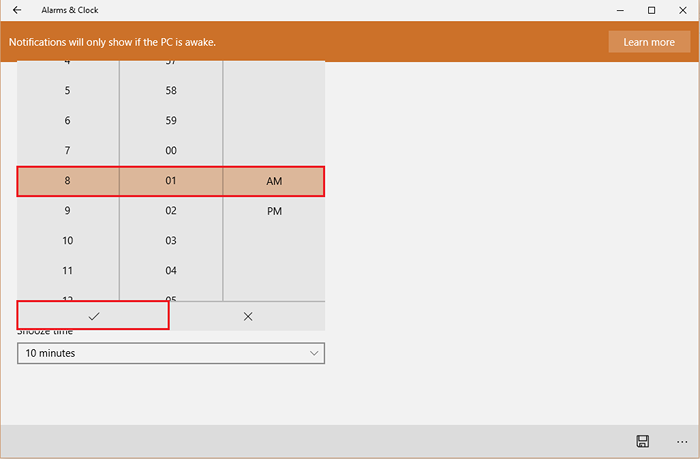
Krok 6:
Aby skonfigurować datę alarmu, kliknij „Powtórzenia”.
Włącz znak wyboru w dniach tygodnia. Alarm zostanie powtórzony tylko w tych dniach.
Kliknij „Zapisz”, aby zapisać nowy alarm na liście alarmów.
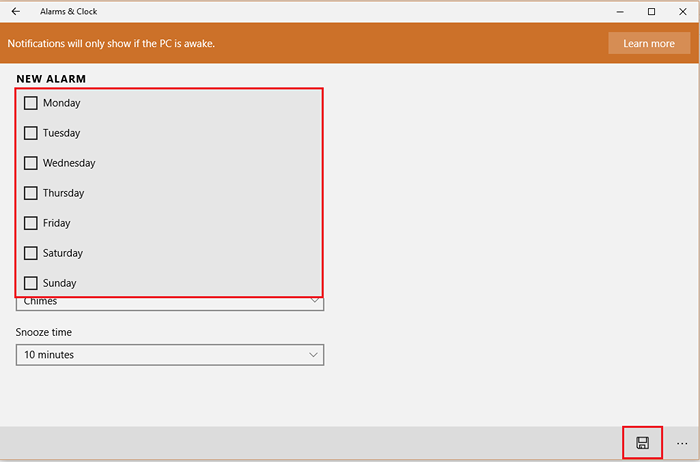
Notatka: Możesz wprowadzić inne zmiany w nowych ustawieniach alarmowych, takich jak różne powiadomienia dźwięku i czas trwania drzemki.
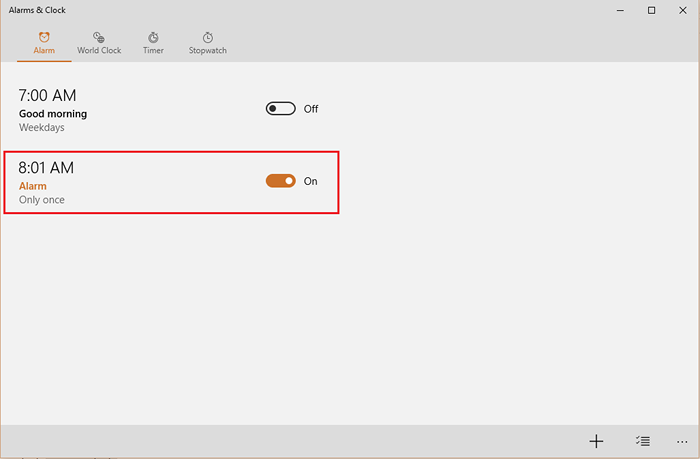
Jak tylko klikniesz „Zapisz”, ten nowy alarm wyświetli się na liście dostępnych alarmów. Zostanie domyślnie włączony „włączony”.
Uwaga: Alarmy można powiadomić tylko wtedy, gdy komputer jest obudzony (działa).
Czytać: Jak korzystać z funkcji StopWatch w systemie Windows 10
- « 3 sposoby uruchamiania w trybie awaryjnym w systemie Windows 10
- Top 10 najlepszych bezpłatnych oprogramowania Ebook Creator dla systemu Windows 11/10 »

