3 sposoby znalezienia prędkości pamięci RAM na komputerze Windows 11
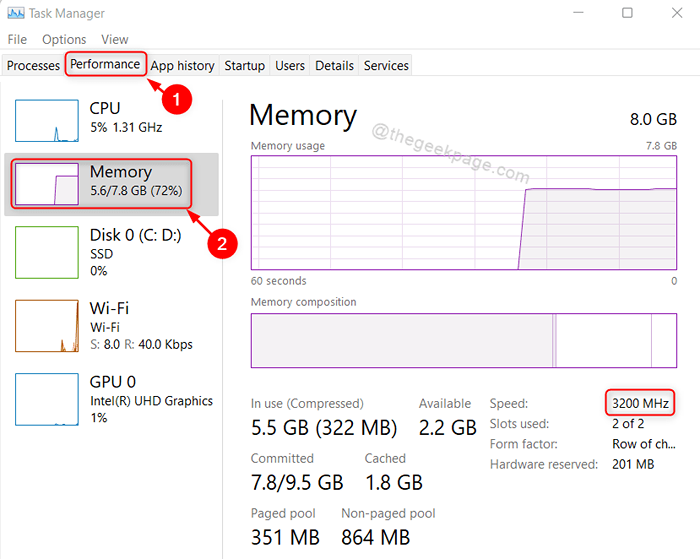
- 823
- 231
- Klaudia Woś
RAM (pamięć o dostępie losowej) jest najważniejszą częścią każdego komputera, który jest odpowiedzialny za wydajność systemu. Ta pamięć przechowuje informacje o aktywnych aplikacjach, więc czas przetwarzania staje się szybszy w skrócie, system działa szybciej. Jeśli używasz więcej programów na raz, możesz potrzebować więcej pamięci RAM w swoim systemie, aby uzyskać lepszą wydajność. Prędkość pamięci RAM jest również powiązana z wydajnością systemu wraz z jego pamięcią, a jeśli chcesz poznać prędkość instalowanego w systemie pamięci RAM, ten artykuł na pewno pomoże Ci.
Spis treści
- Metoda 1: z Menedżera zadań
- Metoda 2: Korzystanie z wiersza polecenia
- Metoda 3: Korzystanie z Windows PowerShell
Metoda 1: z Menedżera zadań
Krok 1: Naciskać Ctrl + Shift + ESC klucze razem na klawiaturze, aby otworzyć menedżera zadań.
Krok 2: Kliknij Wydajność Tab w menedżerze zadań.
Krok 3: Następnie kliknij Pamięć po lewej stronie karty wydajności, jak pokazano na poniższym zrzucie ekranu.
Możesz zauważyć, że prędkość pamięci RAM jest pokazana po prawej stronie okna.
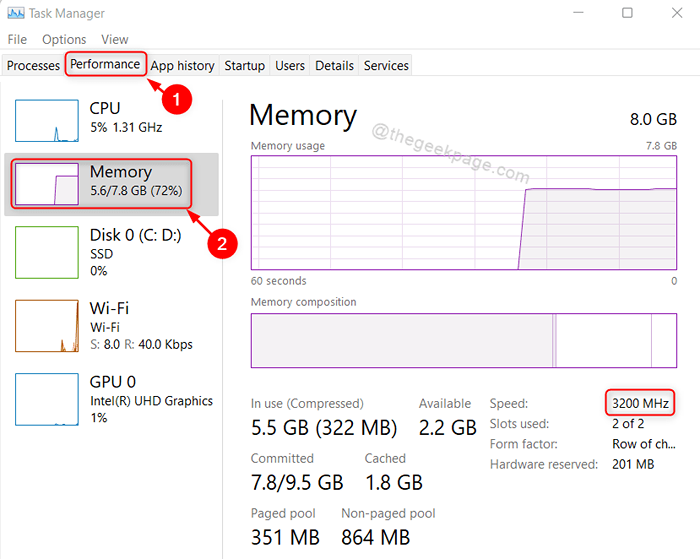
Krok 4: Zamknij okno Menedżera zadań.
To wszystko.
Metoda 2: Korzystanie z wiersza polecenia
Krok 1: Naciskać Win + r klawisze razem na klawiaturze, aby otworzyć okno dialogowe Uruchom.
Krok 2: Typ CMD w polu run i naciśnij Wchodzić klucz.
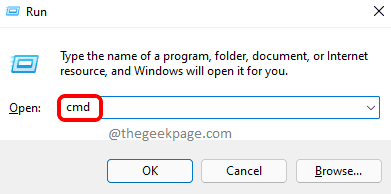
Krok 3: Skopiuj i wklej następujące polecenie i uderz Wchodzić klucz.
WMIC MemoryChip Get DeviceLocator, producent, prędkość
Krok 4: Po zakończeniu możesz zobaczyć prędkość pamięci RAM wyświetloną w oknie wiersza polecenia, jak pokazano poniżej.
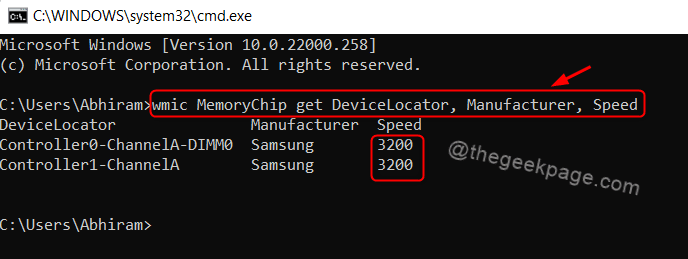
Krok 5: Zamknij okno wiersza polecenia.
To wszystko.
Metoda 3: Korzystanie z Windows PowerShell
Krok 1: Naciskać Okna Klucz na klawiaturze i wpisz PowerShell.
Krok 2: Wybierz Windows PowerShell Aplikacja z wyników wyszukiwania.
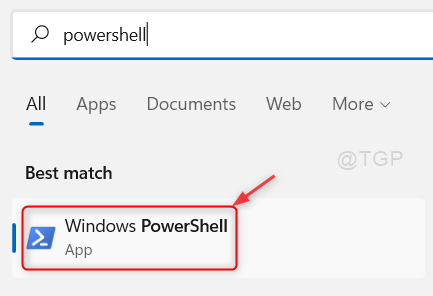
Krok 3: Skopiuj i wklej następujący wiersz w oknie PowerShell i uderz Wchodzić klucz.
Get -Ciminstance -ClassName Win32_PhysicalMemory | Devicelocator, producent, prędkość
Krok 4: Po wykonaniu polecenia prędkość pamięci RAM jest wyświetlana wraz z informacjami o producencie również.
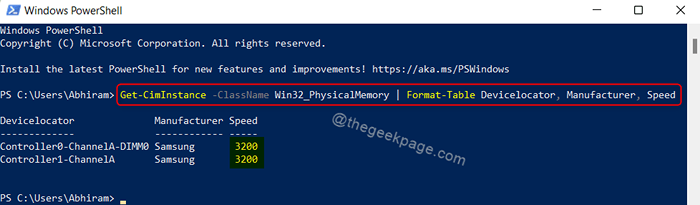
Krok 5: Zamknij aplikację Windows PowerShell.
To wszyscy faceci.
Mam nadzieję, że ten artykuł był pouczający i pomocny.
Zostaw nam komentarze poniżej na wszelkie pytania.
Dziękuję za przeczytanie!
- « Jak naprawić Dysk Google, nie odtwarzając problemu wideo
- Jak zainstalować Android 12L w systemie Windows 11 »

