Jak naprawić Dysk Google, nie odtwarzając problemu wideo
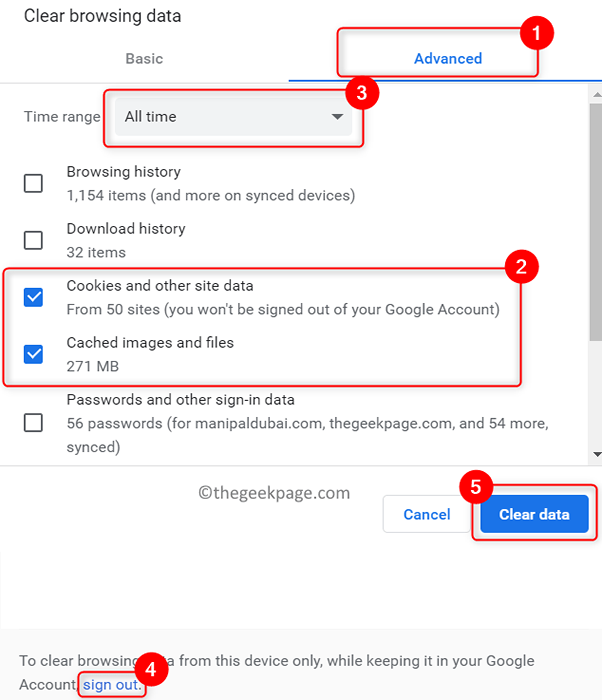
- 4130
- 574
- Natan Cholewa
Google Drive to najpopularniejsza usługa przechowywania i synchronizacji plików używana przez ludzi na całym świecie do przechowywania dokumentów, muzyki i wideo, aby można było uzyskać do nich dostęp z dowolnej lokalizacji. Ostatnio użytkownicy zgłosili problem, w którym nie są w stanie odtwarzać filmów (małe klipy lub pełne filmy) przechowywane na dysku Google za pomocą wbudowanego odtwarzacza wideo Drive. Komunikat o błędzie widoczny przez użytkowników jest „Nie można podglądu pliku. Był problem odtwarzania tego filmu."
Czynniki, które wywołują ten błąd, są
- Niezgodny format wideo
- Słabe połączenie sieciowe
- Wtyczki innych firm
- Problemy z rozdzielczością wideo
Przeczytaj ten artykuł, aby poznać poprawki, które pomogą Ci wyczyścić ten błąd z Dyskiem Google, a z kolei umożliwić oglądanie filmów bez przerw.
Spis treści
- Napraw 1 - Sprawdź połączenie internetowe
- Napraw 2 - Użyj innej przeglądarki
- Napraw 3 - Clear Browser Cookies i pamięć podręczna
- Napraw 4 - Odtwarzaj wideo w trybie incognito
- Napraw 5 - Sprawdź format wideo
- Napraw 6 - Sprawdź rozdzielczość wideo
- Fix 7 - Nie blokuj ciasteczek stron trzecich
- Fix 8 - Napraw uszkodzone wideo za pomocą narzędzia do naprawy
Napraw 1 - Sprawdź połączenie internetowe
Potrzebujesz Stabilne połączenie internetowe Aby odtwarzać filmy bez żadnych przerw na Dysku Google.
1. Sprawdź połączenie internetowe za pomocą wspomnianego tutaj testera prędkości online.
2. Jeśli okaże się, że prędkość Internetu jest niska, spróbuj ponownie uruchomić router Wi -Fi lub ponownie podłączyć kable LAN. Pomoże to zresetować połączenie sieciowe, a system natychmiast uzyska optymalne prędkości Internetu.
3. W przypadku, gdy prędkość internetowa jest w porządku, przejście do następnej poprawki.
Napraw 2 - Użyj innej przeglądarki
Zawsze zaleca się korzystanie z Najnowsza wersja Google Chrome Ponieważ ma wszystkie wymagane wtyczki do pracy z różnymi usługami Google.
1. Upewnij się, że ty Aktualizacja do najnowszej wersji Google Chrome jako przestarzała przeglądarka może ograniczyć odtwarzanie filmów online.
2. Na wypadek, gdyby nie działa po aktualizacji, Spróbuj użyć innej przeglądarki, takiej jak Safari lub Firefox. Przed użyciem jakiejkolwiek innej przeglądarki upewnij się, że są one również aktualizowane do najnowszej wersji.
Napraw 3 - Clear Browser Cookies i pamięć podręczna
Po wyczyszczeniu pamięci podręcznej przeglądarki i plików cookie, czas na załadowanie filmów i odtwarzania ich ulepszony jest. Postępuj zgodnie z poniższymi czynami, aby wyczyścić pliki cookie przeglądarki i pamięć podręczną w Google Chrome.
1. Typ Chrome: // Ustawienia/ClearBrowserData na pasku adresu Google Chrome.

2. Przełącz się na Zaawansowany patka.
3. Odkreśnij wszystkie inne opcje, z wyjątkiem Pliki cookie i inne dane witryny I Buforowane obrazy i pliki.
4. Użyj rozwijanej obok Zakres czasu i wybierz Cały czas.
5. Kliknij na wyloguj się do linku Jeśli chcesz usunąć dane przeglądania tylko z urządzenia, a nie na koncie.
6. Kliknij na Wyczyść dane przycisk, aby wyczyścić wszystkie ciasteczka i buforowanie przeglądarki.
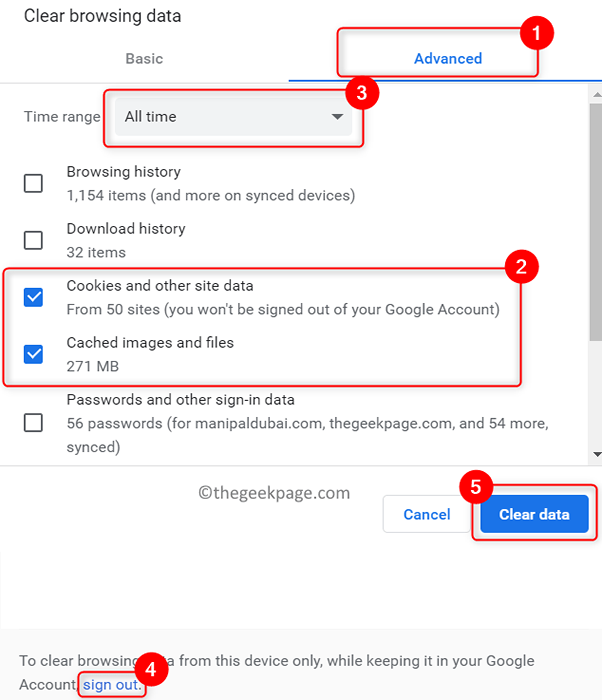
7. Wznowienie Chrome i sprawdź, czy możesz odtwarzać wideo na Dysku Google.
Napraw 4 - Odtwarzaj wideo w trybie incognito
Przejście na tryb incognito wyłączy wszystkie wtyczki stron trzecich. Jeśli istnieje jakaś wadliwa wtyczka, która podnosi dysk Google, a nie błąd odtwarzania, ten tryb pomaga oglądać filmy bez żadnych przerw.
1. Otwórz Google Chrome.
2. Naciskać Ctrl + Shift + N otworzyć Tryb inkognito W Google Chrome.
3. Przejdź na swój dysk i sprawdź, czy film jest teraz odtwarzany.
Napraw 5 - Sprawdź format wideo
Dysk Google nie obsługuje wszystkich formatów wideo, więc jeśli spróbujesz odtworzyć wideo w niekompatybilnym formacie, napotkasz ten błąd. Formaty wideo, które możesz odtwarzać na Dysku Google - 3GPP, AVI, FLV, MP3, MPEG4, MPEG-PS, MOV, MTS, OGG, WebM i WMV.
Wykonaj poniższe czynności, aby sprawdzić format pliku na Dysku Google:
1. Wybierać plik wideo na dysku Google i kliknij Pokaż szczegóły Ikona u góry.
2. Zobaczysz format pliku w imię filmu.
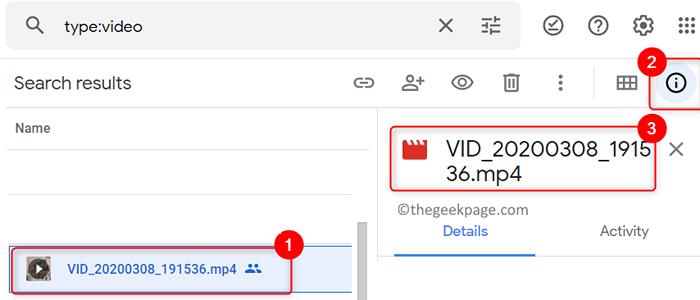
Istnieją dwie opcje, które możesz zrobić, aby przezwyciężyć ten błąd.
- Pobierać ten film i odtwarzaj go w profesjonalnym odtwarzaczu multimedialnym.
- Konwertować ten film do formatu obsługiwanego przez Dysk Google za pomocą dowolnego z narzędzi wymienionych w tym linku.
Sprawdź, czy wideo gra bez żadnego problemu.
Napraw 6 - Sprawdź rozdzielczość wideo
Jeśli nie jesteś w stanie odtwarzać swojego filmu w pełnej rozdzielczości z kompatybilnym formatem wideo, być może rozdzielczość wideo jest zbyt wysoka. Platforma w chmurze Drive Google obsługuje rozwiązania wideo do 1920 przez 1080p.
Użyj poniższych czynności, aby sprawdzić rozdzielczość wideo na Dysku Google.
1. Podwójne kliknięcie w pliku wideo w Dysku Google.
2. Kliknij na trzy pionowe kropki w prawym górnym rogu i kliknij Detale.
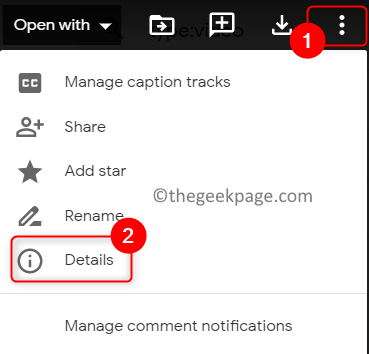
3. Sprawdź rozdzielczość i sprawdź, czy jest to obsługiwana rozdzielczość.
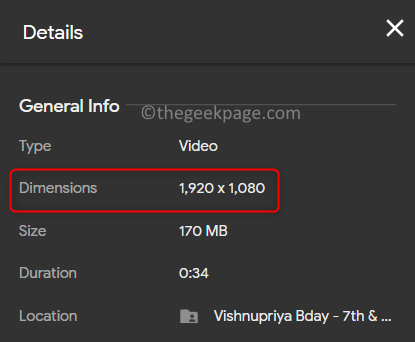
4. Jeśli wideo, które chcesz odtworzyć, ma rozdzielczość wyższą niż to, co jest obsługiwane przez Drive, to musisz Pobierz go na komputerze i zagraj w nim za pomocą odtwarzacza multimedialnego.
5. W przypadku, gdy znajduje się w rozdzielczości obsługiwanej przez Dysk Google, a następnie przejdź do następnej poprawki.
Fix 7 - Nie blokuj ciasteczek stron trzecich
Jako użytkownicy blokujemy pliki cookie zewnętrzne podczas przeglądania różnych stron internetowych. Ale czasami pliki cookie są ważne dla ogólnej funkcji określonej strony internetowej. Na przykład z Dyskiem Google musisz zaakceptować pliki cookie, aby oglądać filmy. Jeśli zablokowałeś pliki cookie na Dysku Google, musisz je zaakceptować ręcznie.
1. Typ Chrome: // Ustawienia/prywatność na pasku adresu.

2. Kliknij Ustawienia witryny W Prywatność i ochrona.
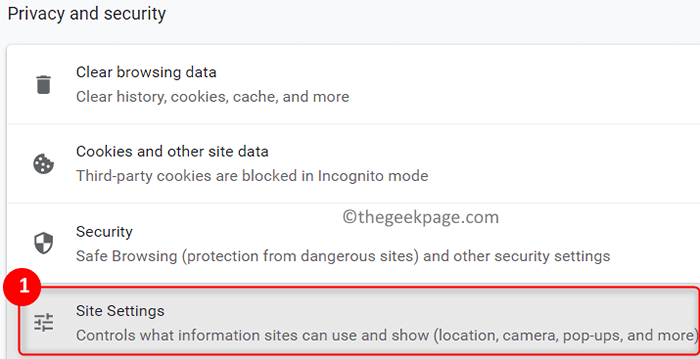
3. W Ustawienia witryny, Przewiń w dół do Pliki cookie i dane witryny pod Treść.
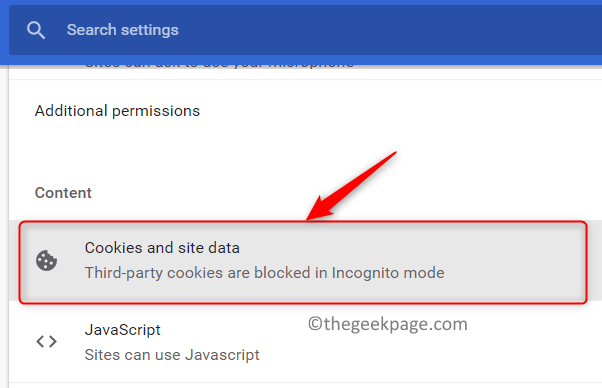
4. Upewnij się, że wybierzesz opcję Pozwól wszystkim ciasteczkom.
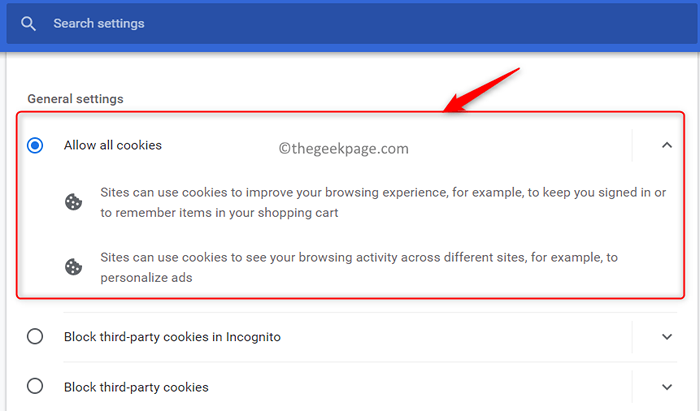
5. Sprawdź, czy możesz odtwarzać wideo bez żadnego błędu.
Fix 8 - Napraw uszkodzone wideo za pomocą narzędzia do naprawy
Jeśli żadne z powyższych poprawek pomogło ci rozwiązać błąd, zaleca się, aby spróbować naprawić uszkodzony plik wideo za pomocą dowolnego narzędzia do naprawy profesjonalnej. Kliknij ten link, aby poznać najlepsze oprogramowanie do naprawy wideo dostępne za darmo.
1. Pobierać Wideo z Dysku Google.
2. Naprawa plik za pomocą dowolnego narzędzia naprawy.
3. Po zakończeniu procesu naprawy sprawdź, czy plik gra z dowolnym odtwarzaczem multimedialnym, aby sprawdzić, czy problem jest naprawiony.
Dziękuje za przeczytanie.
Filmy z Dyskiem Google muszą odtwarzać teraz bez żadnych problemów. Skomentuj i daj nam znać poprawkę, która pomogła rozwiązać ten błąd.
- « Napraw wysokie użycie pamięci w zespołach Microsoft w systemie Windows 11/10
- 3 sposoby znalezienia prędkości pamięci RAM na komputerze Windows 11 »

