3 sposoby podziału komórki w programie Excel
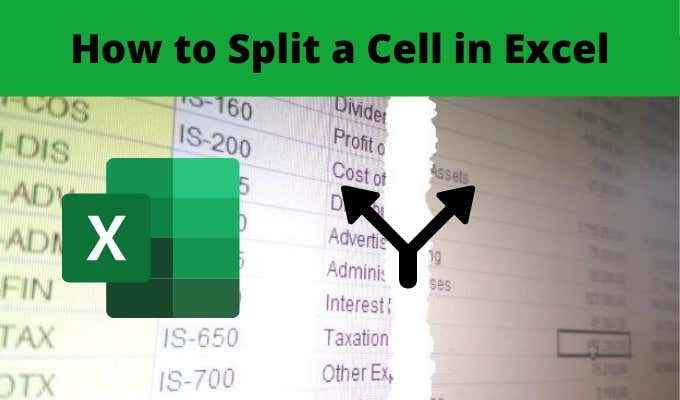
- 4864
- 762
- Pani Janina Cieśla
Jeśli pracujesz z danymi w programie Excel, które zaimportowałeś z innych źródeł, czasami musisz pracować z danymi, które nie są w żądanym formacie. Jest to szczególnie prawdziwe w przypadku tekstu podawanego przecinkiem, który pojawia się w pojedynczych komórkach.
Jedynym sposobem radzenia sobie z tymi danymi jest podział komórki w programie Excel. Istnieją różne sposoby, aby to zrobić, w zależności od formatu danych.
Spis treści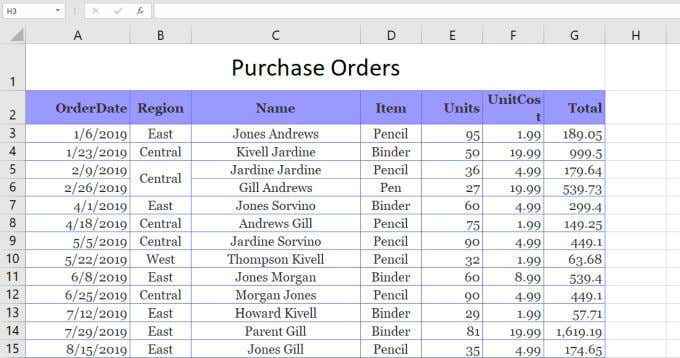
W tym przykładzie chcemy podzielić kolumnę nazwiska na dwie komórki, imię i nazwisko sprzedawcy.
Zrobić to:
1. Wybierz Dane menu. Następnie wybierz Tekst do kolumn W grupie narzędzi danych na wstążce.
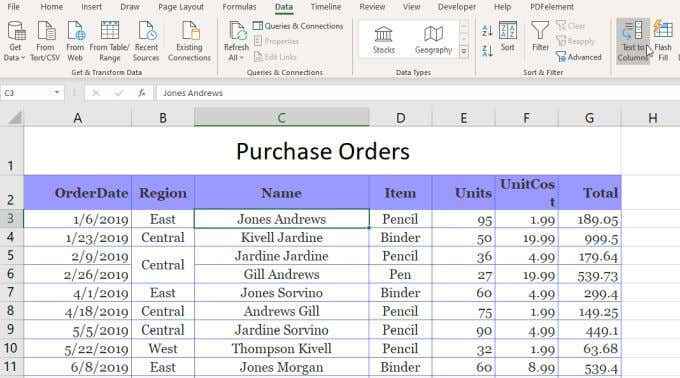
2. To otworzy trzyetapowy czarodziej. W pierwszym oknie upewnij się Doniżone jest wybrany i wybierz Następny.
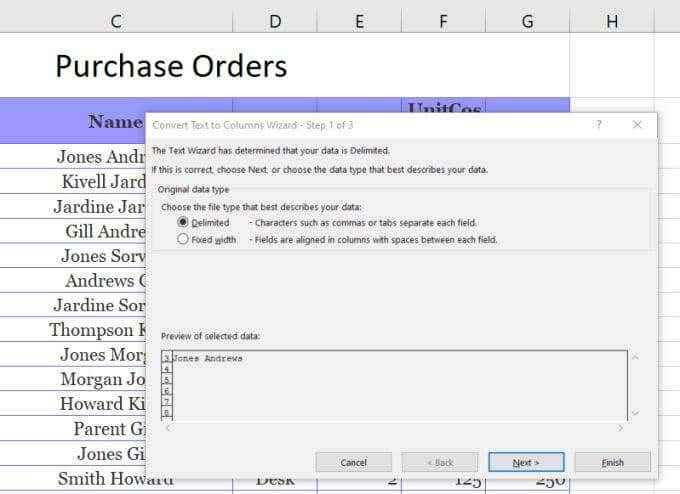
3. W następnym oknie kreatora, odznacz Patka I upewnij się Przestrzeń jest zaznaczona. Wybierać Następny kontynuować.
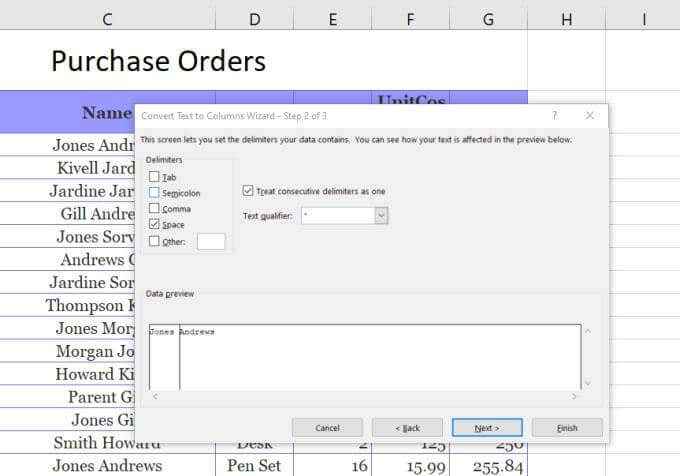
4. W następnym oknie wybierz Miejsce docelowe pole. Następnie w arkuszu kalkulacyjnym wybierz komórkę, w której chcesz,. To zaktualizuje komórkę w polu docelowym do miejsca, w którym wybrałeś.
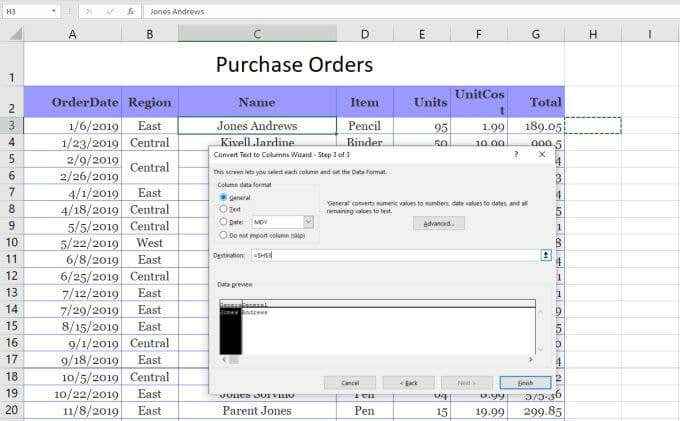
5. Teraz wybierz Skończyć Aby ukończyć czarodzieja.
Zobaczysz, że pojedyncza komórka, która zawierała zarówno imię, jak i nazwisko, została podzielona na dwie komórki, które zawierają z nich indywidualnie.
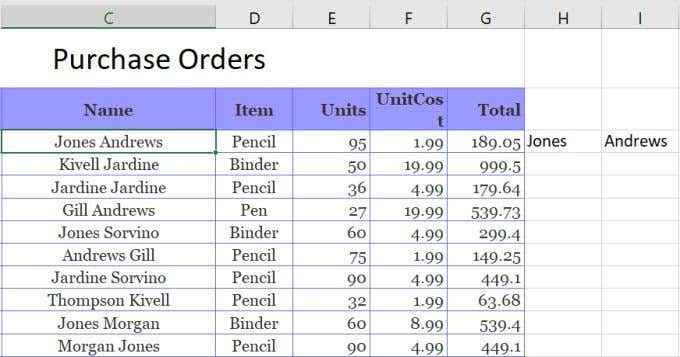
Notatka: Proces powyżej działa, ponieważ dane do podziału w komórce miały miejsce oddzielające tekst. Ta funkcja tekstu do kolumny może również obsłużyć podział komórki w programie Excel, jeśli tekst jest oddzielony przez kartę, półkolis, przecinek lub dowolną inną postać, którą określisz.
Użyj funkcji tekstu Excel
Innym sposobem podziału komórki w programie Excel jest użycie różnych funkcji tekstowych. Funkcje tekstowe pozwalają wyodrębnić kawałki komórki, które można wyprowadzić do innej komórki.
Funkcje tekstowe w programie Excel obejmują:
- Lewy (): Wyodrębnij wiele znaków z lewej strony tekstu
- Right (): Wyodrębnij wiele znaków z prawej strony tekstu
- Mid (): Wyodrębnij wiele znaków ze środka łańcucha
- Znajdź (): Znajdź podłoże wewnątrz innego łańcucha
- Len (): Zwróć całkowitą liczbę znaków w ciągu tekstu
Aby podzielić komórki, być może nie trzeba używać wszystkich tych funkcji. Istnieje jednak wiele sposobów użycia ich do osiągnięcia tego samego.
Na przykład możesz użyć lewej i znaleźć funkcję, aby wyodrębnić imię. Funkcja znalezienia pomaga, ponieważ może powiedzieć, gdzie jest postać ograniczająca. W tym przypadku jest to przestrzeń.
Więc funkcja wyglądałaby tak:
= Lewy (c3, find ("", c3))
Po naciśnięciu Enter po wpisaniu tej funkcji zobaczysz, że imię jest wyodrębnione z łańcucha w komórce C3.
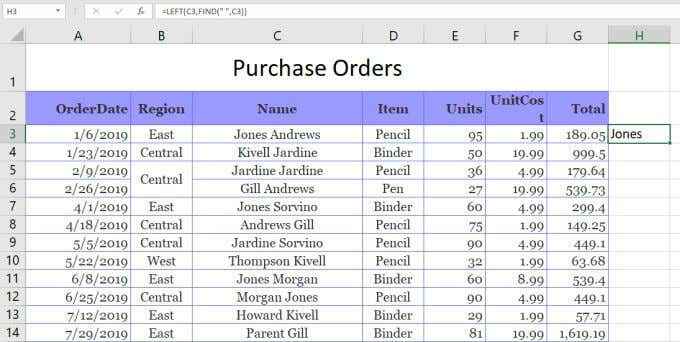
Działa to, ponieważ lewa funkcja potrzebuje liczby znaków do wyodrębnienia. Ponieważ znak przestrzeni jest ustawiony na końcu imienia, możesz użyć funkcji Find, aby znaleźć przestrzeń, która zwraca liczbę znaków potrzebnych do uzyskania imienia.
Możesz wyodrębnić nazwę za pomocą odpowiedniej funkcji lub funkcji średniej.
Aby użyć odpowiedniej funkcji:
= Racja (c3, len (c3) -find (”„ ”, c3))
Wyodrębni to nazwisko, znajdując pozycję przestrzeni, a następnie odejmując ją od długości całkowitego ciągu. Daje to właściwą funkcję liczbę znaków potrzebnych do wyodrębnienia nazwiska.
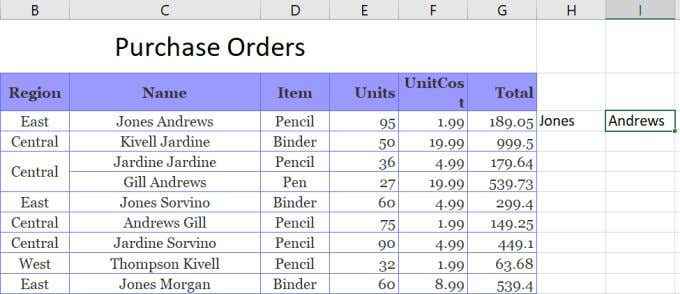
Technicznie możesz zrobić to samo, co właściwa funkcja za pomocą funkcji średniej, taka:
= Mid (c3, find ("", c3), len (c3) -find ("", c3)))
W takim przypadku funkcja znalezienia nadaje funkcji średniej pozycji początkowej, a Len w połączeniu z znalezieniem zapewnia liczbę znaków do wyodrębnienia. Zwróci to również nazwisko.
Używanie funkcji tekstu Excel do podziału komórki w programie Excel działa, a także rozwiązanie tekstowe, ale pozwala również wypełnić całą kolumnę pod tymi wynikami przy użyciu tych samych funkcji.
Podzielona komórka w programie Excel za pomocą wypełnienia flash
Ostatnią opcją podziału komórki w programie Excel jest użycie funkcji wypełnienia flash. Wymaga to, aby komórki dzielone oryginał były tuż obok niego.
Jeśli tak jest, wystarczy wpisać część oryginalnej komórki, którą chcesz podzielić. Następnie przeciągnij prawy dolny róg komórki w dół, aby wypełnić komórkę pod nią. Kiedy to zrobisz, zobaczysz ikonę wypełnienia małej komórki z małym znakiem plus obok niego.
Wybierz tę ikonę, a zobaczysz wyskakujące menu. Wybierać Flash wypełnienie W tym menu.
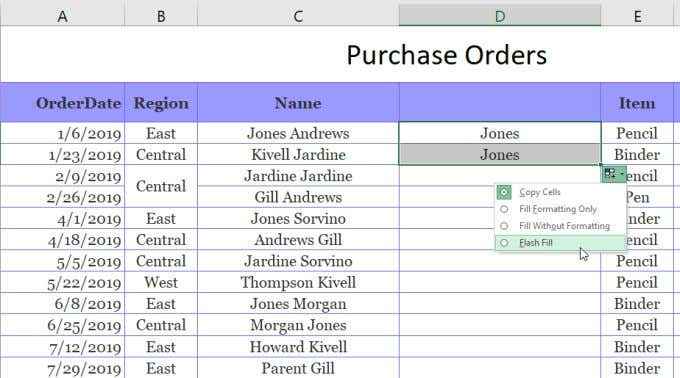
Kiedy to zrobisz, zobaczysz, że funkcja wypełnienia flash automatycznie wykrywa, dlaczego wpisałeś to, co wpisałeś, i powtórzy proces w następnej komórce. Zrobi to, wykrywając i wypełniając imię w oryginalnej komórce po lewej stronie.
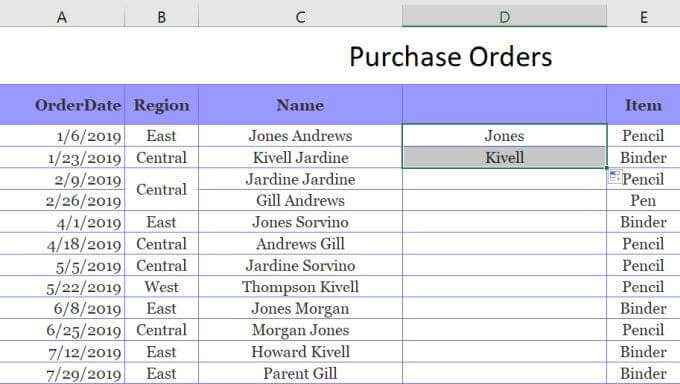
Możesz wykonać tę samą procedurę po wypełnieniu całej kolumny. Wybierz tę samą ikonę i wybierz Flash wypełnienie. Wypełni całą kolumnę właściwym imieniem od komórek po lewej stronie.
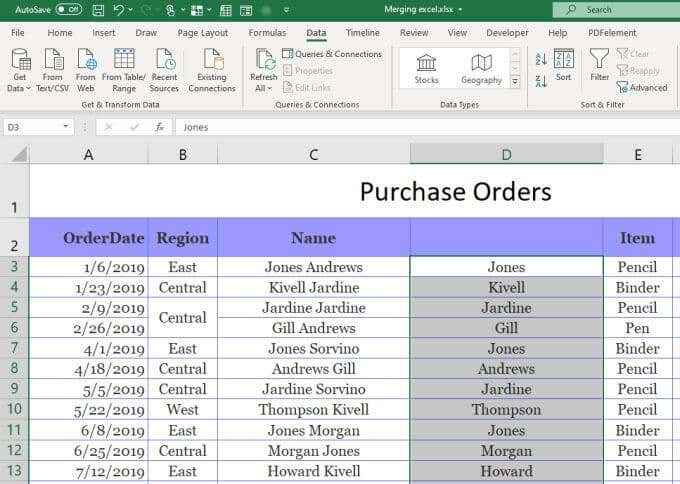
Następnie możesz skopiować całą kolumnę i wkleić ją do innej kolumny, a następnie powtórzyć ten sam proces, aby wyodrębnić nazwiska. Na koniec skopiuj i wklej całą kolumnę, w której chcesz, aby poszła w arkuszu kalkulacyjnym. Następnie usuń oryginalną kolumnę, której użyłeś do wykonania procesu wypełnienia flash.
Podział komórek w Excel
Jak widać, istnieje kilka sposobów na osiągnięcie tego samego. Jak podzielisz komórkę w programie Excel, sprowadza się do miejsca, w którym chcesz, aby wynik końcowy i co planujesz z tym zrobić. Wszelkie opcje działają, więc wybierz ten, który ma największy sens w swojej sytuacji i użyj go.

