Jak zdalnie obudzić komputer z systemem Windows 10
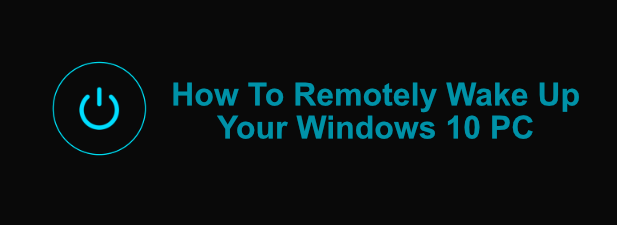
- 3492
- 234
- Juliusz Sienkiewicz
Jeśli chcesz skonfigurować serwer w domu, możesz mieć możliwość dostępu. Oczywiście możesz połączyć się zdalnie, jeśli zostawiasz komputer lub serwer, który jest włączony. Możesz jednak tego nie chcieć, zwłaszcza jeśli chcesz obniżyć rachunek za energię.
Dobrym sposobem na obejście tego problemu jest wyłączenie komputera lub serwera, a następnie pobudka go zdalnie tylko wtedy, gdy będziesz gotowy do użycia go. Jeśli chcesz zdalnie obudzić komputer z systemem Windows 10, możesz to zrobić za pomocą istniejących metod, takich jak Wake-on-Lan (WOL) lub za pomocą oprogramowania zdalnego dostępu, takiego jak TeamViewer.
Spis treści
Włączanie Wake-on-Lan na komputerze Windows 10
Jeśli router jest prawidłowo skonfigurowany, następnym krokiem w włączaniu Wake-on-Lan na komputerze z systemem Windows 10 jest włączenie funkcji w ustawieniach BIOS/UEFI.
To ustawienie może być umieszczone w różnych sekcjach, w zależności od oprogramowania układowej płyty głównej, ale powinieneś być w stanie znaleźć je w Zaawansowany Lub Zarządzanie energią menu. Upewnij się, że ustawienie Wake-on-Lan jest ustawione NA Lub Włączony. Jeśli tak nie.
Jeśli Wake-on-Lan jest włączony w BIOS, następnym krokiem jest włączenie go jako funkcja w systemie Windows 10. Będziesz musiał ustawić adapter sieciowy, aby odpowiedzieć na pakiet magiczny.
Notatka: To może tylko działać PC podłączone do Ethernet, Oznacza to, że zazwyczaj nie możesz używać Wake-on-Lan nad Wi-Fi.
- Aby włączyć WOL w Window 10, musisz włączyć go w menu Ustawienia Managera urządzeń. Kliknij menu Start i kliknij prawym przyciskiem myszy Menadżer urządzeń na początek.
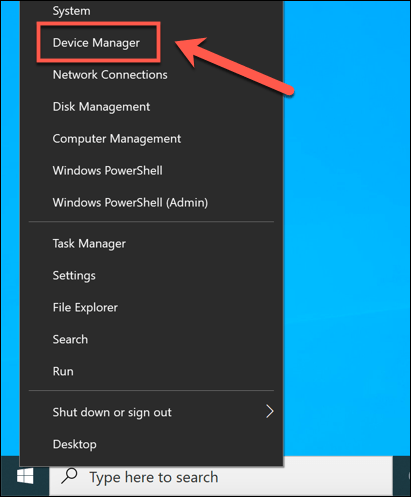
- w Menadżer urządzeń okno, otwórz Karty sieciowe Kategoria. Kliknij prawym przyciskiem myszy adapter sieci, którego używasz do połączenia z siecią, a następnie kliknij Nieruchomości opcja.
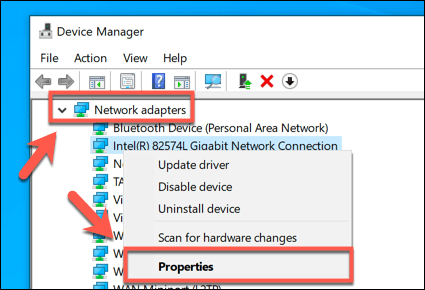
- w Zaawansowany zakładka Nieruchomości okno, możesz uzyskać dostęp do różnych specjalistycznych ustawień swojego adaptera sieciowego. Kliknij Obudź się na magicznym pakiecie opcja, a następnie wybierz Włączony z Wartość Menu rozwijane.
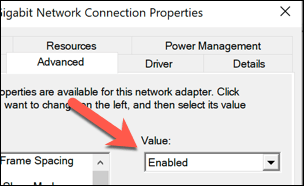
- Po włączeniu ustawienia magicznego pakietu przełącz się na Zarządzanie energią patka. Windows będzie musiał pozwolić komputerze odpowiedzieć na pakiet Wol Magic, więc upewnij się, że Pozwól temu urządzeniu obudzić komputer I Pozwól, aby Magic Packet obudził komputer Pole wyboru są włączone. Kliknij OK Aby zapisać nowe ustawienia.
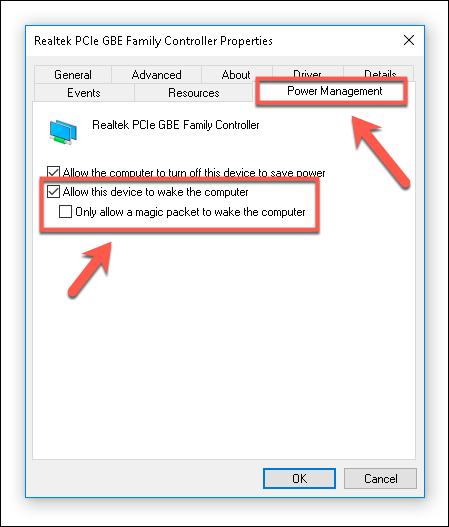
Po zapisaniu ustawień komputer powinien być gotowy do oburzenia z magicznym pakietem Wake-on-Lan z innego komputera.
Wysyłanie magicznego pakietu Wake-on-Lan
Aby zdalnie obudzić komputer z systemem Windows 10, będziesz potrzebować oprogramowania na innym komputerze, który jest w stanie wydać pakiet Wol Magic, taki jak Nirsoft Wakemeonlan. Pomimo nieco przestarzałego interfejsu, Wakemeonlan nadal działa jako bezpłatne i łatwe rozwiązanie do używania Wol na komputerach Windows.
- Aby korzystać z Wakemeonlan, musisz pobrać oprogramowanie ze strony internetowej NIRSOFT. Po wyodrębnianiu pliku zip uruchom Wakemeonlan.exe plik do uruchomienia oprogramowania. Możesz rozpocząć skanowanie komputerów w sieci lokalnej w sieci lokalnej, klikając Plik> Rozpocznij skanowanie, Lub dodaj komputer ręcznie, klikając Dodaj nowy komputer Zamiast.
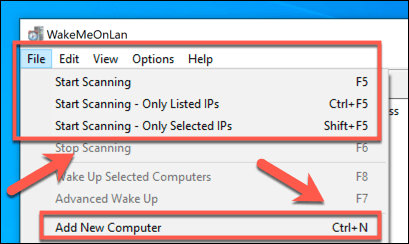
- Po uzyskaniu komputera (lub komputerów) na zapisanej liście, możesz je zasilić za pomocą pakietu Wol Magic, wybierając go i naciskając Obudź wybrane komputery Ikona. Alternatywnie kliknij prawym przyciskiem myszy i naciśnij Obudź wybrane komputery opcja lub naciśnij F8 zamiast tego na klawiaturze.
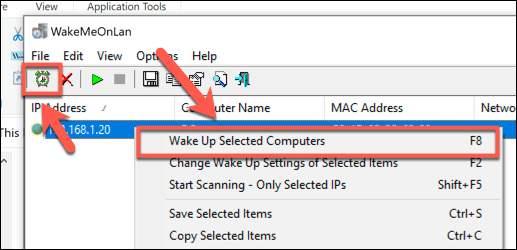
- Musisz potwierdzić, że naprawdę chcesz zdalnie obudzić te komputery. Naciskać OK potwierdzać.
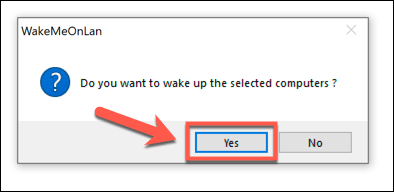
Pakiet magiczny Wol zostanie wysłany automatycznie po potwierdzeniu tego. Jeśli wszystko jest skonfigurowane poprawnie, komputer powinien zacząć się budzić, umożliwiając dostęp do niego zdalnie.
Korzystanie z oprogramowania do dostępu zdalnego
Możesz także użyć oprogramowania do zdalnego dostępu, takiego jak TeamViewer, aby zdalnie obudzić komputer Windows 10. TeamViewer używa tej samej technologii WOL do zdalnego obudzenia komputera, co pozwoli ci obudzić komputer, który nie jest podłączony do sieci lokalnej.
Możesz to zrobić, jeśli chcesz uzyskać dostęp do swojego komputera z domu lub jeśli jesteś poza domem i chcesz na przykład połączyć się z komputerem domowym.
- Najpierw musisz włączyć Wake-on-Lan w swoich ustawieniach TeamViewer. Aby to zrobić, otwórz klienta TeamViewer i naciśnij Dodatkowe> opcje.
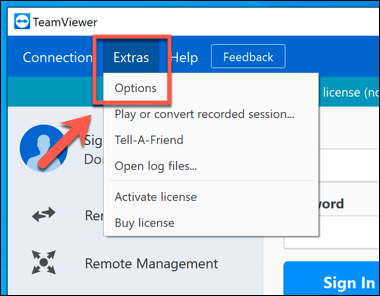
- w Ogólny Zakładka TeamViewer Opcje okno, powinieneś zobaczyć Ustawienia sieci Sekcja. Możesz skonfigurować ustawienia Wake-on-Lan, klikając Skonfiguruj przycisk obok Wake-on-lan Ustawienie, w którym możesz skonfigurować identyfikatory TeamViewer, które mogą łączyć się z komputerem. Jeśli nie widzisz tego ustawienia, Twoje urządzenie sieciowe prawdopodobnie nie jest w stanie obsługiwać Wake-on-Lan.
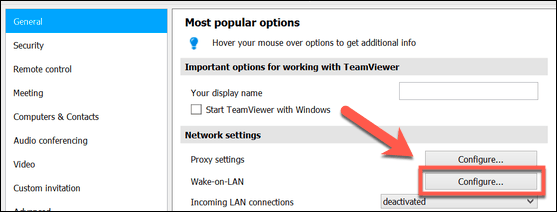
Po włączeniu WOL w TeamViewer możesz go uruchomić, klikając Budzić się przycisk na komputerze, wymieniony w ramach Komputery i kontakty menu. Twój zdalny komputer będzie musiał zainstalować i zalogować się z tym samym kontem TeamViewer, aby to działało.
Zarządzanie komputerem zdalnie
Możesz mieć zdalny komputer lub serwer, do którego chcesz uzyskać dostęp, ale potrzebujesz również bezpiecznego sposobu zarządzania nim. Włączanie komputera z daleka jest jednym ze sposobów, aby to zrobić, ale może być konieczne wprowadzenie bardziej znaczących zmian w konfiguracji komputera. Być może będziesz musiał zdalnie zmienić rejestr, aby na przykład pomóc w rozwiązaniu problemu.
Jeśli masz problem z regularnie zmieniającym się adresem IP, możesz skonfigurować bezpłatny adres dynamiczny DNS, aby upewnić się, że zawsze możesz się połączyć. Jeśli martwisz się o swoje dane, możesz nawet pomyśleć o skonfigurowaniu własnej pamięci w chmurze, aby ułatwić dostęp do ważnych plików z domu.
- « 3 sposoby podziału komórki w programie Excel
- 5 górnych dystrybucji Linux, których powinieneś użyć »

